このトピックでは、Windows Elastic Compute Service (ECS) インスタンスからApsara File Storage NAS (NAS) にデータをバックアップする方法について説明します。 Windows Server Backupという名前のWindows組み込みツールを使用して、ディスクからNASにデータをバックアップできます。
前提条件
Server Message Block (SMB) ファイルシステムが作成され、Windows ECSインスタンスにマウントされます。 詳細については、「SMB ファイルシステムのマウント」をご参照ください。
Windows Server 2008以降のみがサポートされます。
背景情報
Windows Serverバックアップを使用して、完全バックアップを実行したり、定期的にデータをバックアップするためのスケジュール済みタスクを実行したりできます。 ビジネス要件に基づいて、これらのバックアップからデータを復元できます。
NASは、コンピューティングとストレージの分離を実装するのに役立ちます。 コンピューティングタスクと動的メモリの一時データをECSインスタンスに保存し、永続データをNASに保存できます。 ECSインスタンスから応答が返されない場合は、別のECSインスタンスに切り替えて、NASに保存されているデータにシームレスにアクセスできます。 NASでは、複数のECSインスタンスがファイルシステムにアクセスできます。
ECSインスタンスに保存されているデータを手動でNASに同期したり、定期的に同期プランをスケジュールしたりできます。 これにより、ECSインスタンスまたはディスクの誤った削除によるデータ損失などの災害が発生した場合に、データを保存し、データを復元することができます。 各ディスクスナップショットは、ディスク全体のコピーです。 ディスクスナップショットと比較して、NASはデータストレージに対してより柔軟です。 たとえば、ディスク全体ではなく、一度に1つまたは複数のディレクトリをバックアップできます。
Windows Server Backupは、データのバックアップと復元のためのWindowsの組み込みツールです。 このツールを使用して、ファイル、ディレクトリ、またはディスク全体をバックアップまたは復元できます。 詳細については、「Windows Serverバックアップの概要」をご参照ください。 Windows Serverバックアップを使用して、サーバー全体 (すべてのボリューム) 、選択したボリューム、システムの状態、および特定のファイルとフォルダーを他のデバイスにバックアップできます。 これらのデバイスには、ディスク、テープライブラリ、リモート共有フォルダが含まれます。 ビジネス要件に基づいて、これらのデバイスからデータを復元することもできます。
Windows Server バックアップのインストール
次の手順を実行して、Windows ECSインスタンスにWindows Serverバックアップをインストールして起動します。
サーバーマネージャーを開きます。
を選択し、機能の追加をクリックします。
Windows Serverバックアップ機能を選択し、次へをクリックします。
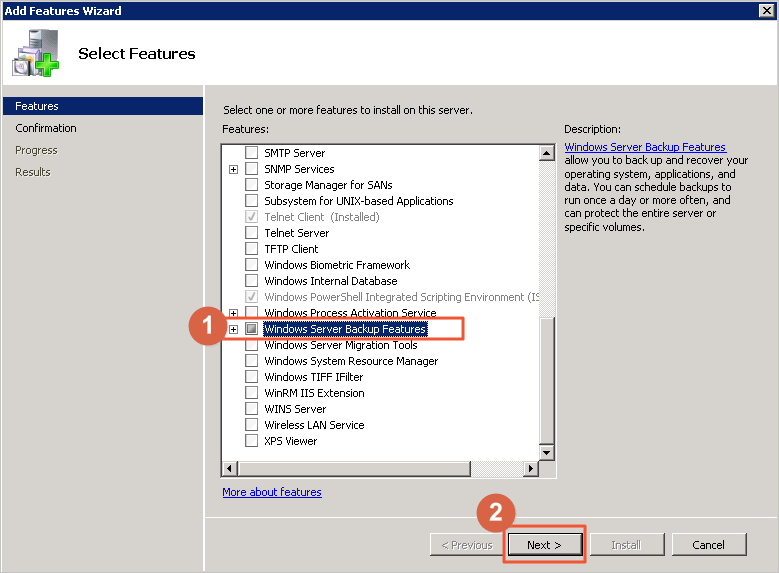
[インストール] をクリックしてWindows Serverバックアップをインストールします。
インストールが完了したら、をクリックし、Windows Serverバックアップサービスを開始します。
手動によるデータのバックアップ
Windows Serverバックアップでは、[1回バックアップ] オプションを選択して、必要なデータをNASにバックアップできます。 データには、ディスク全体または特定のフォルダのコピーが含まれます。
Windows Serverバックアップウィンドウで、一度バックアップをクリックして1回バックアップウィザードダイアログボックスを開きます。
バックアップオプションステップで、必要な設定を構成し、次へをクリックします。
バックアップ設定の選択ステップで、バックアップするアイテムを選択して次へをクリックします。
[フルサーバー] を選択すると、サーバー全体をバックアップできます。 [カスタム] を選択して、特定のフォルダをバックアップすることもできます。
バックアップのアイテムを選択ステップで、アイテムの追加をクリックして必要な設定を構成します。
ステップ3で [カスタム] を選択した場合、[バックアップ用アイテムの選択] ステップで必要な設定を構成する必要があります。
アイテムの追加をクリックしてバックアップするフォルダを選択し、OKをクリックします。
[詳細設定] をクリックして、バックアップの種類やバックアップ中にスキップするファイルなどの設定を構成します。 次に、[OK] をクリックします。
宛先タイプの指定ステップで、リモート共有フォルダを選択し、次へをクリックします。
リモートフォルダの指定ステップで、リモートフォルダの場所を指定し、次へをクリックします。
[場所] フィールドで、NASファイルシステムに存在するディレクトリを指定する必要があります (例: \\file-system-id.region.nas.aliyuncs.com\myshare\backup) 。
バックアップをクリックしてバックアップタスクを開始します。
バックアップタスクが完了すると、NASファイルシステムのバックアップディレクトリにバックアップデータを表示できます。
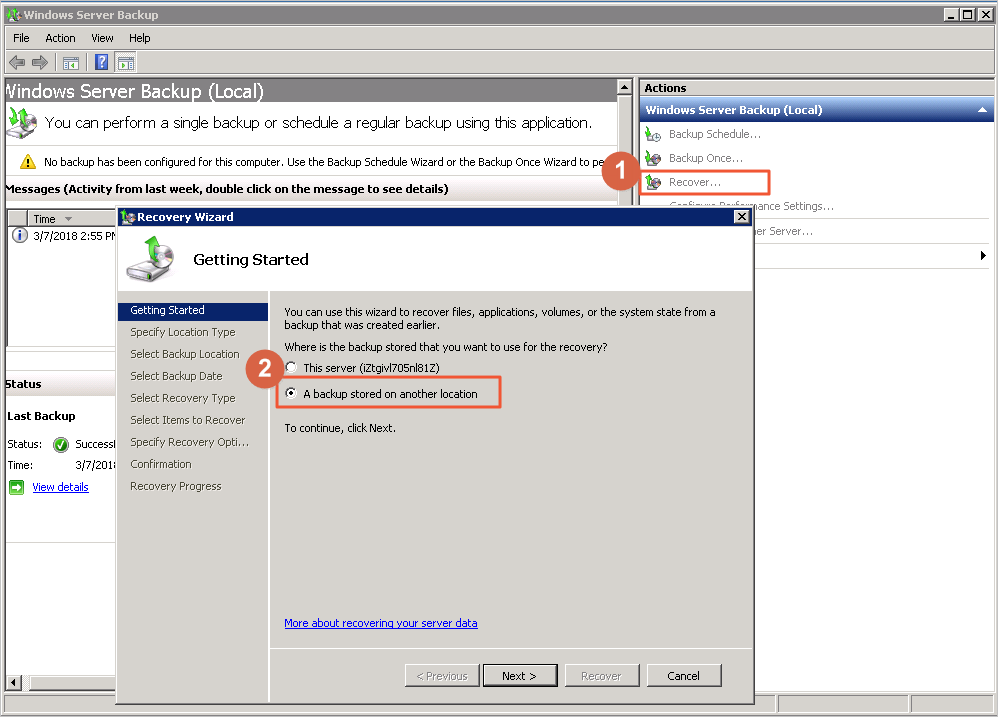
データの自動バックアップ
スケジュールされたバックアップタスクを作成して、データを自動的にバックアップできます。
Windows Serverバックアップウィンドウで、バックアップスケジュールをクリックしてバックアップスケジュールウィザードダイアログボックスを開きます。
はじめにステップで、次へをクリックします。
バックアップ設定の選択ステップで、バックアップするアイテムを選択して次へをクリックします。
[フルサーバー] を選択すると、サーバー全体をバックアップできます。 [カスタム] を選択して、特定のフォルダをバックアップすることもできます。
バックアップのアイテムを選択ステップで、アイテムの追加をクリックして必要な設定を構成します。
ステップ3で [カスタム] を選択した場合、[バックアップ用アイテムの選択] ステップで必要な設定を構成する必要があります。
アイテムの追加をクリックしてバックアップするフォルダを選択し、OKをクリックします。
詳細設定をクリックしてバックアップ中にスキップするバックアップタイプやファイルなどの設定を構成し、OKをクリックします。
バックアップ時刻の指定ステップで、バックアップ頻度とバックアップ時間を設定し、次へをクリックします。
宛先タイプの指定ステップで、共有ネットワークフォルダにバックアップするを選択して次へをクリックします。
説明スケジュールされたバックアップをリモートフォルダーに保存すると、最新のバックアップによって以前のバックアップがすべて上書きされます。
リモート共有フォルダの指定ステップで、リモートフォルダの場所を指定し、次へをクリックします。
[場所] フィールドで、NASファイルシステムに存在するディレクトリを指定する必要があります (例: \\file-system-id.region.nas.aliyuncs.com\myshare\backup) 。
仕上げをクリックしてスケジュールされたバックアップタスクを開始します。
スケジュールされたバックアップタスクは、指定された時間に自動的に実行されます。 バックアップタスクが完了すると、NASファイルシステムのバックアップディレクトリにバックアップデータを表示できます。
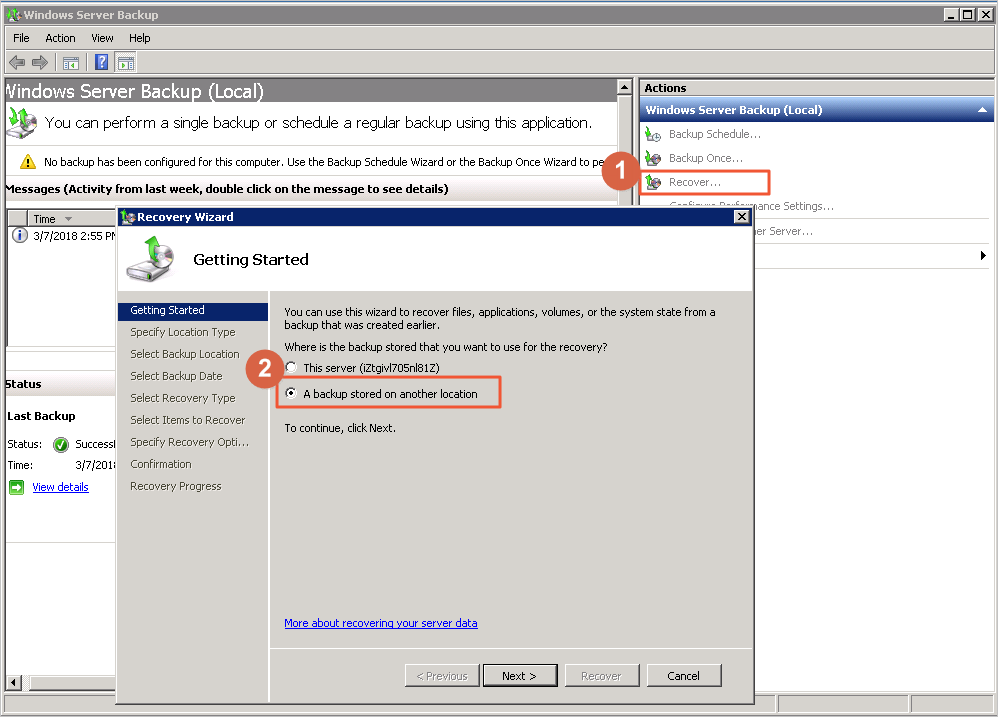
データのリストア
ファイルが誤って削除または上書きされた場合、NASファイルシステムに保存されているバックアップからデータを復元できます。
Windows Serverバックアップウィンドウで、 回復するをクリックして回復ウィザードダイアログボックスを開きます。
はじめにステップで、別の場所に保存されたバックアップを選択し、次へ.
では、場所タイプの指定ステップ、選択リモート共有フォルダをクリックし、次へをクリックします。
リモートフォルダの指定ステップで、リモートフォルダの場所を指定し、次へをクリックします。
[場所] フィールドで、バックアップがNASファイルシステムに保存されるディレクトリを指定する必要があります (例: \\file-system-id.region.nas.aliyuncs.com\myshare\backup) 。
バックアップ日の選択ステップで、復元するバックアップの日付を選択し、次へをクリックします。
リカバリタイプの選択ステップで、ファイルとフォルダを選択し、次へをクリックします。
回復するアイテムを選択ステップで、ファイルやフォルダなど、復元するアイテムを選択し、次へをクリックします。
回復オプションの指定ステップで、データを復元するディレクトリの場所を指定し、次へをクリックします。
回復するをクリックしてデータを復元します。