MaxCompute Studioを使用すると、CSVまたはTSV形式のローカルファイルをMaxComputeテーブルにインポートできます。 また、MaxComputeテーブルからローカルファイルにデータをエクスポートすることもできます。 MaxCompute Studioは、MaxCompute Tunnelを使用してデータをインポートおよびエクスポートします。
前提条件
MaxCompute Tunnelは、MaxCompute Studioでプロジェクトに設定されます。 詳細については、「MaxComputeクライアントのインストールと設定」をご参照ください。
アカウントには、MaxComputeプロジェクトのテーブルを管理する権限があります。
MySQL からのデータインポート
[Project Explorer] ツールウィンドウで、MaxComputeプロジェクトの下にある [テーブルとビュー] の左側にあるドロップダウン矢印をクリックします。 テーブルリストで、データをインポートするテーブルを右クリックし、[データをテーブルにインポート] を選択します。
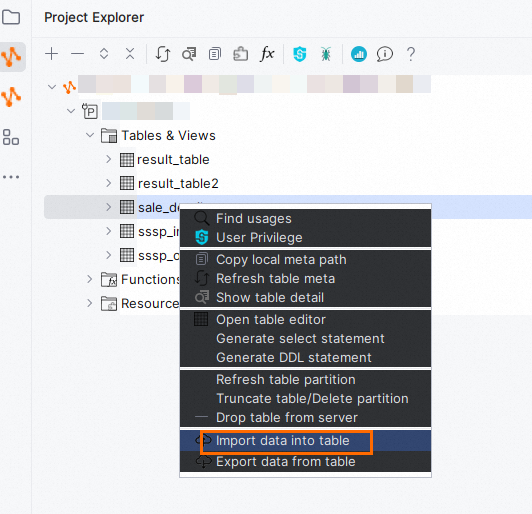
table_nameへのデータのインポートダイアログボックスで、パラメーターを設定します。

入力ファイル: インポートするローカルファイルのパス。
File charset: 入力ファイルのエンコード形式。 有効な値: UTF-8、UTF-16、UTF-16BE、UTF-16LE、ISO-8859-1、US-ASCII、GBK。 デフォルト値: UTF-8
Partition: パーティション情報。 このパラメーターは、パーティション分割テーブルにのみ適用されます。 パーティション分割されていないテーブルを使用する場合は、このパラメーターを設定する必要はありません。
列区切り記号: 列の区切り記号。 有効な値: コンマ (',') 、スペース ('') 、およびタブ ('\t') 。 デフォルト値: コンマ (',')
レコード制限: インポートできるデータ行の最大数。
サイズ (MB) 制限: インポートできるデータの最大サイズ。 単位:MB。
エラーレコード制限: エラーを含むデータ行の最大数。
列ヘッダーを含める: 列ヘッダーをインポートするかどうかを指定します。
OKをクリックして、データをインポートします。
Successメッセージが表示されます。 これは、データがインポートされたことを示します。 テーブル内のデータを表示できます。
データのエクスポート
[Project Explorer] ツールウィンドウで、MaxComputeプロジェクトの下にある [テーブルとビュー] の左側にあるドロップダウン矢印をクリックします。 テーブルリストで、データをエクスポートするテーブルを右クリックし、[テーブルからデータをエクスポート] を選択します。
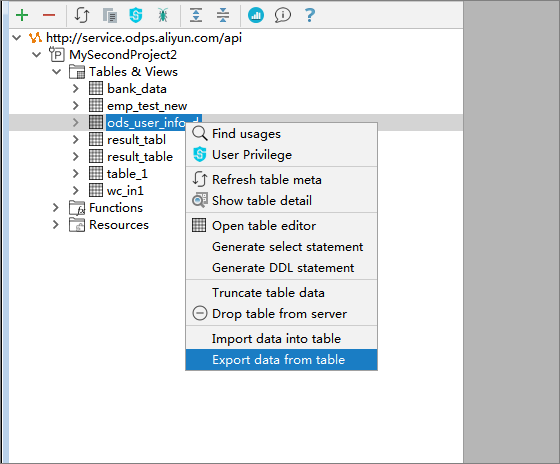
table_nameからのデータのエクスポートダイアログボックスで、パラメーターを設定します。
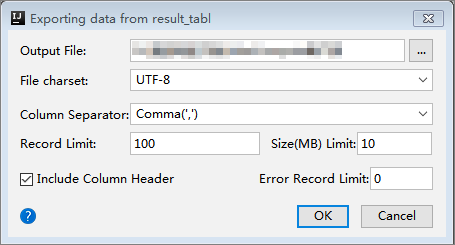
出力ファイル: 出力データを格納するローカルファイルのパス。
File charset: 出力ファイルのエンコード形式。 有効な値: UTF-8、UTF-16、UTF-16BE、UTF-16LE、ISO-8859-1、US-ASCII、GBK。 デフォルト値: UTF-8
列区切り記号: 列の区切り記号。 有効な値: コンマ (',') 、スペース ('') 、およびタブ ('\t') 。 デフォルト値: コンマ (',')
レコード制限: エクスポートできるデータ行の最大数。
サイズ (MB) 制限: エクスポートできるデータの最大サイズ。 単位:MB。
エラーレコード制限: エラーを含むデータ行の最大数。
列ヘッダーを含める: 列ヘッダーをエクスポートするかどうかを指定します。
Successメッセージが表示されます。 これは、データがエクスポートされたことを示します。 出力ファイルのデータを表示できます。