ApsaraVideo Liveは、ライブストリームの管理に役立つさまざまな機能を提供します。 アクティブなストリーム、履歴ストリーム、および無効なストリームの詳細をコンソールで表示できます。 このトピックでは、ライブストリームを管理する方法について説明します。
アクティブストリームの管理
ApsaraVideo Live コンソール にログインします。
左側のナビゲーションウィンドウで、アップストリーミング をクリックします。
アクティブなストリームは、ストリーミングドメインまたはストリーム名で照会できます。
ストリーミングドメインで: ドロップダウンリストからストリーミングドメインを選択し、対応するフィールドにアプリケーション名とストリーム名を入力します。
[ストリーム名]: 完全一致またはファジー一致のストリーム名を指定します。
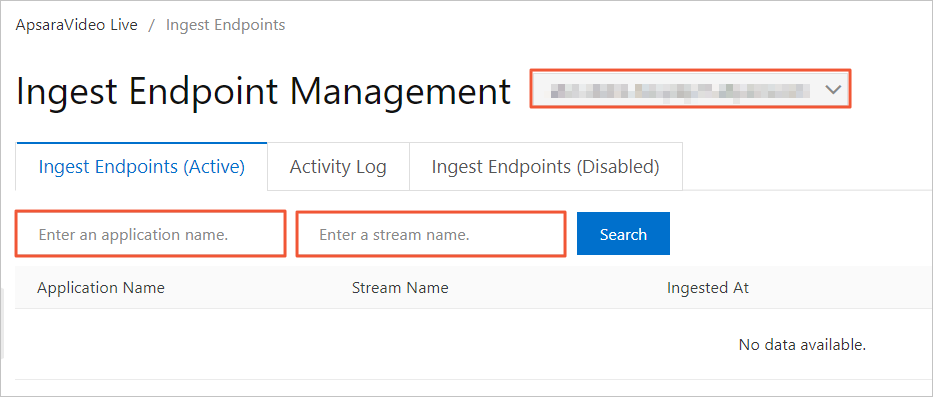
検索をクリックしてアクティブなストリームのリストを表示します。
アクション列のオプションを使用してアクティブストリームを管理します。

モニタリング をクリックして、[リアルタイムモニタリング] ページに移動します。 [ストリームレベルの品質モニタリング] タブには、アクティブなストリームのフレームレートとビットレートが表示されます。
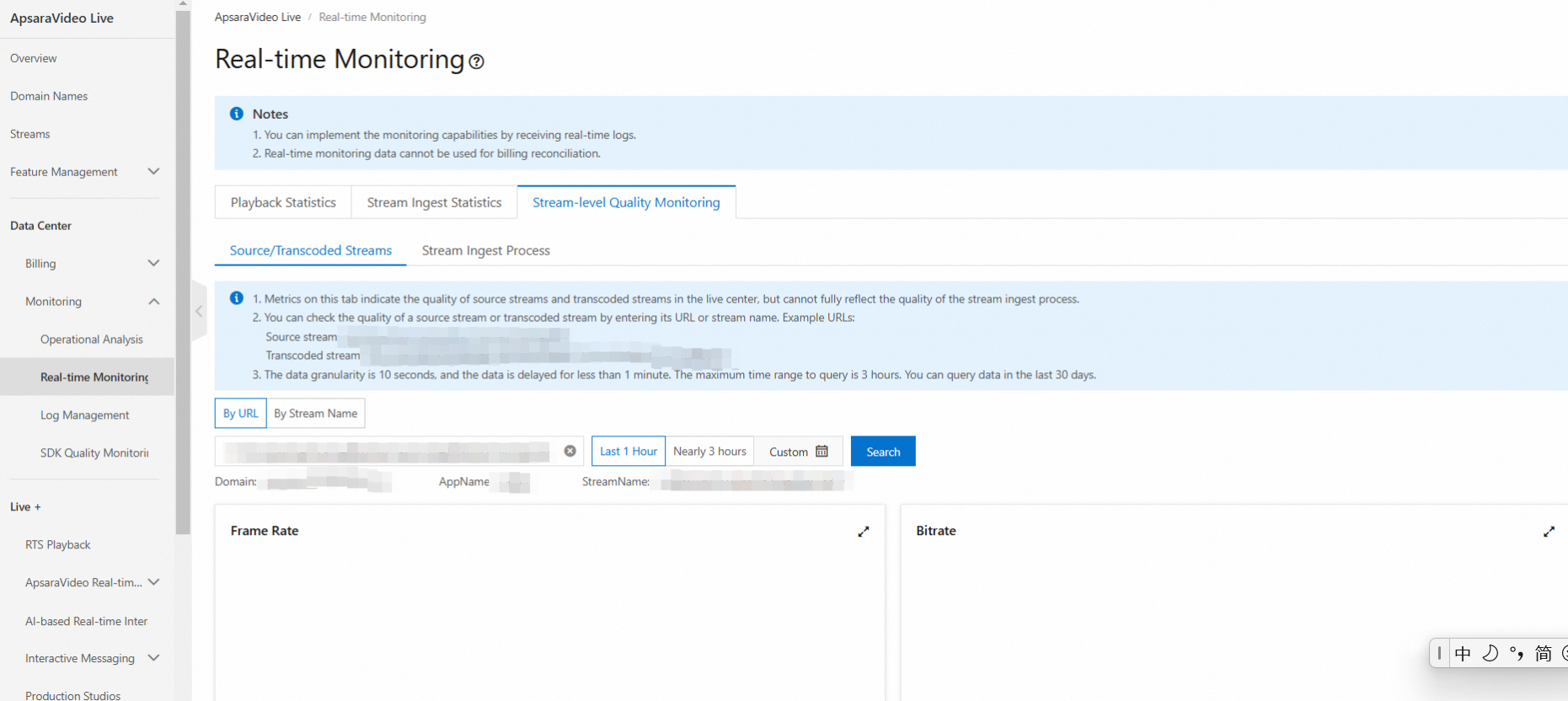
ブロック をクリックして、アクティブストリームを無効にします。
有効なオプション:
Permanent: ストリームを永久に無効にします。
一時: 指定された再開時間までストリームを無効にします。
URL の表示 をクリックして、ストリームのストリーミングURLをさまざまなトランスコード形式で表示します。
 アイコンをクリックし、[中断] をクリックしてストリームを中断します。 中断したストリームを再開するには、ストリームを再取り込みする必要があります。
アイコンをクリックし、[中断] をクリックしてストリームを中断します。 中断したストリームを再開するには、ストリームを再取り込みする必要があります。
履歴ストリームの管理
ApsaraVideo Live コンソール にログインします。
左側のナビゲーションウィンドウで、アップストリーミング をクリックします。
ログタブをクリックします。
照会するドメイン名を選択し、開始時間と終了時間を設定してから、アプリケーション名とストリーム名を選択または入力します。
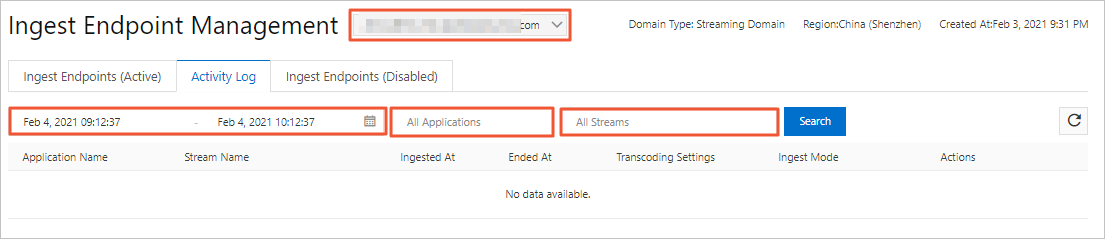
検索をクリックして歴史的なストリームを表示します。
アクション 列のオプションを使用して、履歴ストリームを管理します。 詳細については、このトピックの「アクティブストリームの管理」セクションの手順5を参照してください。
無効化されたストリームの管理
ビジネス要件に基づいてライブストリームを無効にできます。 たとえば、署名付きURLが侵害された場合、またはストリームが権限のないユーザーによって取り込まれた場合、ストリームを無効にして、ライブストリーミングコンテンツを確実に制御できます。
ApsaraVideo Live コンソール にログインします。
左側のナビゲーションウィンドウで、アップストリーミング をクリックします。
ブロック済みタブをクリックします。
照会するドメイン名を選択し、開始時間と終了時間を設定してから、アプリケーション名とストリーム名を選択または入力します。
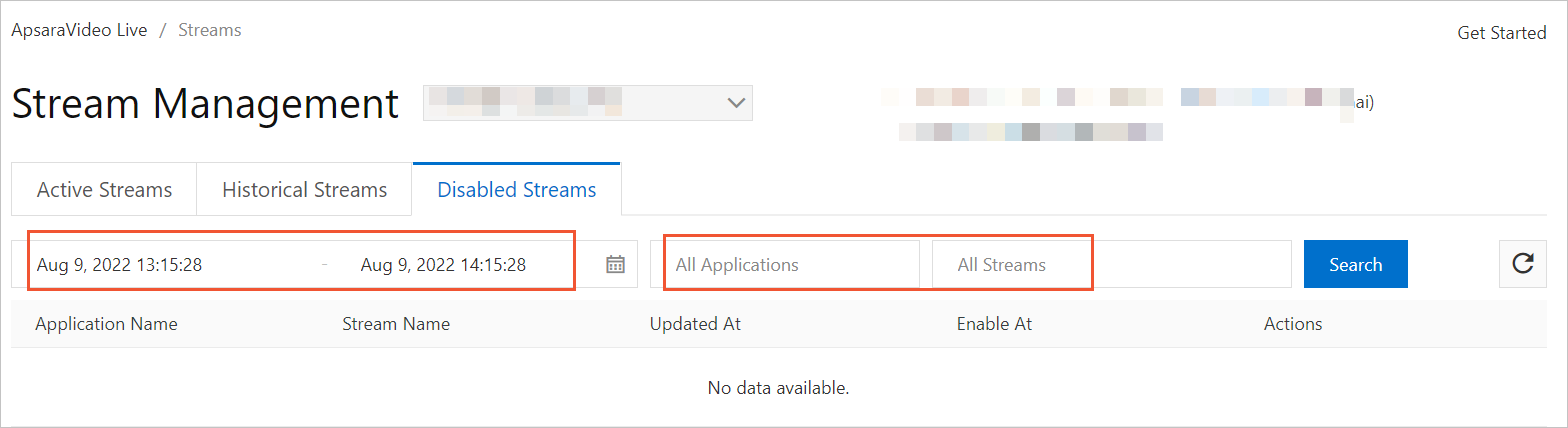
検索をクリックして無効化されたストリームを表示します。
有効にする無効なストリームを見つけて、アクション列の再開をクリックします。
再開 ダイアログボックスで、OK をクリックします。 ストリームを有効にすると、ログ タブでストリームを表示できます。
関連ドキュメント
APIを呼び出して、アクティブなストリームを照会できます。 詳細については、「ライブストリーム管理」をご参照ください。