このトピックでは、仮想スタジオインスタンスをライブストリーミングに使用する方法について説明します。
前提条件
プロダクションスタジオの機能が有効になっています。 詳細については、「プロダクションスタジオ機能の有効化」をご参照ください。
制作を実行するドメイン名がApsaraVideo Liveに追加され、CNAMEレコードがドメイン名に設定されます。 詳細については、「高速化ドメイン名の追加」および「Alibaba Cloud DNSでのCNAMEレコードの設定」をご参照ください。
オプションです。 ApsaraVideo Liveコンソールからビデオソースを選択する場合は、ビデオソースのドメイン名がApsaraVideo Liveに追加され、CNAMEレコードがドメイン名に設定されていることを確認します。 詳細については、「高速化ドメイン名の追加」および「Alibaba Cloud DNSでのCNAMEレコードの設定」をご参照ください。
オプションです。 ApsaraVideo VODコンソールで [ビデオとオーディオ] ページからビデオソースを選択した場合は、ビデオソースのドメイン名がApsaraVideo VODに追加され、CNAMEレコードがドメイン名に設定されていることを確認します。 詳細については、「CDNのドメイン名の追加」および「Alibaba Cloud DNSにCNAMEレコードを追加」をご参照ください。
オプションです。 ライブストリームを録画して録画ファイルを保存する場合は、録画機能が有効になっていることを確認してください。 詳細については、「OSSに記録を保存する」をご参照ください。
背景情報
バーチャルスタジオは、クロマキー機能と統合されたプロダクションスタジオです。 仮想スタジオを使用して、複数のデバイスとカメラを使用して、クロスサイトのライブストリーミングを実行できます。 クロマキー機能に基づいて、デュアルスクリーン、スプリットスクリーン、ピクチャーインピクチャーなど、さまざまなライブストリーミングシーンを配信できます。 このようにして、視聴者は没入型のライブストリーミング体験を得ることができます。 このトピックでは、仮想スタジオインスタンスを設定する方法と、インスタンスをライブストリーミングに使用する方法について説明します。
仮想スタジオインスタンスを使用するためのAPI操作の呼び出し方法については、「APIガイド」をご参照ください。
ワークフロー
仮想スタジオは、クロマキー機能と統合された標準プロダクションスタジオに基づいています。 標準のプロダクションスタジオを使用するのと同じ方法で仮想スタジオを使用できます。 次の図は、ライブストリーミングに仮想スタジオインスタンスを使用する方法を示しています。  この手順は、次の操作で構成されます。
この手順は、次の操作で構成されます。
ライブストリーム設定: プロダクションスタジオで、ストリーミングドメイン名、出力解像度、トランスコード設定、録画設定など、ライブストリームの設定を構成できます。
ライブストリーミング設定: ライブストリーミングを開始する前に、メディアファイルを追加し、出力レイアウトを設定する必要があります。
ライブストリーミング: PVWを使用して混合ストリームをプレビューし、ライブ出力にPGMを使用できます。
ライブストリームの設定
手順は、仮想スタジオインスタンスを作成した直後に設定するかどうかによって異なります。
仮想スタジオインスタンスを作成した直後に設定する場合は、手順2から開始します。
すでに仮想スタジオインスタンスがあり、そのインスタンスをライブストリーミングに使用する場合は、手順1から開始します。
ApsaraVideo Liveコンソールにログインします。 左側のナビゲーションウィンドウで、 を選択します。
Production Studio Managementページで、作成した仮想スタジオインスタンスを見つけ、[操作] 列の [開く] をクリックします。
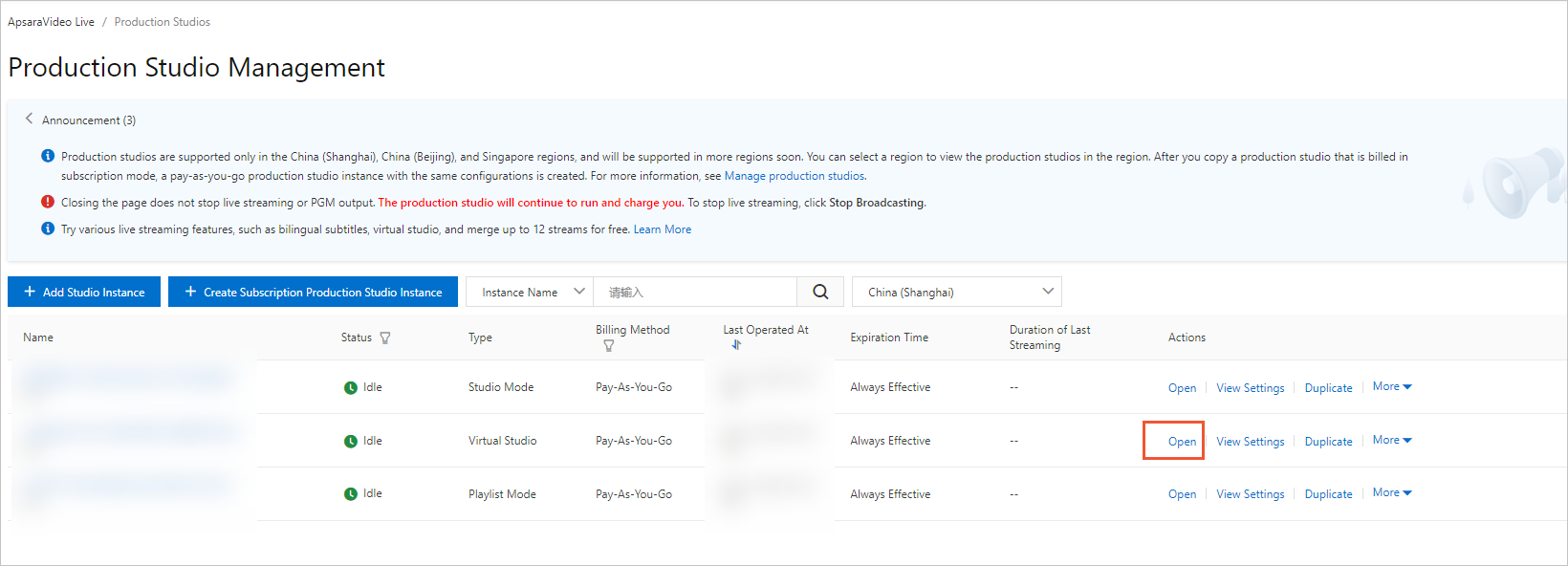
[Studioの設定] ダイアログボックスを開きます。 プロダクションスタジオページに初めて入ると、[スタジオ設定] ダイアログボックスが表示されます。 プロダクションスタジオページの右上隅にある [ライブストリーム設定] をクリックして、[スタジオ設定] ダイアログボックスを開くこともできます。
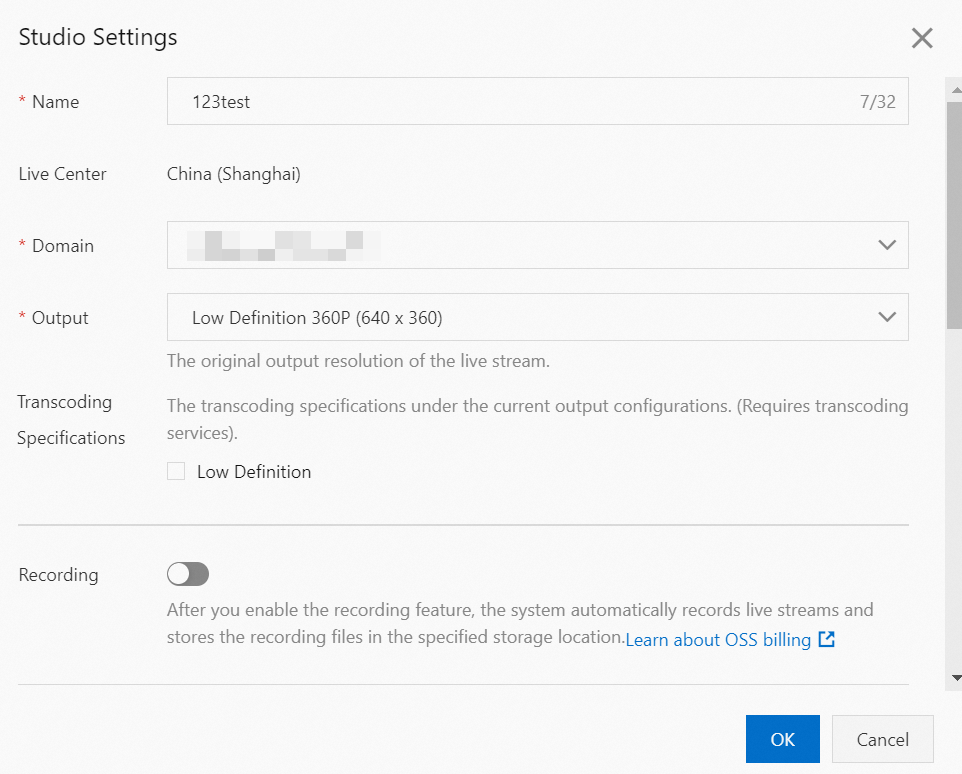
パラメーター
説明
ドメイン
[ドメイン] ドロップダウンリストから、CNAMEレコードが設定されているドメイン名を選択します。
出力
[出力] ドロップダウンリストからライブストリームの元の解像度を選択します。 有効な値: 低解像度360p (640 × 360) 、標準定義480p (854 × 480) 、高解像度720p (1280 × 720) 、超高解像度1080p (1920 × 1080) 、ポートレート低解像度360p (360 × 640) 、ポートレート標準定義480p (480 × 854) 、ポートレート高精細720p (720 × 1280) 、ポートレート超高精細1080p (1080 × 1920) 。
トランスコード仕様
低解像度
標準定義
高い定義
超高い定義
ライブストリームのトランスコード仕様を1つ以上選択します。 有効な値: Low Definition、Standard Definition、High Definition、Ultra High Definition。
説明トランスコードされたストリームの解像度は、元のストリームの解像度を超えることはできません。 たとえば、[トランスコード仕様] パラメーターに [低解像度] を選択した場合、再生中に元の品質と低解像度のみを切り替えることができます。
録音
オプションです。 ライブストリームを録画するには、録画をオンにします。
有効な値: 自動録音と手動録音。 [自動録画] を選択すると、ライブストリーミングの開始後に録画が自動的に開始されます。 [手動記録] を選択すると、ライブストリーミングの開始後にビジネス要件に基づいて記録を開始または停止できます。
記録ファイルを保存するObject Storage Service (OSS) バケットを指定します。
説明録音ファイルは、仮想スタジオインスタンスと同じリージョンにあるOSSバケットにのみ保存できます。 クロスリージョン記録はサポートされていません。
録音ファイルの1つ以上のフォーマットを選択します。
録音の長さを指定します。 Recording Cycleパラメーターを10分に設定すると、システムは10分ごとにライブストリームの録画ファイルを生成します。
ストリーム遅延
オプションです。 ストリーム遅延をオンにして、出力の遅延を設定します。 遅延は15〜300秒の範囲であり得ます。
スタンバイリソース
オプションです。
ライブストリーム: スタンバイビデオを指定するには、[ライブストリームの選択] または [ストリーミングURLの入力] を選択します。
VODリソース: [選択] をクリックし、ApsaraVideo VODコンソールの [ビデオとオーディオ] ページからビデオを選択します。 選択したビデオは、ライブストリーミングの開始前またはライブストリーミング中に例外が発生したときに再生されます。
重要ApsaraVideo VODのビデオをビデオソースまたはスタンバイビデオとして使用する場合、ビデオは仮想スタジオインスタンスと同じリージョンに保存する必要があります。 たとえば、仮想スタジオインスタンスが中国 (上海) リージョンで作成されている場合、中国 (上海) リージョンに保存されているApsaraVideo VODビデオのみをビデオソースまたはスタンバイビデオとして使用できます。
画像: [メディアライブラリから選択] または [ローカルアップロード] をクリックして、スタンバイ画像を指定します。 サポートされている画像形式はJPGとPNGです。 画像のサイズは10 MBを超えることはできません。
Multi-wayストリームリレー
オプションです。 [URLの追加] をクリックしてリレーURLを追加します。
重要リレーURLを追加または削除した後、ストリームリレーの設定はPGMを再起動した後にのみ有効になります。
ライブストリームがサードパーティプラットフォームの機能を使用している場合、ストリームリレーには追加料金がかかります。 デフォルトでは、ドメイン名に対して3つのリレーURLが無料で提供されます。 3つ以上のリレーURLを指定した場合、過剰なリレーURLに対して課金されます。 価格はApsaraVideo liveのライブセンターストリームリレーと同じです。 詳細については、「ストリームリレーの課金」をご参照ください。
ライブストリーミングの設定
入力ソースを追加します。 次の入力ソースを仮想スタジオに追加できます。
クロマキー入力ソース: 背景が緑色のライブストリームを追加できます。 ストリームの緑の背景は、クロマキー機能を使用して削除できます。 仮想スタジオの [クロマキー入力ソース] タブをクリックし、ビデオソースを追加します。
マルチメディア入力ソース: オンデマンドビデオまたはライブストリームを追加できます。 これらのストリームは、マルチメディアウィンドウで再生される。 仮想スタジオの [マルチメディア入力ソース] タブをクリックし、メディアファイルを追加します。
[メディアファイルの追加] をクリックします。 [リソースの追加] ダイアログボックスで、ビデオソースとしてライブストリームを選択するか、ApsaraVideo VODからビデオソースを選択します。 下表に、各パラメーターを説明します。
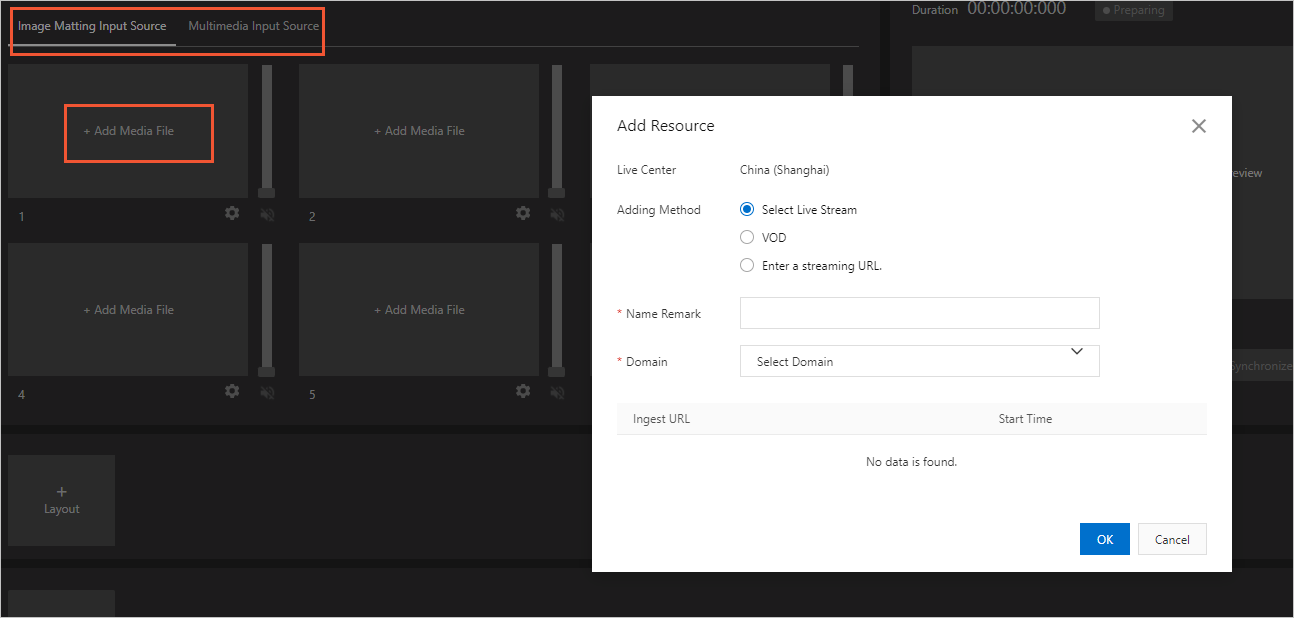
追加方法
説明
ライブストリーム
ライブストリームの選択: ドメイン名を選択すると、そのドメイン名の下にあるすべてのライブストリームの取り込みURLが表示されます。 取り込みURLを選択して、プロダクションスタジオに追加できます。
Enter Streaming URL: RTMP、FLV、またはRTS形式でストリーミングURLを入力します。
VOD
[選択] をクリックし、ドロップダウンリストからビデオを選択します。 LoopパラメーターをOnceまたはLoopに設定します。 [OK] をクリックします。
説明VODからオンデマンドビデオファイルを選択する前に、ApsaraVideo VODコンソールの [ビデオとオーディオ] ページで仮想スタジオインスタンスに追加するオンデマンドビデオファイルを選択し、[操作] 列で [詳細] > [Cloud studioで利用可能にする] を選択する必要があります。 オンデマンドビデオファイルがアップロードされて前処理された後、仮想スタジオインスタンスでオンデマンドビデオファイルを使用できます。 前処理ルールと課金方法の詳細については、 ApsaraVideo VODの価格をご参照ください。
ローカルストリーム取り込み
ストリーム取り込みモード:
画面共有: アプリケーションウィンドウまたはデスクトップを入力ソースとして選択します。
カメラ: ローカルカメラを入力ソースとして使用します。
解像度: ビジネス要件に基づいて解像度を選択します。
クリック+ レイアウト仮想スタジオのレイアウトを設定します。
[レイアウトの設定] ダイアログボックスで、[レイアウトの種類] パラメーターの [スタジオレイアウト] を選択し、[レイアウト名] パラメーターの値を指定します。 仮想スタジオに共通のレイアウトまたはスタジオレイアウトを追加できます。 レイアウトを切り替えて、スタンバイビデオ、広告、ライブストリームを再生できます。

[レイアウトの設定] ダイアログボックスで、[背景画像] タブに背景画像を追加します。 テンプレートライブラリから画像を選択するか、ローカルPCから画像をアップロードできます。
説明背景画像は、ライブストリームの画面を満たすようにスケーリングされます。 高さと幅がライブストリームの画面の高さと幅と一致する画像を使用することを推奨します。 画像のサイズは10 MBを超えることはできません。
[レイアウト設定] ダイアログボックスの [クロマキーマテリアル] タブで、[+ 追加] をクリックしてクロマキーマテリアルを追加します。入力ソースを選択した後、入力ソースのクロマキー設定を行います。 下表に、各パラメーターを説明します。 クロマキーの複数の入力ソースを仮想スタジオに追加できます。

パラメーター
説明
入力ソース
ドロップダウンリストから入力ソースを選択します。
ポートレートタイプ
有効な値: Full-lengthとHalf-length。
カラー色域のためのクロマキー
有効な値: Green、Blue、およびLive-action。
位置 /サイズ
水平オフセットと垂直オフセットがサポートされています。 材料のサイズはズームインおよびズームアウトできます。
[レイアウト設定] ダイアログボックスの [マルチメディア素材] タブで、[+ 追加] をクリックしてマルチメディア素材を追加します。 仮想スタジオに最大3つのマルチメディアウィンドウを追加して、ビデオや画像を挿入できます。
On theレイヤーの順序のタブレイアウト設定ダイアログボックスで、マテリアルのオーバーレイシーケンスを変更します。
OKをクリックします。
ライブストリーミング
ライブストリーミングを開始します。 使用するレイアウトをクリックし、仮想スタジオの右上隅にある [開始] をクリックします。 ビデオソースは、PVWウィンドウのレイアウトに基づいて表示されます。
[PGMに同期] をクリックします。PGMウィンドウには、視聴者のライブストリームが表示されます。
ライブストリーミング用の素材を切り替えます。 切り替え先のレイアウトをクリックします。 PVWウィンドウに新しいレイアウトが表示されたら、[PGMに同期] をクリックしてライブストリームをオーディエンスに取り込みます。
重要仮想スタジオでは、設定した別のレイアウトに切り替えることで、PVWウィンドウで再生されるライブストリームを変更できます。 ライブストリーミング中に仮想スタジオのレイアウトまたは仮想スタジオで再生される素材を変更するには、事前に複数のレイアウトを設定する必要があります。 材料は、クロマキー材料及びマルチメディアウィンドウに表示される材料を含みます。
スムーズな切り替えを確実にするために、作成するレイアウトを識別するのに役立つ名前を指定することをお勧めします。
ライブストリーミングを停止するには、停止仮想スタジオの右上隅にあります。
関連ドキュメント
プロダクションスタジオには、一般的なレイアウトまたはスタジオレイアウトを追加できます。 詳細については、「レイアウトの作成」をご参照ください。