このトピックでは、ライブストリーミングのプレイリストモードでプロダクションスタジオを使用する方法について説明します。
前提条件
制作スタジオの機能が有効になっています。 詳細については、「プロダクションスタジオ機能の有効化」をご参照ください。
制作を実行するドメイン名がApsaraVideo Liveに追加され、CNAMEレコードがドメイン名に設定されます。 詳細については、「高速化ドメイン名の追加」および「Alibaba Cloud DNSでのCNAMEレコードの設定」をご参照ください。
必要に応じて、 ApsaraVideo Liveコンソールからビデオソースを選択する場合は、ビデオソースのドメイン名がApsaraVideo Liveに追加され、CNAMEレコードがドメイン名に設定されていることを確認します。 詳細については、「高速化ドメイン名の追加」および「Alibaba Cloud DNSでのCNAMEレコードの設定」をご参照ください。
必要に応じて、 ApsaraVideo VODコンソールで [オーディオ /ビデオ] ページからビデオソースを選択した場合は、ビデオソースのドメイン名がApsaraVideo VODに追加され、CNAMEレコードがドメイン名に設定されていることを確認します。 詳細については、「CDNのドメイン名の追加」および「Alibaba Cloud DNSにCNAMEレコードを追加」をご参照ください。
必要に応じて、 ライブストリームを録画して録画ファイルを保存する場合は、録画機能が有効になっていることを確認してください。 詳細については、「OSSに記録を保存する」をご参照ください。
背景情報
プレイリストモードの制作スタジオでは、複数のエピソードを効率的に集約したり、プレイリストモードでライブチャンネルを作成したり、プレイリストを管理したり、エピソードのコンテンツを編集したりできます。 これにより、さまざまなビジネスシナリオでの特定の要件を柔軟で簡単かつ共同で満たすことができます。 このトピックに従って、プレイリストモードでプロダクションスタジオを設定し、ライブストリーミングに使用する方法について説明します。
プレイリストモードで制作スタジオに最大1,000のエピソードを追加できます。
API操作を呼び出して、プレイリストモードでプロダクションスタジオを設定して使用することもできます。 詳細については、「APIガイド」をご参照ください。
コンソールでの操作
コンソールでは、オンデマンドビデオ、画像、ライブストリームなどのメディアアセットを追加できます。 再生時間を指定し、再生するエピソードを並べ替えることもできます。 複数のメディアアセットを追加すると、効率的に再生を開始できます。 再生中に、プレイリスト内のエピソードのシーケンスを調整し、リアルタイムでエピソードを追加または削除できます。
手順は、制作スタジオを作成した直後に構成するかどうかによって異なります。
制作スタジオを作成した直後に設定する場合は、ステップ2から開始します。
すでに制作スタジオがあり、ライブストリーミングに使用する場合は、ステップ1から開始します。
ApsaraVideo Liveコンソールにログインします。 左側のナビゲーションウィンドウで、 を選択します。
プレイリストモードで目的のプロダクションスタジオを見つけ、[操作] 列の [開く] をクリックします。
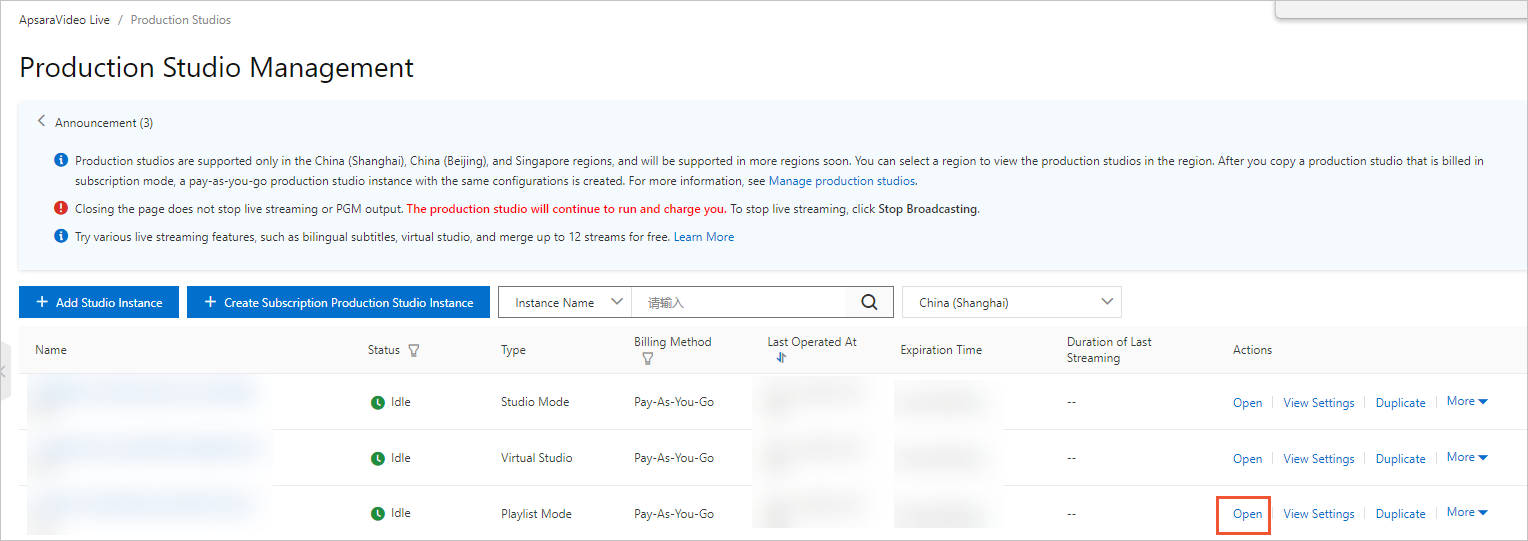
スタジオ設定ダイアログボックスでプロダクションスタジオ設定を構成します。 制作スタジオを初めて作成して制作スタジオページに入ると、[スタジオ設定] ダイアログボックスが自動的に表示されます。 プロダクションスタジオページの右上隅にある [ライブストリーム設定] をクリックして、[スタジオ設定] ダイアログボックスを開くこともできます。
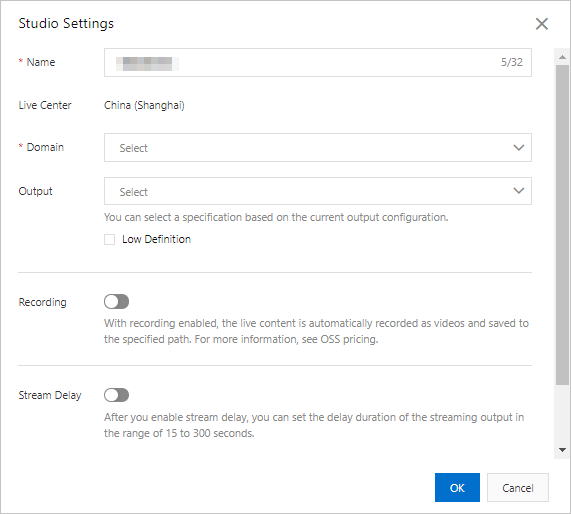
パラメーター
説明
ドメイン
[ドメイン] ドロップダウンリストから、CNAMEレコードが設定されているドメイン名を選択します。
出力
[出力] ドロップダウンリストからライブストリームの元の解像度を選択します。 有効な値: 低解像度360p (640 × 360) 、標準定義480p (854 × 480) 、高解像度720p (1280 × 720) 、超高解像度1080p (1920 × 1080) 、ポートレート低解像度360p (360 × 640) 、ポートレート標準定義480p (480 × 854) 、ポートレート高精細720p (720 × 1280) 、ポートレート超高精細1080p (1080 × 1920) 。
背景設定
プレイリストの背景をライブストリーム、VODリソース、または画像に設定します。
ライブストリーム
ライブストリームの選択: ドメイン名を選択すると、そのドメイン名の下にあるすべてのライブストリームの取り込みURLが表示されます。 取り込みURLを選択して、プロダクションスタジオに追加できます。
ストリーミングURLを入力: リアルタイムメッセージングプロトコル (RTMP) 、フラッシュビデオ (FLV) 、またはリアルタイムストリーミング (RTS) 形式でストリーミングURLを入力します。
VODリソース
選択をクリックします。 表示されるダイアログボックスで、ApsaraVideo VODのメディアアセットライブラリからのビデオを選択します。
[イメージ]
[メディアライブラリから選択]: [画像の選択] をクリックします。 表示されるダイアログボックスで、ApsaraVideo VODのメディアアセットライブラリからの画像を選択します。
ローカルアップロード: ローカル画像をJPGまたはPNG形式でアップロードできます。 画像のサイズは最大10 MBです。 アップロードされた画像は、ApsaraVideo VODのメディアアセットライブラリに保存されます。
説明背景設定は、エピソードリストのエピソードがWebM形式のビデオである場合にのみ有効になります。
Multi-wayストリームリレー
必要に応じて、 [URLの追加] をクリックしてリレーURLを追加します。
重要リレーURLを追加または削除した後、ストリームリレーの設定はPGMを再起動した後にのみ有効になります。
ライブストリームがサードパーティプラットフォームの機能を使用している場合、ストリームリレーには追加料金がかかります。 デフォルトでは、ドメイン名で無料の3つのリレーURLがあります。 3つ以上のリレーURLを指定した場合、過剰なリレーURLに対して課金されます。 価格はApsaraVideo liveのライブセンターストリームリレーと同じです。 詳細については、「ストリームリレーの課金」をご参照ください。
プレイリストの下で、追加をクリックしてメディア資産を追加および構成します。

パラメーター
説明
ビデオソース名
メディアアセットの名前を入力します。 このパラメーターはオプションです。 デフォルトでは、ファイル名が使用されます。
ビデオソースタイプ
ビデオソースタイプを選択します。 有効な値:
ビデオ
イメージ
Selectライブストリーム
Specifyライブストリーム
ビデオ
ビデオソースタイプパラメーターをビデオに設定した場合、[選択] をクリックしてメディアアセットライブラリからビデオを追加します。 再生のループ数または再生時間を指定できます。
[イメージ]
[ビデオソースタイプ] パラメーターを [イメージ] に設定した場合、[イメージの選択] をクリックしてメディアアセットライブラリからイメージを追加します。 再生時間を指定できます。
ドメイン名 /ライブストリームまたはストリーミングURL
[ビデオソースタイプ] パラメーターを [ライブストリームの選択] に設定した場合、ライブセンターからライブストリームを選択します。 [ビデオソースタイプ] パラメーターを [ライブストリームの指定] に設定した場合は、ストリーミングURLを入力します。 RTMPおよびFLV形式のストリームがサポートされています。 再生時間を指定できます。
ループ
選択したビデオソースタイプに基づいて、ループの数や再生時間などのループ再生設定を設定します。
[OK] をクリックします。
[開始] をクリックしてライブストリーミングを開始し、必要に応じて次の表に示す操作を実行します。
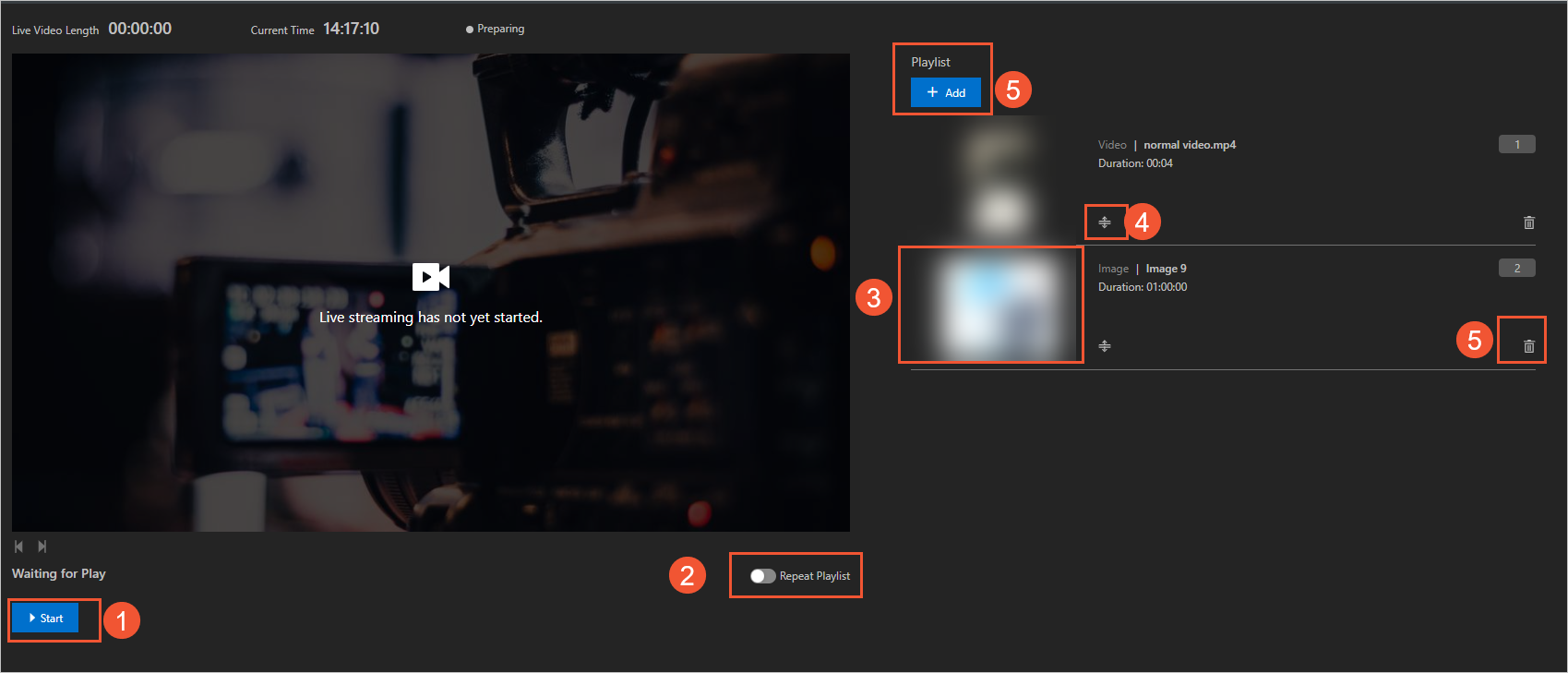
いいえ
説明
1
ライブストリーミングを開始または停止します。
2
プレイリスト全体のループ数を指定します。
3
特定のエピソードに切り替えます。
4
プレイリスト内のエピソードのシーケンスを調整します。
5
特定のエピソードを追加または削除します。