このトピックでは、Push SDK for iOSを統合する方法について説明します。
環境要件
項目 | 要件 |
OS バージョン | iOS 8.0以降 |
電話モデル | iPhone 7以降 |
CPUアーキテクチャ | ARM64またはARMv7 |
統合ツール | Xcode 8.0またはそれ以降 |
ビットコード | 無効 |
SDK パッケージのダウンロード
Push SDK for iOSの各リリースは、物理デバイスでのみデバッグをサポートするARMバージョンと、物理デバイスおよびシミュレータでデバッグをサポートするARMおよびシミュレータバージョンの2つのバージョンにコンパイルされます。 本番環境ではARMバージョンを使用する必要があります。
SDKダウンロードおよびリリースノートに記載されているリンクからSDKパッケージをダウンロードします。 Push SDK for iOSの基本版は、次の図に示すように、AlivcLivePusherフォルダーに保存されています。
サブフォルダを次の表に示します。
サブフォルダ | 説明 |
AlivcLivePusherSDK /アーム | iOS用プッシュSDKの基本版のARMバージョン。 |
AlivcLivePusherSDK /アーム&シミュレータ | iOS用Push SDKの基本版のARMおよびシミュレータバージョン。 |
次の図に示すように、Push SDK for iOSのインタラクティブエディションはAlivcLivePusher_InteractiveSDKフォルダーに保存されます。
サブフォルダを次の表に示します。
サブフォルダ | 説明 |
AlivcLivePusher_InteractiveSDK/arm | Push SDK for iOSのインタラクティブエディションのARMバージョン。 |
AlivcLivePusher_InteractiveSDK /アーム&シミュレーター | iOS用Push SDKのインタラクティブエディションのARMおよびシミュレーターバージョン。 |
iOS用プッシュSDKの統合
iOS用プッシュSDKは、手動またはCocoaPodsを使用して統合できます。 統合後、マイクとカメラのアクセス許可を設定し、ビットコードを無効にし、SDKの使用状況を表示する必要があります。
統合方法を選択し、対応する手順を実行して、Push SDK for iOSを統合します。
iOS用プッシュSDKを手動で統合
アプリケーション用のXcodeプロジェクトを作成します。 この例では、DemoPushという名前のプロジェクトが作成されます。
プロジェクトに次のファイルを追加します。
AlivcLibReplayKitExt.framework
AlivcLivePusher.framework
アプリケーションでエフェクトやステッカーを修正する必要がある場合は、次のファイルをXcodeにドラッグします。
queen.framework
openvc2.framework
MNN.framework
AliyunQueenUIKit.framework
ストリーム再生用にApsaraVideo Player SDKを統合する場合は、次のファイルをXcodeにドラッグします。
RtsSDK.framework
AliyunPlayer.framework
artcSource.framework
alivcffmpeg.framework
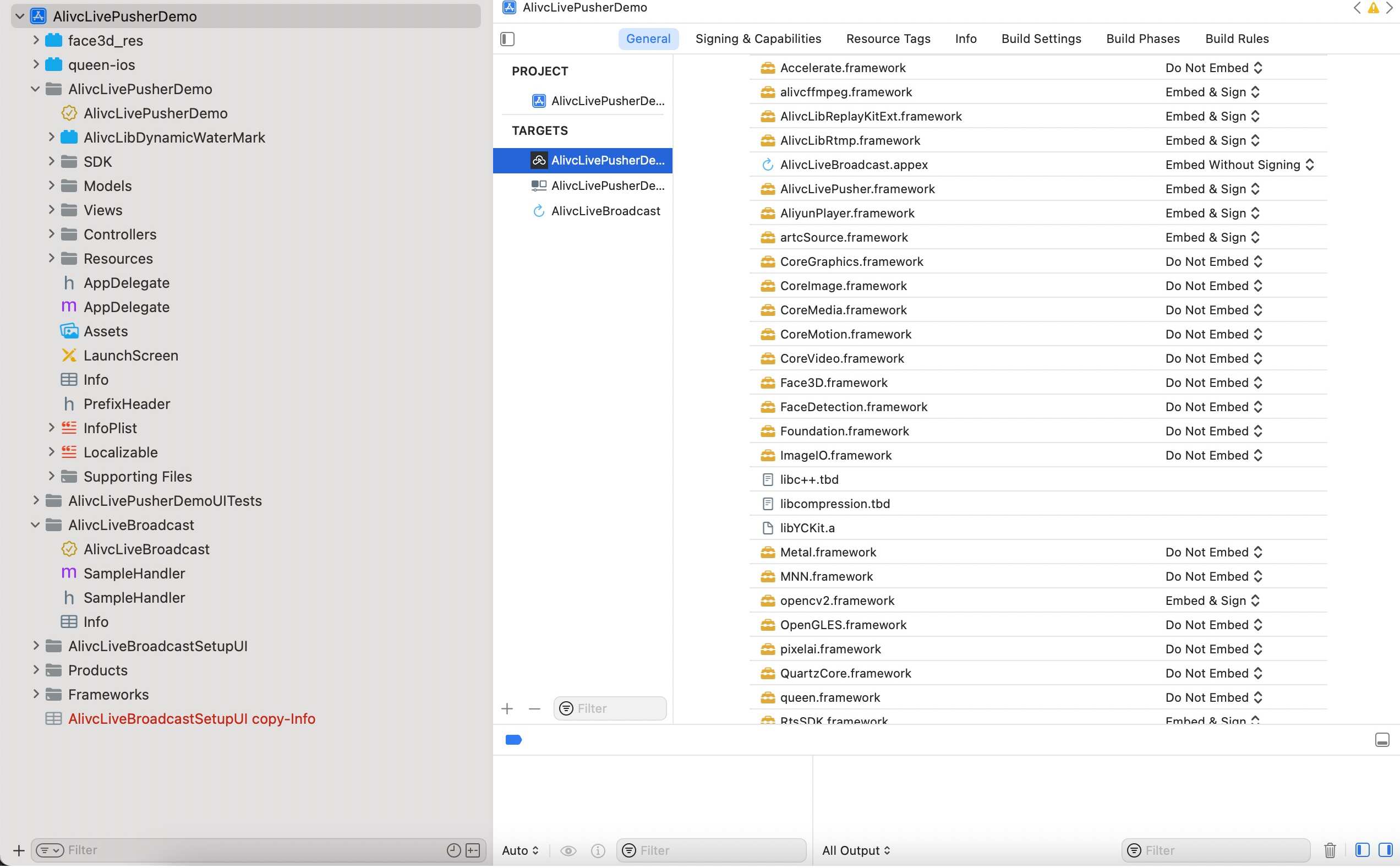
[必要に応じてアイテムをコピー] を選択し、[完了] をクリックします。
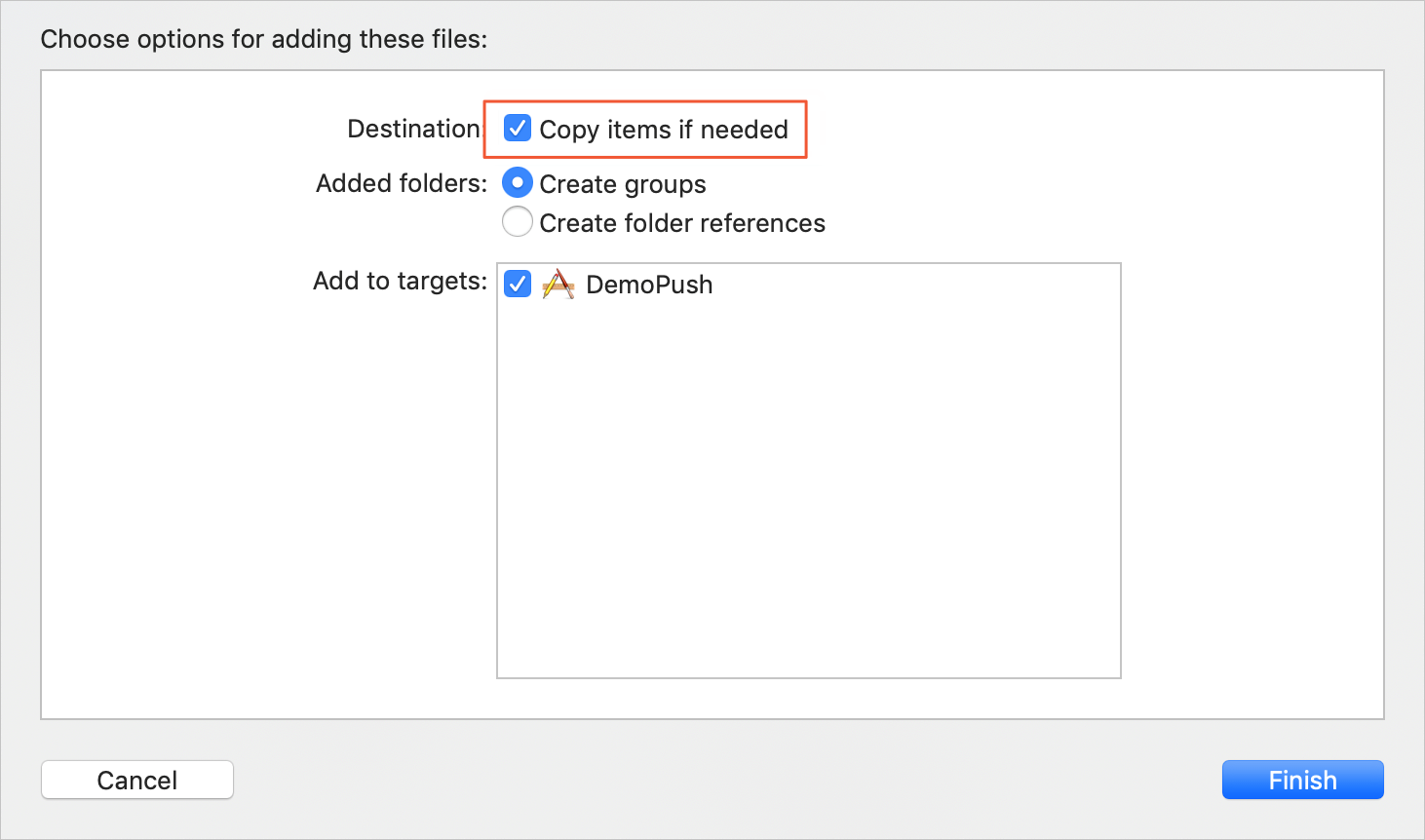
SDKファイルを追加したら、 を選択してSDKの依存関係を追加します。
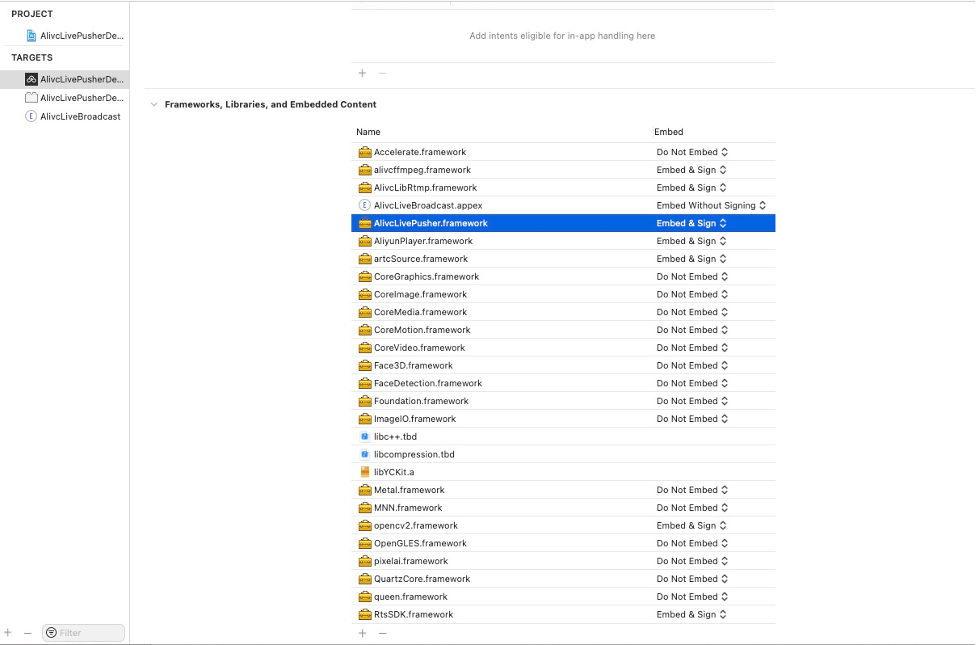
CocoaPodsを使用したSDKの統合
ターミナルを開き、次のコマンドを実行してCocoaPodsをインストールします。
重要CocoaPodsをインストールする前に、macOSでRuby環境を設定します。
sudo gem install cocoapodsTerminalで、次のコマンドを実行して、プロジェクトパスにPodfileファイルを作成します。
pod initPodfileファイルを編集して、Push SDK for iOSを依存関係として追加します。 再生機能を使用する場合は、ApsaraVideo Player SDKを依存関係として追加します。
iOS用プッシュSDK (基本版):
# Integrate the basic edition of Push SDK for iOS. pod 'AlivcLivePusher', '~> 6.17.0'iOS用プッシュSDK (インタラクティブ版):
# Integrate the interactive edition of Push SDK for iOS. pod 'AlivcLivePusher_Interactive', '~> 6.17.0'ターミナルで次のコマンドを実行します。 コマンドを実行した後、名前に xcworkspaceサフィックスが生成されます。 ファイルをダブルクリックして、Push SDK for iOSを更新またはインストールします。
pod installまたは
pod update
必要な権限の設定
説明カメラとマイクの権限を設定する必要があります。
左側のプロジェクトナビゲーターでInfo.plistファイルを選択します。 表示されるエディタ領域で、[Privacy - Camera Usage Description] および [Privacy - Microphone Usage Description] キーを追加し、キーの値を指定します。
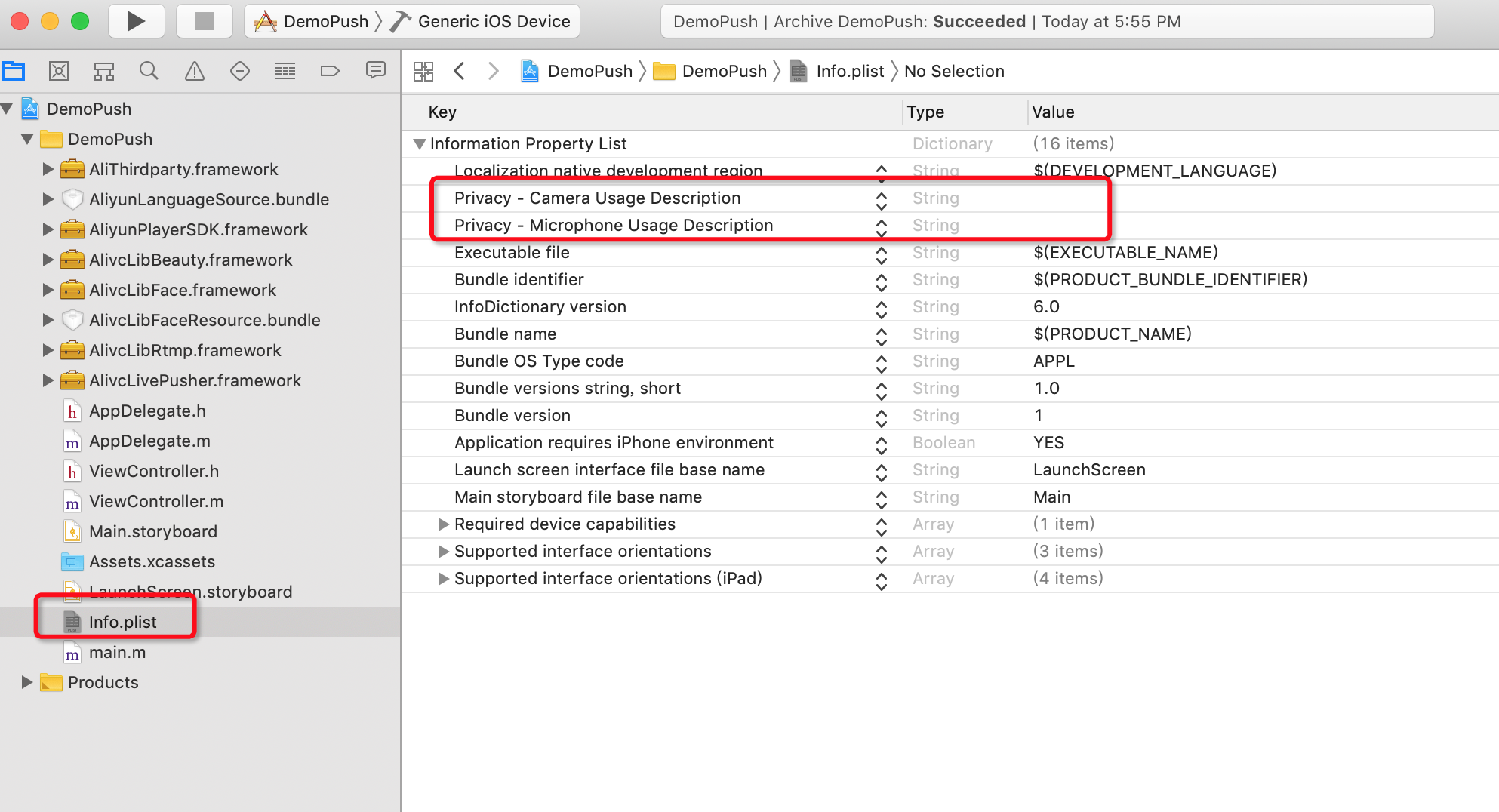 アプリケーションがバックグラウンドでのストリーム取り込みを継続する必要がある場合は、次の図に示すように、[バックグラウンドモード] セクションで [オーディオ] 、[AirPlay] 、[ピクチャインピクチャ] を選択します。
アプリケーションがバックグラウンドでのストリーム取り込みを継続する必要がある場合は、次の図に示すように、[バックグラウンドモード] セクションで [オーディオ] 、[AirPlay] 、[ピクチャインピクチャ] を選択します。
ビットコードの無効化
SDKはBitcodeをサポートしていません。 次の図に示すように、[ビットコードの有効化] を [いいえ] に設定する必要があります。
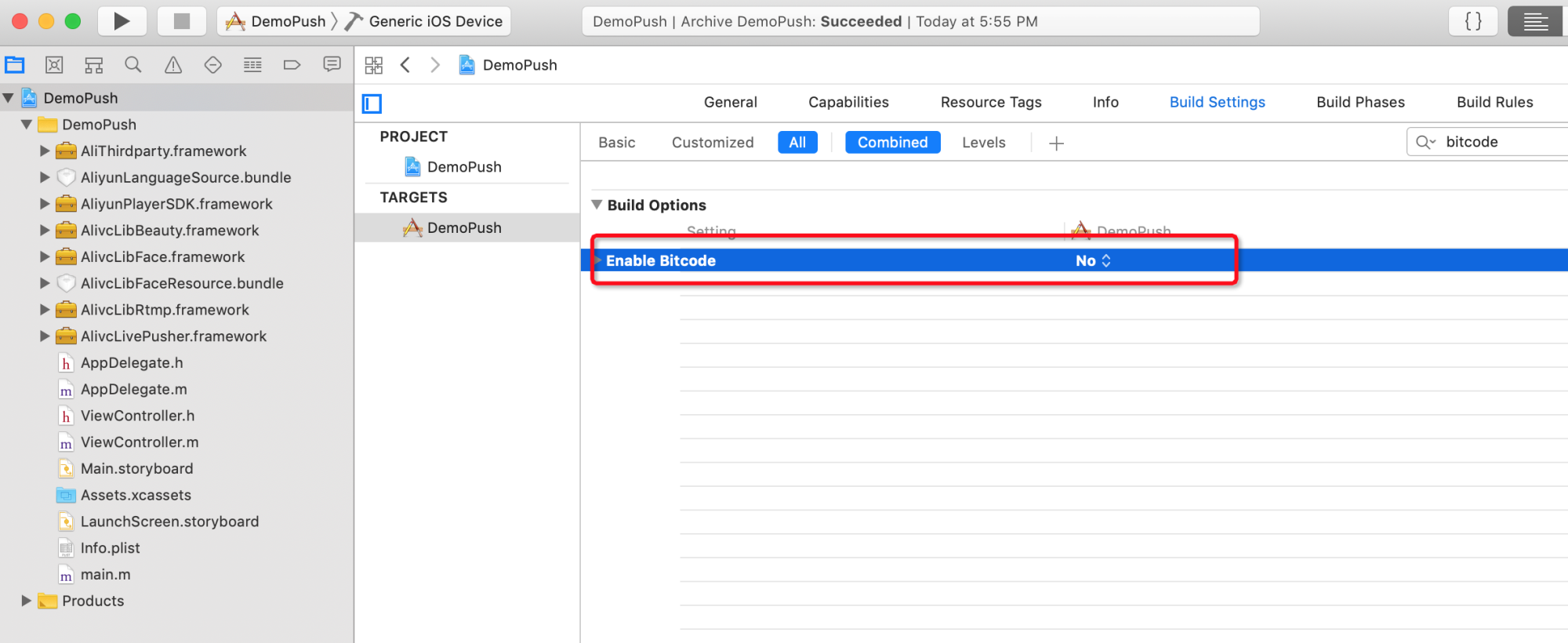
ライセンスの設定
Push SDK 4.4.2以降のバージョンは、オールインワンライセンスをサポートしています。 SDKのライセンスを設定する必要があります。 詳細については、「iOS用ライセンスの設定」をご参照ください。
SDKの使用に関する注意事項
API操作については、「
Push SDK for iOS (基本版) のAPIリファレンス」または「Push SDK for iOS (インタラクティブ版) のAPIリファレンス」をご参照ください。 SDKパッケージでAPIドキュメントを見ることもできます。
API操作のサンプルコードを表示するには、「Push SDK for iOSの使用」をご参照ください。