このトピックでは、HTTPイベントソースを使用してGitHubをEventBridgeと統合する方法について説明します。
背景情報
GitHubはバージョン管理ツールです。 複数の開発者がいるプロジェクトの場合、EventBridgeを使用して、プロジェクトのGitHubコードリポジトリで実行される特定の操作を開発者に通知できます。 これにより、開発者はコードの変更に効果的に従うことができ、コラボレーション効率が向上します。
前提条件
EventBridgeが有効になり、RAMユーザーに必要な権限が付与されます。 詳細については、「EventBridgeの有効化とRAMユーザーへの権限付与」をご参照ください。
カスタムイベントバスが作成されます。 詳細については、「カスタムイベントバスの作成」をご参照ください。
GitHubアカウントが登録されています。 詳細については、GitHubの公式ウェブサイトをご覧ください。
手順
ステップ1: EventBridgeでGitHubのイベントソースを作成する
EventBridgeコンソールでHTTP/HTTPSイベントタイプのイベントソースを作成します。 下表に、各パラメーターを説明します。 詳細については、「HTTP/HTTPSイベントタイプのカスタムイベントソースの作成」をご参照ください。
リクエストタイプ: [HTTP&HTTPS] を選択します。
リクエスト方法: POSTを選択します。
セキュリティ設定: [オプション] を選択します。
イベントソースの作成後、イベントソースリストでカスタムイベントソースを見つけ、[詳細] をクリックして構成情報を表示します。 インターネットリクエストURLは、イベントソースのwebhook URLとして使用できます。 
ステップ2: GitHubでwebhookを設定する
GitHubにログインし、リポジトリをクリックします。
[設定] タブをクリックします。 左側のナビゲーションウィンドウで、[Webhooks] をクリックします。
表示されるページの右上隅にある [webhookの追加] をクリックしてパラメーターを設定し、[webhookの追加] をクリックします。 次の項目は、パラメータについて説明します。
ペイロードURL: ステップ1: EventBridgeでGitHubのイベントソースを作成するで生成されたインターネットリクエストURLを入力します。
コンテンツタイプ: application/jsonを選択します。
このwebhookをトリガーするイベントはどれですか: [プッシュイベントのみ] を選択します。
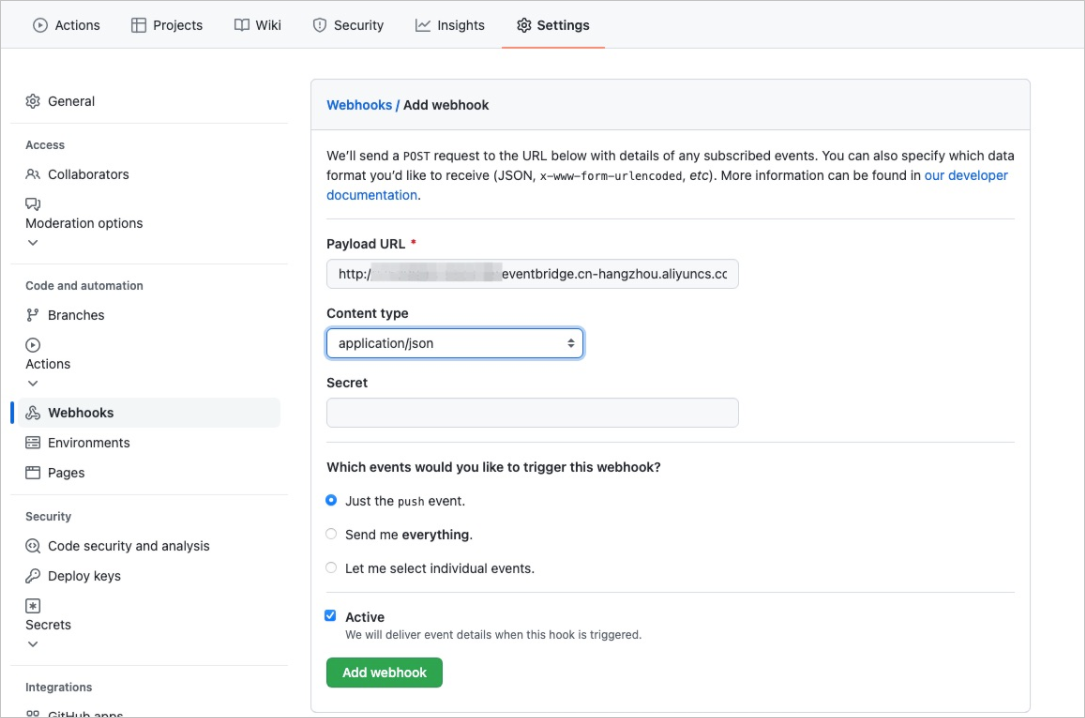
ローカルリポジトリで操作を実行し、変更をGitHubにプッシュします。
ステップ3: 結果を確認する
EventBridgeコンソールにログインします。
上部のナビゲーションバーで、リージョンを選択します。
左側のナビゲーションウィンドウで、[イベントバス] をクリックします。
左側のナビゲーションウィンドウで、イベントトレース をクリックして、取得したイベント情報を表示および確認します。