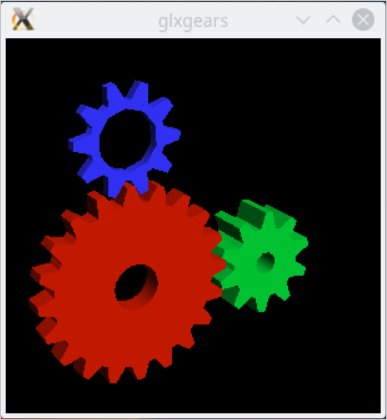特定のコミュニティイメージには、GRIDドライバがインストールされています。 Linuxを実行するvGPUアクセラレーションインスタンスを作成すると、GRIDドライバーがインストールされた無料のコミュニティイメージを使用できます。 コミュニティイメージのIDを指定します。 このトピックでは、vGPUアクセラレーションLinuxインスタンスにGRIDドライバーをインストールし、ドライバーのインストールを確認する方法について説明します。
シナリオ
このトピックは、次の要件を満たすシナリオに適用されます。
ディープラーニングやAIタスクなどの一般的なコンピューティングシナリオでvGPU高速化インスタンスを使用するには、GRIDドライバーをインストールすることを推奨します。
このトピックは、vGPUアクセラレーションLinuxインスタンスへのGRIDドライバーのインストールに適用されます。 vGPU高速化インスタンスタイプの詳細については、「vGPU高速化インスタンスファミリーのvgnおよびsgnシリーズ」をご参照ください。
GRIDドライバーのシナリオとインストール方法の詳細については、「NVIDIA TeslaおよびGRIDドライバーのインストールガイドライン」をご参照ください。
GRID ドライバーのインストール
このトピックでは、例としてUbuntuオペレーティングシステムを実行するsgn7i-vws vGPU高速化インスタンスを使用します。
ECSコンソールにログインします。
左側のナビゲーションペインで を選択します。
[インスタンス] ページで、インスタンスの作成 をクリックします。
[カスタム起動] タブで、[基本構成] 、[ネットワーク] 、[システム構成 (オプション)] 、および [グループ化 (オプション)] を設定します。
基本的な設定: ビジネス要件に基づいて、インスタンスの課金方法、リージョンとゾーン、インスタンスタイプ、およびイメージを選択します。 次のセクションでは、インスタンスタイプとイメージについて説明します。
インスタンスタイプ
次の図は、ドイツ (フランクフルト) リージョンで
ecs.sgn7i-vws-m2s.xlargeインスタンスを選択する例を示しています。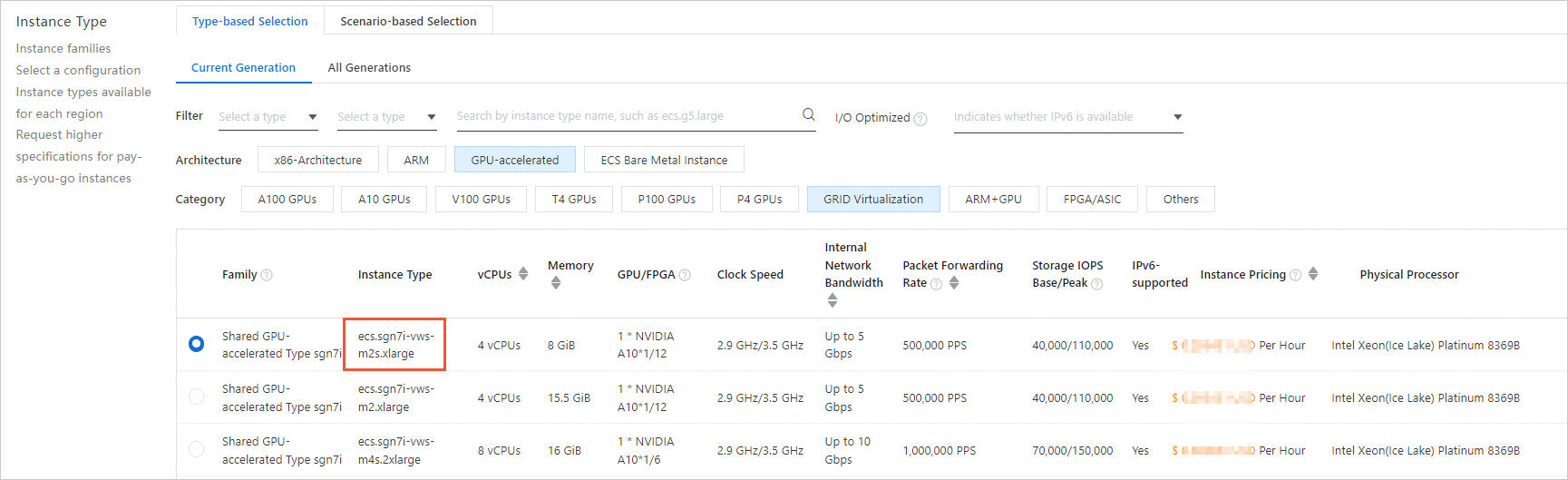
[イメージ]
コミュニティイメージのIDを取得します。
Alibaba Cloudは、GRIDドライバーがプリインストールされたコミュニティイメージを提供します。 使用可能な画像はリージョンによって異なります。 次の表に、使用可能なイメージを示します。
説明インスタンスが次の表に含まれていないリージョンにある場合は、チケットを起票して、インスタンスが存在するリージョンにGRIDドライバーがプリインストールされているコミュニティイメージのIDを取得します。 GRIDドライバーのバージョンは、GPUアクセラレーションインスタンスのインスタンスタイプとリージョンと一致する必要があります。 したがって、チケットの送信時に、インスタンスタイプ、オペレーティングシステム、インスタンスが存在するリージョンなどのインスタンス情報を提供する必要があります。
リージョン
ドライバーのバージョン
コミュニティイメージ名
コミュニティ画像ID
日本 (東京)
GRID 13.5
AliLinux2.1903_SWL
m-6we7hvjs7vemf2xvty3j
AliLinux3.2104_SWL
m-6weh121p8sreq859zax9
CentOS7.9_SWL
m-6we0wqwvjv70mkn8z8pm
Ubuntu_18.04_SWL
m-6we76maddq2qygmuv76s
Ubuntu_20.04_SWL
m-6webzle7xko46u27vpju
Ubuntu_22.04_SWL
m-6we7hvjs7vemf0yupw4e
シンガポール
GRID 13.5
AliLinux2.1903_SWL
m-t4nd0i3ti9337eqgcfse
AliLinux3.2104_SWL
m-t4n7rgku461dtoaq2wtw
CentOS7.9_SWL
m-t4n6rm3s7h1ayx9cn00n
Ubuntu_18.04_SWL
m-t4napvpzvi1xulgz978b
Ubuntu_20.04_SWL
m-t4nf5uqofn0vvqjracjy
Ubuntu_22.04_SWL
m-t4n8lkv4jzoqb0me4y6m
ドイツ (フランクフルト)
GRID 13.5
AliLinux2.1903_SWL
m-gw83ebuzccacxrkigs5v
AliLinux3.2104_SWL
m-gw8gfwq0t7x9xo5obu93
CentOS7.9_SWL
m-gw88gpj79i07fy5u0jt9
Ubuntu_18.04_SWL
m-gw8atq53lgzc899upqo2
Ubuntu_20.04_SWL
m-gw81u32f6i1vdzu4jxs9
Ubuntu_22.04_SWL
m-gw87izabzljd5vednrbi
中国 (香港)
GRID 13.5
AliLinux2.1903_SWL
m-j6ccnjmjogi1lk8n4ua3
AliLinux3.2104_SWL
m-j6ciceb38trw6mwpsr26
CentOS7.9_SWL
m-j6cbt3t0005gthviwqee
Ubuntu_18.04_SWL
m-j6c8ij3p9mx1nbmntart
Ubuntu_20.04_SWL
m-j6c8pg9a7gvobq25aa3r
Ubuntu_22.04_SWL
m-j6c8ij3p9mx1nbmntars
インドネシア (ジャカルタ)
GRID 13.5
AliLinux2.1903_SWL
m-k1a3dydsfrzfiefruut5
AliLinux3.2104_SWL
m-k1a2sm5kvgj44fvduo7w
CentOS7.9_SWL
m-k1a19u2ycqayqxfza8cz
Ubuntu_18.04_SWL
m-k1a19u2ycqayqxfza8cy
Ubuntu_20.04_SWL
m-k1a40e8fvu72lh25ikji
Ubuntu_22.04_SWL
m-k1a28a2igiikv1597jhy
[画像] セクションで、コミュニティイメージ タブをクリックし、コミュニティ画像のIDを入力します。
次の図は、ドイツ (フランクフルト) リージョンでUbuntuオペレーティングシステムを実行する
ecs.sgn7i-vws-m2s.xlargeインスタンスのコミュニティイメージを選択する例を示しています。
ネットワーキング、システム設定 (オプション) 、およびグループ化 (オプション): インスタンスのネットワーク、セキュリティグループ、ログオン資格情報、タグ、およびリソースグループを設定します。 詳細については、「カスタム起動タブでインスタンスを作成する」をご参照ください。
期間を設定し、インスタンス設定が要件を満たしていることを確認します。
ECS利用規約と製品利用規約を確認し、[インスタンスの作成] をクリックします。
インスタンスの作成には約1〜5分かかります。 インスタンスが作成されるまで待ちます。 コンソールの [インスタンス] ページで、インスタンスのステータスを確認できます。 インスタンスのステータスが [実行中] に変わると、インスタンスが作成され、GRIDドライバーがインストールされます。
グラフィックスの加速効果をテストする
次のセクションでは、vGPUアクセラレーションインスタンスのX Window System (GLX) アプリケーションにインストールされているGRIDドライバーのグラフィックスに対するアクセラレーション効果をテストする方法について説明します。 例として、Ubuntu 18.04 64ビットを実行するvGPU高速化インスタンスを使用します。
グラフィックスのアクセラレーション効果をテストするための環境を準備します。
次のコマンドを実行してx11vncをインストールします。
apt-get install x11vncを実行します。Run the
lspci | grep NVIDIAコマンドを実行して、インスタンスで使用されるGPUのBusIDパラメーターの値を取得します。この例では、GPU BusIDは
00:07.0です。X Server環境を設定し、システムを再起動します。
nvidia-xconfig -- enable-all-gpus -- separate-x-screensコマンドを実行します。取得したBusIDパラメーターの値を /etc/X11/xorg.confファイルの
「Section Device」に追加します。 この例では、BusID "PCI:0:7:0"が追加されています。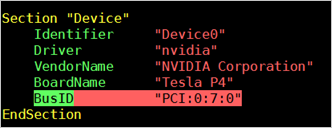
rebootコマンドを実行して、オペレーティングシステムを再起動します。
次のコマンドを実行してGLXアプリケーションをインストールします。
apt-get install mesa-utilsstartxコマンドを実行してX Serverを起動します。startxコマンドが使用できない場合は、apt-get install xinitコマンドを実行してxinitをインストールします。startxコマンドを実行すると、hostname: Name or service not knownエラーが表示されることがあります。 このエラーメッセージは、X Serverの起動には影響しません。hostnameコマンドを実行して、インスタンスのホスト名を取得します。 次に、127.0.0.1に続くhostnameパラメーターの値をインスタンスのホスト名に置き換えることで、/etc/hostsファイルを変更できます。
クライアントでSSHセッションを開始し、次のコマンドを実行してx11vncを起動します。
x11vnc -display :1返された情報が次のコマンド出力と同様の場合、x11vncが起動されます。 この場合、VNC ViewerなどのVNCアプリケーションを使用してインスタンスに接続できます。

ECSコンソールにログインし、インスタンスが属するセキュリティグループのルールを設定します。 このルールは、TCPポート5900でのインバウンドトラフィックを許可します。
詳細については、「」をご参照ください。セキュリティグループルールの追加.
コンピューターで、VNC ViewerなどのVNCアプリケーションを起動し、
インスタンスのパブリックIPアドレス: 5900インスタンスに接続し、Kデスクトップ環境 (KDE) デスクトップに移動します。を実行します。Run the
glxinfoコマンドを実行して、現在のNVIDIA GRIDドライバでサポートされている設定を表示します。クライアントで別のSSHセッションを開始します。
を実行します。Run the
export DISPLAY=:1コマンドを実行します。を実行します。Run the
glxinfo -tコマンドを実行して、GRIDドライバーでサポートされている設定を取得します。
を実行します。Run the
glxgearsコマンドを実行してGRIDドライバをテストします。KDEで、デスクトップを右クリックし、コマンドの実行.
を実行します。Run the
glxgearsコマンドを実行してGLXアプリケーションを起動します。次の図のようなウィンドウが表示された場合、GRIDドライバーは期待どおりに動作します。