Dynamic Content Delivery Network (DCDN) にドメイン名を追加した後、ドメイン名の正規名 (CNAME) レコードを更新する前に、ドメイン名にアクセスできるかどうかをテストすることをお勧めします。 これにより、DNSの更新がドメイン名のサービスに影響を与えないようにします。 このトピックでは、ドメイン名がDCDNによって割り当てられたCNAMEにマップされた後にアクセス可能かどうかをテストする方法について説明します。
説明 テスト中、リクエストはDCDNポイントオブプレゼンス (POP) に送信されます。 使用したDCDNの基本サービスおよび付加価値サービスに対して課金されます。 テストでは、DCDNの課金ルールが適用されます。 詳細については、「概要」をご参照ください。
前提条件
- ドメイン名がDCDNに追加されます。 DCDNにドメイン名を追加していない場合は、DCDNにドメイン名を追加します。 詳細については、「ドメイン名を追加します。」をご参照ください。
- 配信元サーバーのサービスにアクセスできます。
手順
- ドメイン名のCNAMEを取得します。
- DCDNコンソールにログインします。
- 左側のナビゲーションペインで ドメイン名 をクリックします。
- ドメイン名 ページで、ドメイン名のCNAMEをコピーします。 説明 正常 状態にあるドメイン名のCNAMEをコピーします。

- DCDNコンソールにログインします。
- CNAMEのIPアドレスを取得します。 説明 次のIPアドレスは、pingコマンドを実行して返される例であり、参照用です。 CNAMEの実際のIPアドレスを取得するには、pingコマンドを実行してCNAMEをpingします。
- Windows: CNAMEのIPアドレスを取得するには、コマンドラインインターフェイスを開き、ping CNAMEコマンドを実行します。
- macOS: CNAMEのIPアドレスを取得するには、コマンドラインインターフェイスを開き、dig CNAMEコマンドを実行します。
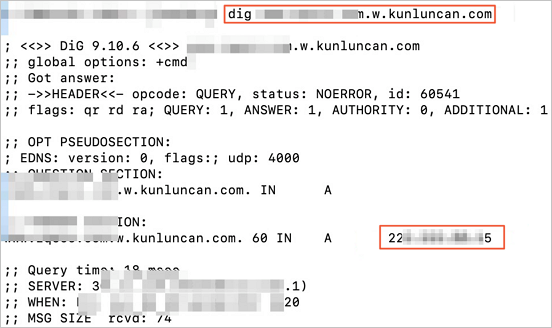
- オンプレミスマシンのhostsファイルにIPアドレスとドメイン名を追加します。
手順2で取得したIPアドレスとドメイン名をオンプレミスマシンのhostsファイルに追加する必要があります。 ドメイン名の前に必ずIPアドレスを追加してください。
この例では、ドメイン名i s example.com、CNAME i s example.com.w.kunlunsl.com、CNAMEのIPアドレスは192.168.0.1です。
- Windowsのhostsファイルのパスは、C:\Windows\System32\drivers\etc\hostsです。 次の図は例です。
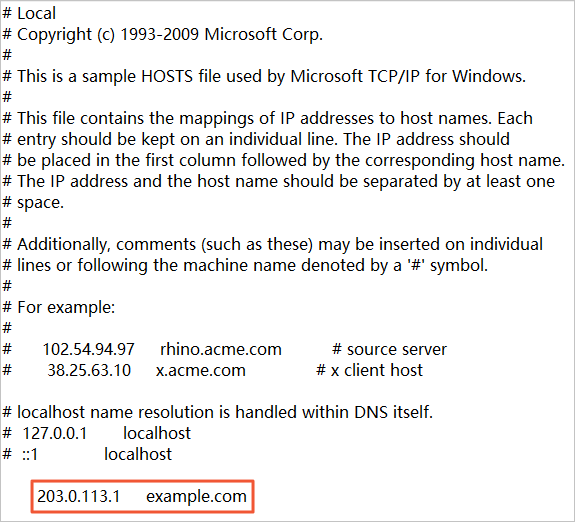
- macOSのhostsファイルのパスは、Finder > Go > Go to The folder > /etc/hostsです。 次の図は例です。
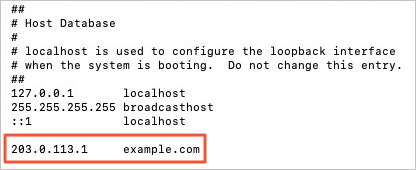
- Windowsのhostsファイルのパスは、C:\Windows\System32\drivers\etc\hostsです。 次の図は例です。
- ドメイン名にアクセスできるかどうかをテストします。 hostsファイルにIPアドレスとドメイン名を追加したら、ブラウザを開き、アドレスバーにドメイン名を入力して接続をテストできます。 ブラウザの開発者ツールを使用して、テスト結果を表示できます。
- [リモートアドレス] フィールドのIPアドレスがhostsファイルに追加したIPアドレスと同じである場合、設定は有効です。 DNSサービスプロバイダー側でCNAMEを設定できます。
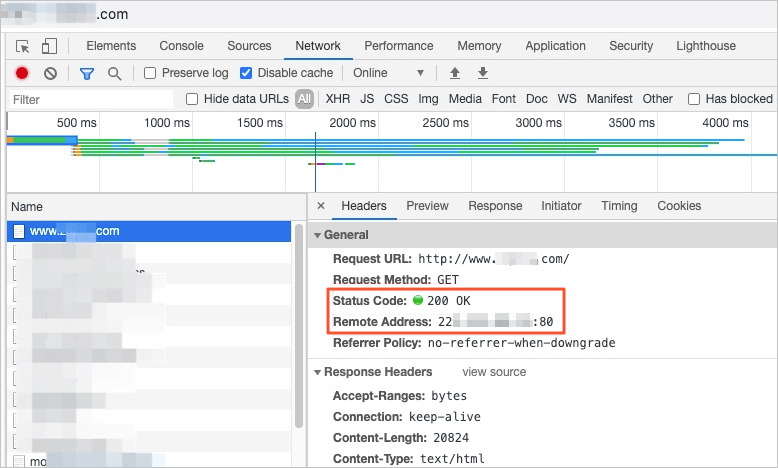
- [リモートアドレス] フィールドのIPアドレスがhostsファイルに追加したIPアドレスと異なる場合、設定は無効です。 CNAMEのIPアドレスをhostsファイルに追加してください。
ドメイン名にアクセスした後、オンプレミスマシンを使用して他の機能をテストすることもできます。
- [リモートアドレス] フィールドのIPアドレスがhostsファイルに追加したIPアドレスと同じである場合、設定は有効です。 DNSサービスプロバイダー側でCNAMEを設定できます。