このトピックでは、オンプレミスのデータセンターからAlibaba Cloudに物理ホストを移行する方法、または従来の仮想化プラットフォームからAlibaba Cloudに仮想マシン (VM) を移行する方法について説明します。 このトピックでは、Red Hat Enterprise Linux (RHEL) 7サーバーを使用します。
背景情報
物理サーバーまたはVMをAlibaba Cloudに移行できます。
Alibaba Cloud ECSへの物理サーバーの移行 (P2VおよびV2V)
Server Migration Center (SMC) を使用して、物理サーバーのオペレーティングシステムイメージをAlibaba Cloud Elastic Compute Service (ECS) に移行できます。 イメージをECSにインポートした後、インポートしたイメージを使用してインスタンスを作成できます。
VMをAlibaba Cloud ECS (V2V) に移行する
Alibaba CloudがサポートするVMイメージは、オンプレミスの物理サーバー上に作成できます。 このトピックで説明する操作を実行するか、SMCを使用してVMをAlibaba Cloud ECSに移行できます。
SMCの移行手順の詳細については、「移行プロセス」をご参照ください。
Alibaba Cloud ECSへのVMの移行
VMをAlibaba Cloud ECSに移行するには、次の手順を実行します。
手順1: 物理RHEL 7サーバーの準備で説明されている要件を満たすVMがRHEL 7サーバーで既に実行されている場合は、手順3: ゲストオペレーティングシステムの設定から開始できます。
ステップ1: 物理RHEL 7サーバーの準備
物理RHEL 7サーバーにログオンします。
次の表に示すすべてのパッケージがRHELサーバーにインストールされていることを確認します。
yum info Package nameコマンドを実行して、インストールされたパッケージを表示します。パッケージ
リポジトリ
説明
libvirt
rhel-7-server-rpms
プラットフォーム仮想化を管理するためのオープンソースAPI、デーモン、および管理ツール。
virt-manager
rhel-7-server-rpms
VMを管理するためのデスクトップツール。
libguestfs
rhel-7-server-rpms
VMディスクイメージにアクセスして変更するためのツールセット。
libguestfs-tools
rhel-7-server-rpms
guestfishを含むVM用のシステム管理ツールのセット。
qemu-img
rhel-7-server-rpms
VMディスクイメージをある形式から別の形式に変換するためのツール。
ステップ2: VMの作成
Red Hatをクリックして、最新のRed Hat Enterprise Linux 7.5 Update KVMゲストイメージまたはRed Hat Enterprise Linux 7.4 Update KVMゲストイメージをダウンロードします。
説明RHEL 7.4よりも包括的な機能を備えたRHEL 7.5をダウンロードすることをお勧めします。
手順1で準備したRHEL物理サーバーにイメージを保存します。
イメージを /var/lib/libvirt/imagesディレクトリに移動します。
[Virtual Machine Manager] ウィンドウで、
 アイコンをクリックしてVMを作成します。
アイコンをクリックしてVMを作成します。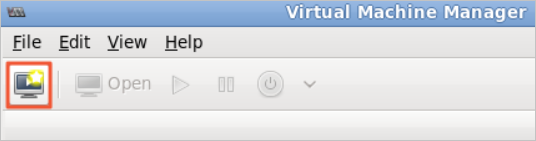
[仮想マシンの作成] ウィザードで設定を完了します。
[既存のディスクイメージのインポート] を選択し、ゲストOSをインストールします。 次に、[進む] をクリックします。
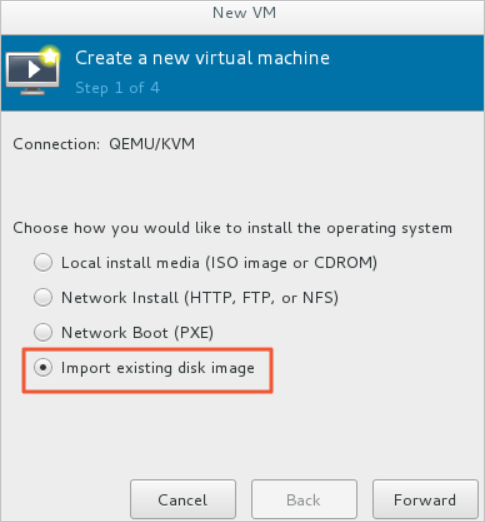
/var/lib/libvirt/imagesディレクトリを参照し、QCOW2形式のKVMゲストイメージを選択します。
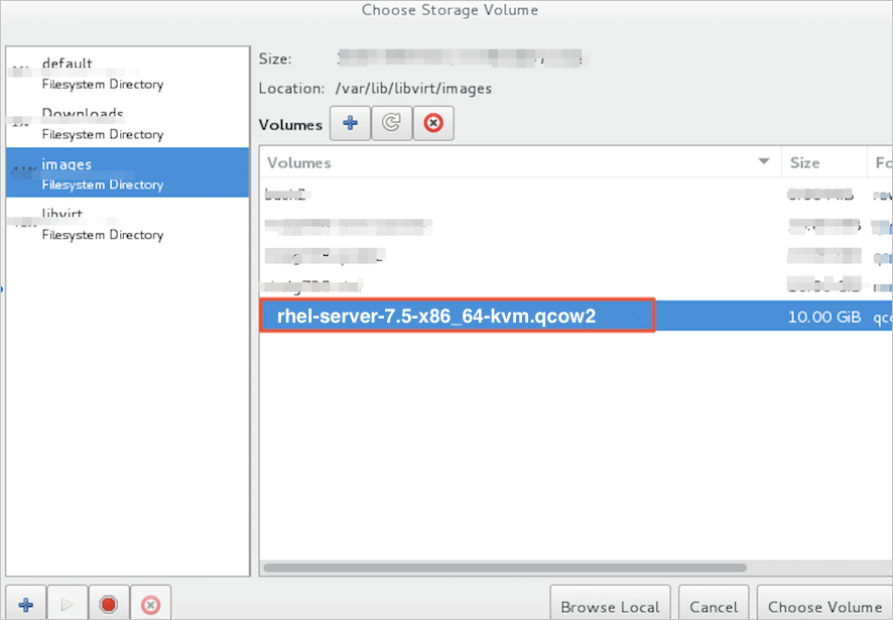
新しいVMのメモリサイズとCPUコア数を設定します。
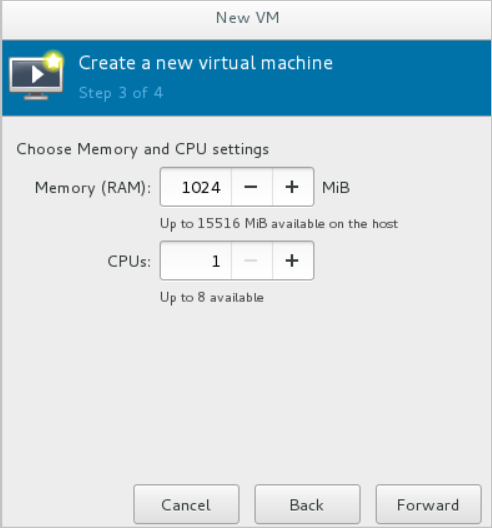
新しいVMの設定を確認し、VMの名前を指定してから、[インストール前に設定をカスタマイズ] を選択します。
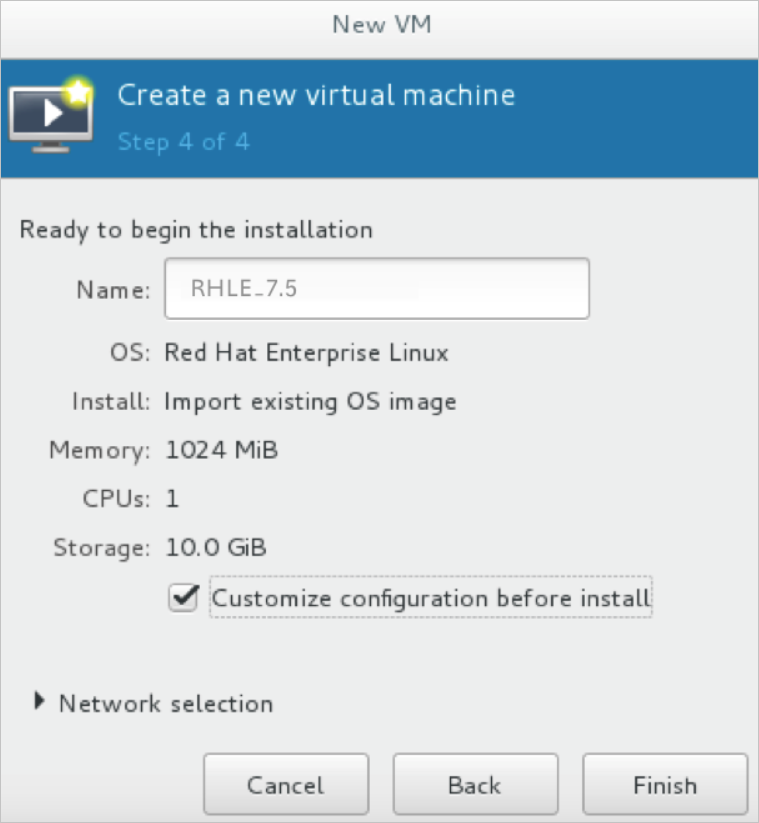
カスタム設定ダイアログボックスの左側のウィンドウで、[NIC] をクリックし、[デバイスモデル] を [virtio] に設定します。
[インストールの開始] をクリックします。
VMの作成が開始されます。 このプロセス中に、VMコンソールが表示され、起動してログオンプロンプトが表示されます。
ログオンプロンプトが表示されたら、VMをシャットダウンします。
次のコマンドを実行して、VMのrootユーザーのパスワードを設定します。
virt-customize -a /var/lib/libvirt/images/rhel-server-7.5-x86_64-kvm.qcow2 --root-password password:<password>この例では、VMのrootユーザーのパスワードは
redhat!に設定されています。 サンプルコマンド:# virt-customize -a /var/lib/libvirt/images/rhel-server-7.5-x86_64-kvm.qcow2 --root-password password:redhat! [ 0.0] Examining the guest ... [ 103.0] Setting a random seed [ 103.0] Setting passwords [ 112.0] Finishing offRHEL VMを起動し、rootユーザーとしてログオンします。
ステップ3: ゲストオペレーティングシステムの設定
VMにログインした後、ゲストオペレーティングシステムを構成する必要があります。
RHEL VMのゲストオペレーティングシステムが指定された要件を満たしていることを確認します。
詳細については、「概要」の「ECSインスタンスとRHELカスタムイメージの要件」をご参照ください。
次の表に、ゲストOSの要件を示します。
項目
説明
/etc/shadow
chattrコマンドを実行すると、/etc/shadowのロックが解除されます。
qemu-ga
qemu-gaがアンインストールされています。
ネットワーク
ネットワークマネージャーが無効またはアンインストールされ、ネットワークサービスが有効になっています。
ssh
SSHサービスが有効で、PermitRootLoginが設定されていません。
ファイアウォール
ファイアウォールは無効です。
ファイルシステム
xfs、ext3、またはext4ファイルシステムが使用されます。 64ビットext4ファイルシステムを使用しないでください。
passwd
passwdがインストールされています。
パーティション
マスターブートレコード (MBR) またはGUIDパーティションテーブル (GPT) パーティショニングフォーマットが使用されます。
Logical Volume Manager (LVM)
LVMは使用されません。
/lib
相対パスは /libと /lib64にのみ使用できます。
cloud-init
cloud-initはゲストオペレーティングシステムにインストールされています。
説明デフォルトでは、cloud-initはパスワードベースのログインを無効にします。 パスワードベースのログインを有効にする場合は、「cloud-initのインストール」の「 (オプション) native cloud-initのインストール」セクションの手順6を参照してください。 この手順では、/etc/cloud/cloud.cfg設定ファイルのcloud_init_modulesの前のコンテンツを変更する方法を示します。
ntp.confファイルを設定します。
次の手順を実行して、/etc/ntp.confディレクトリにあるntp.confファイルを設定します。
次のコマンドを実行して、ntp.confファイルをntp.conf.bkとしてバックアップします。
cp /etc/ntp.conf /etc/ntp.conf.bk/etc/ntp.confファイルの内容を次の内容に置き換えて編集します。
driftfile /var/lib/ntp/drift pidfile /var/run/ntpd.pid logfile /var/log/ntp.log # Access Control Support restrict default kod nomodify notrap nopeer noquery restrict -6 default kod nomodify notrap nopeer noquery restrict 127.0.0.1 restrict 192.168.0.0 mask 255.255.0.0 nomodify notrap nopeer noquery restrict 172.16.0.0 mask 255.240.0.0 nomodify notrap nopeer noquery restrict 100.64.XX.XX mask 255.192.0.0 nomodify notrap nopeer noquery restrict 10.0.0.0 mask 255.0.0.0 nomodify notrap nopeer noquery # local clock server 127.127.1.0 fudge 127.127.1.0 stratum 10 restrict ntp1.aliyun.com nomodify notrap nopeer noquery restrict ntp1.cloud.aliyuncs.com nomodify notrap nopeer noquery restrict ntp10.cloud.aliyuncs.com nomodify notrap nopeer noquery restrict ntp11.cloud.aliyuncs.com nomodify notrap nopeer noquery restrict ntp12.cloud.aliyuncs.com nomodify notrap nopeer noquery restrict ntp2.aliyun.com nomodify notrap nopeer noquery restrict ntp2.cloud.aliyuncs.com nomodify notrap nopeer noquery restrict ntp3.aliyun.com nomodify notrap nopeer noquery restrict ntp3.cloud.aliyuncs.com nomodify notrap nopeer noquery restrict ntp4.aliyun.com nomodify notrap nopeer noquery restrict ntp4.cloud.aliyuncs.com nomodify notrap nopeer noquery restrict ntp5.aliyun.com nomodify notrap nopeer noquery restrict ntp5.cloud.aliyuncs.com nomodify notrap nopeer noquery restrict ntp6.aliyun.com nomodify notrap nopeer noquery restrict ntp6.cloud.aliyuncs.com nomodify notrap nopeer noquery restrict ntp7.cloud.aliyuncs.com nomodify notrap nopeer noquery restrict ntp8.cloud.aliyuncs.com nomodify notrap nopeer noquery restrict ntp9.cloud.aliyuncs.com nomodify notrap nopeer noquery server ntp1.aliyun.com iburst minpoll 4 maxpoll 10 server ntp1.cloud.aliyuncs.com iburst minpoll 4 maxpoll 10 server ntp10.cloud.aliyuncs.com iburst minpoll 4 maxpoll 10 server ntp11.cloud.aliyuncs.com iburst minpoll 4 maxpoll 10 server ntp12.cloud.aliyuncs.com iburst minpoll 4 maxpoll 10 server ntp2.aliyun.com iburst minpoll 4 maxpoll 10 server ntp2.cloud.aliyuncs.com iburst minpoll 4 maxpoll 10 server ntp3.aliyun.com iburst minpoll 4 maxpoll 10 server ntp3.cloud.aliyuncs.com iburst minpoll 4 maxpoll 10 server ntp4.aliyun.com iburst minpoll 4 maxpoll 10 server ntp4.cloud.aliyuncs.com iburst minpoll 4 maxpoll 10 server ntp5.aliyun.com iburst minpoll 4 maxpoll 10 server ntp5.cloud.aliyuncs.com iburst minpoll 4 maxpoll 10 server ntp6.aliyun.com iburst minpoll 4 maxpoll 10 server ntp6.cloud.aliyuncs.com iburst minpoll 4 maxpoll 10 server ntp7.cloud.aliyuncs.com iburst minpoll 4 maxpoll 10 server ntp8.cloud.aliyuncs.com iburst minpoll 4 maxpoll 10 server ntp9.cloud.aliyuncs.com iburst minpoll 4 maxpoll 10変更後、Escキーを押して
:wqと入力し、enterキーを押して変更を保存して終了します。ゲストオペレーティングシステムの設定が完了したら、VMイメージを作成できます。 Alibaba Cloudが提供するSMCを使用して、VMイメージを作成およびインポートすることもできます。 詳細については、「SMCの概要」をご参照ください。
ステップ4: VMイメージの作成
RHEL VMのメニューバーで、[表示] > [スナップショット] を選択します。
[+] アイコンをクリックしてスナップショットを作成します。
スナップショットが作成されると、VMイメージが作成されます。 VMイメージはQCOW2形式です。