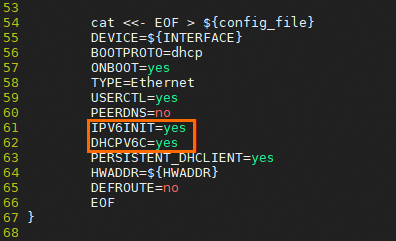インターネット経由または仮想プライベートクラウド (VPC) 内のプライベートネットワーク間でIPv6通信を実装する場合は、VPC内でIPv6アドレスが割り当てられたElastic Compute Service (ECS) インスタンスを作成できます。 インスタンスに接続するVPCとvSwitchにIPv6 CIDRブロックが割り当てられていることを確認します。 このトピックでは、IPv6経由で通信するようにECSインスタンスを設定する方法、ECSインスタンスにIPv6アドレスを割り当てる方法、およびECSインスタンスにIPv6アドレスを設定する方法について説明します。
説明 IPv4アドレスの枯渇により、ネットワークエンジニアは、IPv4環境におけるアドレス競合などの問題を解決するために多大な時間と労力を費やしている。 IPv4アドレスと比較して、より多くのIPv6アドレスが利用可能であり、より多くのタイプのデバイスがインターネットにアクセスできるようになります。
制限事項
IPv6ゲートウェイをサポートするリージョン
地域 | リージョン |
中国 | 中国 (青島) 、中国 (北京) 、中国 (張家口) 、中国 (フフホト) 、中国 (ウランカブ) 、中国 (杭州) 、中国 (上海) 、中国 (南京-地方) 、中国 (福州-地方) 、中国 (深セン) 、中国 (河源) 、中国 (広州) 、中国 (成都) 、中国 (香港) |
アジア太平洋 | フィリピン (マニラ) 、シンガポール、日本 (東京) 、韓国 (ソウル) 、インドネシア (ジャカルタ) 、マレーシア (クアラルンプール) 、タイ (バンコク) |
ヨーロッパおよびアメリカ | 米国 (バージニア州) 、米国 (シリコンバレー) 、ドイツ (フランクフルト) |
中東 | サウジアラビア (リヤド - パートナーリージョン)
重要 SAU (リヤド-パートナーリージョン) リージョンはパートナーによって運営されています。 |
IPv6をサポートしないインスタンスファミリー
ic5、コンピューティング集約型インスタンスファミリー
se1、メモリ最適化インスタンスファミリー
d1:ビッグデータタイプファミリー
i2g: ローカルSSDを持つインスタンスファミリー、およびi1: ローカルSSDを持つインスタンスファミリー
hfc5、高クロック速度のコンピューティング最適化インスタンスファミリー、およびhfg5、高クロック速度の汎用インスタンスファミリー
ebmg5、汎用ECSベアメタルインスタンスファミリー、およびebmr5s、ネットワーク拡張メモリ最適化ECSベアメタルインスタンスファミリー
xn4、n4、mn4、e4:前世代の共有インスタンスファミリー
n1、n2、e3、共有インスタンスファミリー
sn2は汎用インスタンスファミリー、sn2は汎用インスタンスファミリー
手順
説明 [クイックデプロイ] をクリックすると、次の操作を実行できます。
手順1: IPv6アドレスの割り当て
ECSインスタンスにIPv6アドレスを割り当てて、インスタンスがIPv6経由で他のインスタンスまたはインターネットと通信できるようにします。
既存のインスタンスへのIPv6アドレスの割り当て
ECSコンソール.
左側のナビゲーションウィンドウで、.
上部のナビゲーションバーで、リソースが属するリージョンとリソースグループを選択します。 
管理するインスタンスを見つけて、[操作] 列の を選択します。
[セカンダリプライベートIPアドレスの管理] ダイアログボックスで、指示に従ってIPv6アドレスを割り当てます。
重要 インスタンスが接続されているvSwitchのIPv6機能が無効になっている場合は、[vSwitchのIPv6を有効にする] をクリックして、vSwitchページでIPv6機能を有効にします。 vSwitchのIPv6機能を有効にする方法については、「vSwitchのIPv6の有効化」をご参照ください。
[確認]をクリックします。
インスタンス作成時のIPv6アドレスの割り当て
インスタンスを作成するときは、次のパラメーターに注意してください。 その他のパラメーターについては、「カスタム起動タブでインスタンスを作成する」をご参照ください。
ネットワークとゾーン: IPv6 CIDRブロックが割り当てられているVPCとvSwitchを選択します。 vSwitchのIPv6が無効になっている場合は、「vSwitchのIPv6の有効化」をご参照ください。
インスタンス: IPv6をサポートするインスタンスタイプを検索し、検索結果からインスタンスタイプを選択します。
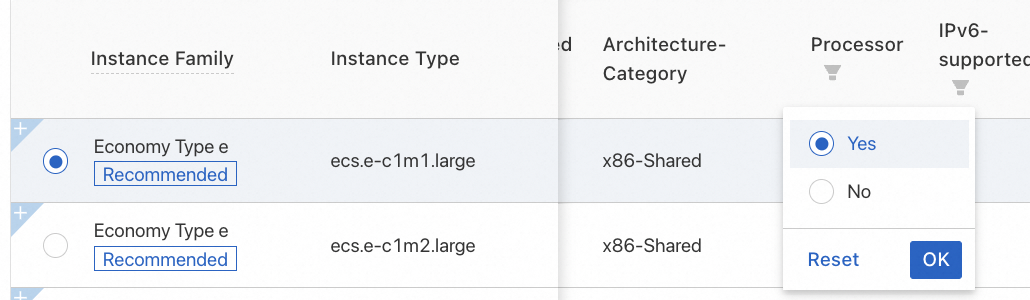
帯域幅とセキュリティグループ: [ENI | IPv6 (オプション)] をクリックし、[IPv6アドレスを無料で割り当てる] を選択します。

インスタンスにIPv6アドレスを割り当てた後、ECSコンソールでIPv6アドレスに関する情報を表示できます。 詳細については、「IPアドレスの表示」をご参照ください。
ステップ2: IPv6アドレスの設定
ECSインスタンスのネットワークインターフェイスカード (NIC) にIPv6アドレスを設定できます。 このようにして、IPv6アドレスが識別され、インスタンスのオペレーティングシステムで有効になります。
特定のイメージは、IPv6アドレスの自動設定と認識をサポートします。 ECSインスタンスのオペレーティングシステムがIPv6アドレスを認識できるかどうかを確認するには、次の手順を実行します。
Windows インスタンス
Windowsインスタンスに接続します。
詳細については、「パスワードを使用したWindowsインスタンスへの接続」をご参照ください。
Windowsでコマンドプロンプトを開き、ipconfigコマンドを実行します。
次のコマンド出力は、IPv6アドレスが期待どおりに自動的に認識されることを示します。 次に、IPv6を設定するこのステップをスキップします。 それ以外の場合は、次の操作に進みます。

IPv6アドレスを設定します。
重要 IPv6アドレスを自動的に設定するには、Cloud Assistant Agentをインストールする必要があります。 インスタンスがCloud Assistant Agentをサポートしていない場合、またはCloud Assistant Agentがインスタンスにインストールされていない場合は、IPv6アドレスを手動で設定します。
(推奨) IPv6アドレスの自動設定
前提条件
Cloud Assistant Agentがインスタンスにインストールされています。 インスタンスにCloud Assistant Agentがインストールされていない場合は、「Cloud Assistant Agentのインストール」をご参照ください。
インスタンスは、次のオペレーティングシステムのいずれかを実行します。Alibaba Cloud Linux 2、Alibaba Cloud Linux 3、CentOS 6、CentOS 7、CentOS 8、Red Hat 6、Red Hat 7、Anolis OS、Fedora、Ubuntu 14、Ubuntu 16、Ubuntu 18、Ubuntu 20、Debian 8、Debian 9、Debian 10、Debian 11、SUSE 11、SUSE 12、SUSE 15、openSUSE 15、SUSE 15 openSUSE 42、およびFreeBSD 11。
重要 設定中、Cloud Assistantが使用され、NICとネットワークサービスが再起動されます。 これは、短時間のネットワーク中断を引き起こし得る。 作業は慎重に行ってください。
手順
Linuxインスタンスに接続します。
詳細については、「Workbenchを使用したインターネットまたはプライベートネットワーク経由のLinuxインスタンスへのログイン」をご参照ください。
次のコマンドを実行して、IPv6アドレスを設定します。
説明 デフォルトでは、次のコマンドは、ecs-utils-ipv6プラグインがインストールされているか、または最新バージョンのプラグインがインストールされているかを自動的に確認します。 プラグインがインストールされていないか、以前のバージョンが実行されている場合、システムは自動的に最新バージョンのプラグインをダウンロードしてインストールします。 ECS インスタンスがインターネットにアクセスできることを確認します。
sudo acs-plugin-manager --exec --plugin=ecs-utils-ipv6
LinuxインスタンスのIPv6アドレスの手動設定
Linuxインスタンスに接続します。
詳細については、「Workbenchを使用したインターネットまたはプライベートネットワーク経由のLinuxインスタンスへのログイン」をご参照ください。
ip addr | grep inet6またはifconfig | grep inet6コマンドを実行して、インスタンスに対してIPv6が有効になっているかどうかを確認します。
コマンド出力にinet6情報が含まれていない場合、インスタンスのIPv6は無効になります。 IPv6を有効にするには、次の操作を実行します。
IPv6の有効化
Alibaba Cloud Linux 2およびAlibaba Cloud Linux 3
次のコマンドを実行して、/etc/sysctl.conf設定ファイルを変更します。
vi /etc/sysctl.conf
Iキーを押してInsertモードに入り、次のコンテンツを見つけて、各行の最後にある1を0に置き換えます。
net.ipv6.conf.all.disable_ipv6 = 1
net.ipv6.conf.default.disable_ipv6 = 1
net.ipv6.conf.lo.disable_ipv6 = 1
特定のNICに対してIPv6を有効にするには、次の設定を使用します。
net.ipv6.conf.eth0.disable_ipv6 = 0
Escキーを押し、:wqと入力し、enterキーを押して変更を保存し、ファイルを閉じます。
次のコマンドを実行して、/etc/sysctl.confファイルの設定が、initramファイルシステム (initramfs) の /etc/sysctl.confファイルの設定と一致するかどうかを確認します。
diff -u /etc/sysctl.conf <(lsinitrd -f /etc/sysctl.conf)
説明 initramfsはAlibaba Cloud Linux 2用に設定されています。 initramfsの /etc/sysctl.confファイルの設定が /etc/sysctl.confファイルの設定と一致しない場合、システムはinitramfsの /etc/sysctl.confファイルの設定を受け入れることがあります。
設定に矛盾がある場合は、次のコマンドを実行して新しいinitramfsを生成します。
sudo dracut -v -f
設定を有効にするには、インスタンスを再起動します。 詳細は、「インスタンスの再起動」をご参照ください。
ip addr | grep inet6またはifconfig | grep inet6コマンドを実行して、IPv6が有効になっているかどうかを確認します。
コマンド出力にinet6情報が含まれている場合、IPv6は有効になります。
CentOS 6およびCentOS 7
次のコマンドを実行して、/etc/modprobe.d/disable_ipv6.conf設定ファイルを変更します。
vi /etc/modprobe.d/disable_ipv6.conf
Iキーを押して挿入モードに入り、オプションipv6 disable=1をoptions ipv6 disable=0に置き換えます。
Escキーを押し、:wqと入力し、enterキーを押して変更を保存し、ファイルを閉じます。
次のコマンドを実行して、/etc/sysconfig/network設定ファイルを変更します。
vi /etc/sysconfig/network
Iキーを押して挿入モードに入り、NETWORKING_IPV6=noをNETWORKING_IPV6=yesに置き換えます。
Escキーを押し、:wqと入力し、enterキーを押して変更を保存し、ファイルを閉じます。
(オプション) 次のコマンドを順番に実行して、IPv6モジュールをリロードします。
説明 インスタンスがCentOS 6オペレーティングシステムを実行している場合は、この手順を実行します。 それ以外の場合は、この手順をスキップします。
modprobe ipv6 -r
modprobe ipv6
lsmod | grep ipv6
IPv6モジュールがロードされると、次の内容が返されます。
ipv6 xxxxx 8
説明 返されるコンテンツの3行目のパラメーター値は0にすることはできません。 それ以外の場合は、IPv6を再度有効にする必要があります。
次のコマンドを実行して、/etc/sysctl.conf設定ファイルを変更します。
vi /etc/sysctl.conf
Iキーを押してInsertモードに入り、次の内容を見つけて、各行の最後にある1を0に置き換えます。
net.ipv6.conf.all.disable_ipv6 = 1
net.ipv6.conf.default.disable_ipv6 = 1
net.ipv6.conf.lo.disable_ipv6 = 1
Escキーを押し、:wqと入力し、enterキーを押して変更を保存し、ファイルを閉じます。
設定を有効にするには、次のコマンドを実行します。
sudo sysctl -p
デビアン8とデビアン9
次のコマンドを実行して、/etc/default/grub設定ファイルを変更します。
vi /etc/default/grub
Iキーを押してInsertモードに入り、ファイルからipv6.disable=1を削除します。
Escキーを押し、:wqと入力し、enterキーを押して変更を保存し、ファイルを閉じます。
次のコマンドを実行して、/boot/grub/grub.cfg設定ファイルを変更します。
vi /boot/grub/grub.cfg
Iキーを押してInsertモードに入り、ファイルからipv6.disable=1を削除します。
Escキーを押し、:wqと入力し、enterキーを押して変更を保存し、ファイルを閉じます。
Linuxインスタンスを再起動します。 詳細は、「インスタンスの再起動」をご参照ください。
次のコマンドを実行して、/etc/sysctl.conf設定ファイルを変更します。
vi /etc/sysctl.conf
Iキーを押して挿入モードに入り、次の内容を見つけて、各行の最後にある1を0に置き換えます。
net.ipv6.conf.all.disable_ipv6 = 0
net.ipv6.conf.default.disable_ipv6 = 0
net.ipv6.conf.lo.disable_ipv6 = 0
Escキーを押し、:wqと入力し、enterキーを押して変更を保存し、ファイルを閉じます。
設定を有効にするには、次のコマンドを実行します。
sudo sysctl -p
Ubuntu 14、Ubuntu 16、openSUSE 42
次のコマンドを実行して、vi /etc/sysctl.conf設定ファイルを変更します。
vi /etc/sysctl.conf
Iキーを押して挿入モードに入り、次の内容を見つけて、各行の最後にある1を0に置き換えます。
net.ipv6.conf.all.disable_ipv6 = 0
net.ipv6.conf.default.disable_ipv6 = 0
net.ipv6.conf.lo.disable_ipv6 = 0
Escキーを押し、:wqと入力し、enterキーを押して変更を保存し、ファイルを閉じます。
次のコマンドを実行して、設定を有効にします。
sysctl -p
FreeBSD 11
次のコマンドを実行して、/etc/rc.conf設定ファイルを変更します。
vi /etc/rc.conf
Iキーを押してInsertモードに入り、ipv6_activate_all_interfaces="YES" をファイルに追加します。
Escキーを押し、:wqと入力し、enterキーを押して変更を保存し、ファイルを閉じます。
次のコマンドを実行して、ネットワークサービスを再起動し、設定を有効にします。
/etc/netstart restart
SUSE 11とSUSE 12
次のコマンドを実行して、/etc/modprobe.d/50-ipv6.conf設定ファイルを変更します。
vi /etc/modprobe.d/50-ipv6.conf
Iキーを押して挿入モードに入り、ファイルからインストールipv6 /bin/trueを削除します。
Escキーを押し、:wqと入力し、enterキーを押して変更を保存し、ファイルを閉じます。
次のコマンドを実行して、vi /etc/sysctl.conf設定ファイルを変更します。
vi /etc/sysctl.conf
Iキーを押して挿入モードに入り、次の内容を見つけて、各行の最後にある1を0に置き換えます。
net.ipv6.conf.all.disable_ipv6 = 0
net.ipv6.conf.default.disable_ipv6 = 0
net.ipv6.conf.lo.disable_ipv6 = 0
Escキーを押し、:wqと入力し、enterキーを押して変更を保存し、ファイルを閉じます。
設定を有効にするには、次のコマンドを実行します。
sysctl -p
コマンド出力にinet6情報が含まれている場合、インスタンスに対してIPv6が有効になっています。 IPv6アドレスを設定できます。
IPv6アドレスを設定します。
Alibaba Cloud Linux 2、Alibaba Cloud Linux 3、CentOS 6、CentOS 7、Red Hat 6、およびRed Hat 7
次のコマンドを実行して、NIC設定ファイルを変更します。
vi /etc/sysconfig/network-scripts/ifcfg-eth0
eth0を実際のNIC名に置き換えます。 変更を保存して終了します。
Iキーを押して挿入モードに入ります。 ファイル内の実際の情報に基づいて、次の設定を追加します。
DHCPV6C=yes
IPV6INIT=yes
Escキーを押し、:wqと入力し、enterキーを押して変更を保存し、ファイルを閉じます。
設定を有効にするには、インスタンスを再起動します。 詳細は、「インスタンスの再起動」をご参照ください。
CentOS 8
NIC設定ファイルにIPV6INIT=yesおよびDHCPV6C=yes設定が含まれているかどうかを確認します。 はいの場合、次のステップに進みます。 そうでない場合は、設定をファイルに追加します。
vi /etc/sysconfig/network-scripts/ifcfg-eth0
この例では、eth0が使用される。 eth0を実際のNIC名に置き換えます。 変更を保存して終了します。
cloud-initが /etc/sysconfig/network-scripts/ ディレクトリのNICファイルを変更できるようにする機能を無効にします。
説明 割り当てられたIPv6アドレスを手動で設定する必要はありません。 ただし、インスタンスの再起動時にIPv6アドレスが失われる可能性があります。 cloud-initによるNICファイルの変更を許可する機能を無効にする必要があります。
vi /etc/cloud/cloud.cfgコマンドを実行し、NIC設定ファイルを開きます。
vi /etc/cloud/cloud.cfg
Example datasource configの前に次のコンテンツを追加します。
network:
config: disabled
変更を保存して終了します。
設定を有効にするには、インスタンスを再起動します。 詳細は、「インスタンスの再起動」をご参照ください。
Debian 8、Debian 9、Debian 10、Debian 11、およびUbuntu 16
vi /etc/network/interfacesコマンドを実行してNIC設定ファイルを開き、実際の情報に基づいて次の内容をファイルに追加します。
iface eth0 inet6 dhcp
eth0を実際のNIC名に置き換えます。 変更を保存して終了します。
設定を有効にするには、インスタンスを再起動します。 詳細は、「インスタンスの再起動」をご参照ください。
Ubuntu 18およびUbuntu 20
cloud-initが /etc/sysconfig/network-scripts/ ディレクトリのNICファイルを変更できるようにする機能を無効にします。
説明 割り当てられたIPv6アドレスを手動で設定する必要はありません。 ただし、インスタンスの再起動時にIPv6アドレスが失われる可能性があります。 cloud-initによるNICファイルの変更を許可する機能を無効にする必要があります。
vi /etc/cloud/cloud.cfgコマンドを実行し、NIC設定ファイルを開きます。
vi /etc/cloud/cloud.cfg
Example datasource configの前に次の情報を追加します。
network:
config: disabled
変更を保存して終了します。
設定を有効にするには、インスタンスを再起動します。 詳細は、「インスタンスの再起動」をご参照ください。
Ubuntu 14
vi /etc/network/interfacesコマンドを実行してNIC設定ファイルを開き、実際の情報に基づいて次の内容をファイルに追加します。
iface eth0 inet6 dhcp
eth0を実際のNIC名に置き換えます。 変更を保存して終了します。
設定を有効にするには、インスタンスを再起動します。 詳細は、「インスタンスの再起動」をご参照ください。
FreeBSD 11
vi /etc/rc.confコマンドを実行してNIC設定ファイルを開き、実際の情報に基づいて次の内容をファイルに追加します。
ipv6_enable="YES"
ipv6_ifconfig_vtnet0="<IPv6 address> <Subnet prefix length>"
vtnet0を実際のNIC名に置き換えます。 変更を保存して終了します。
ファイルに次の変更を適用します。 次に、変更を保存して終了します。
ip6addrctl_enable="YES"
ipv6_activate_all_interfaces="YES"
ipv6_network_interfaces="auto"
変更を適用すると、設定ファイルには次の内容が含まれます。
hostname="Aliyun"
sshd_enable="YES"
dumpdev="NO"
ipv6_enable="YES"
ip6addrctl_enable="YES"
ip6addrctl_policy="ipv4_prefer"
ipv6_activate_all_interfaces="YES"
ipv6_network_interfaces="auto"
ifconfig_lo0="inet 127.0.0.1 netmask 255.0.0.0"
ifconfig_vtnet0="inet 192.168.XX.XX netmask 255.255.255.0"
ipv6_ifconfig_vtnet0="2001:XXXX:4:4:4:4:4:4 prefixlen 64"
defaultrouter="192.168.XX.XX"
hostname="freebsd"
設定を有効にするには、インスタンスを再起動します。 詳細は、「インスタンスの再起動」をご参照ください。
Anolis OS 7.9、Anolis OS 8.4、CentOSストリーム、およびFedora
NIC設定ファイルにIPV6INIT=yesおよびDHCPV6C=yes設定が含まれているかどうかを確認します。 はいの場合、追加の操作は必要ありません。 そうでない場合は、設定をファイルに追加します。
vi /etc/sysconfig/network-scripts/ifcfg-eth0
eth0を実際のNIC名に置き換えます。 変更を保存して終了します。
設定を有効にするには、インスタンスを再起動します。 詳細は、「インスタンスの再起動」をご参照ください。
WindowsインスタンスのIPv6アドレスを手動で設定する
Windowsインスタンスに接続します。
詳細については、「パスワードを使用したWindowsインスタンスへの接続」をご参照ください。
コマンドプロンプトを開き、ipconfigコマンドを実行して、インスタンスに対してIPv6が有効になっているかどうかを確認します。
コマンド出力にinet6情報が含まれていない場合、インスタンスのIPv6は無効になります。 IPv6を有効にするには、次の操作を実行します。
IPv6の有効化
を選択します。
現在のネットワーク接続の名前をクリックします。 表示されるダイアログボックスで、[プロパティ] をクリックします。
[インターネットプロトコルバージョン6 (TCP/IPv6)] を選択します。
Windows Server 2008、Windows Server 2012、Windows Server 2016、Windows Server 2019、またはWindows Server 2022でIPv6を有効にするには、次の操作を実行します。
IPv6オプションが選択されているかどうかを確認します。 IPv6オプションが選択されていない場合は、オプションを選択して [OK] をクリックします。
Windows Server 2003でIPv6を有効にするには、次の操作を実行します。
操作は、IPv6がインストールされているかどうかによって異なります。
IPv6がインストールされている場合は、[インターネットプロトコルバージョン6 (TCP/IPv6)] を選択し、[OK] をクリックします。
IPv6がインストールされていない場合は, 次の操作を行います。
[ローカルエリア接続のプロパティ] ダイアログボックスで、[インストール] をクリックします。 [ネットワークコンポーネントタイプの選択] ダイアログボックスで、 を選択します。
[ネットワークプロトコルの選択] ダイアログボックスで、 を選択し、[OK] をクリックします。
[インターネットプロトコルバージョン6 (TCP/IPv6)] を選択し、[OK] をクリックします。
コマンド出力にinet6情報が含まれている場合、インスタンスに対してIPv6が有効になっています。 IPv6アドレスを設定できます。
IPv6アドレスを設定します。
[インスタンスの詳細] ページで、生成されたIPv6アドレスを取得します。
IPv6アドレスを設定します。
Windows Server 2008、Windows Server 2012、またはWindows Server 2016でIPv6アドレスを構成するには、次の操作を実行します。
> [ネットワークと共有センター] を選択します。
現在のネットワーク接続の名前をクリックします。 表示されるダイアログボックスで、[プロパティ] をクリックします。
を選択します。
[次のIPv6アドレスを使用] を選択し、IPv6アドレス、サブネットプレフィックスの長さ、およびIPv6ゲートウェイを入力し、[OK] をクリックします。
(オプション) 複数のIPv6アドレスを関連付けるには、次の操作を実行します。[インターネットプロトコルバージョン6 (TCP/IP) プロパティ] ダイアログボックスで、[詳細設定] をクリックします。 [詳細設定] ダイアログボックスで、[追加] をクリックして複数のIPv6アドレスを追加し、[OK] をクリックします。
Windows Server 2003でIPv6アドレスを設定するには、次の操作を実行します。
現在のネットワーク接続名を表示するには、 を選択します。 この例では、ローカルエリア接続2が表示されます。
Windowsデスクトップで、Win + Rキーを押して [実行] ダイアログボックスを開きます。 次に、cmdと入力し、[OK] をクリックしてコマンドプロンプトを開きます。
IPv6アドレスを追加します。
次のコマンドを実行して、単一のIPv6アドレスを追加します。
netsh interface ipv6 add address "Local Area Connection 2" <IPv6 address>
次のコマンドを実行して、複数のIPv6アドレスを追加します。
netsh interface ipv6 add address "Local Area Connection 2" <IPv6 address 1>
netsh interface ipv6 add address "Local Area Connection 2" <IPv6 address 2>
次のコマンドを実行して、デフォルトルートを追加します。
netsh interface ipv6 add route ::/0 "Local Area Connection 2" <IPv6 gateway>
(条件付きで必要) ECSインスタンスがLinuxオペレーティングシステムを実行している場合は、この手順を実行します。 それ以外の場合は、この手順をスキップします。
次のコマンドを実行して、マルチNIC設定ツールがインスタンスにインストールされているかどうかを確認します。
ls /sbin/eni-ifscan
次の情報が返された場合、マルチNIC設定ツールはインスタンスにプリインストールされています。 マルチNIC設定ツールのeni-functionファイルを変更する必要があります。
説明 デフォルトでは、マルチNIC設定ツールはIPv6をサポートしていません。 このツールがLinuxインスタンスにプリインストールされている場合、LinuxシステムのNICはIPv6アドレスを自動的に識別できず、インスタンスの再起動後にシステムはIPv6アドレスを取得できません。

eni-functionファイルの変更
次のコマンドを実行して、eni-functionファイルを変更します。
vim /etc/eni_utils/eni-function
Iキーを押して挿入モードに入り、IPV6INIT=noをIPV6INIT=yesに変更し、DHCPV6C=yesを追加し、変更を保存してから終了します。
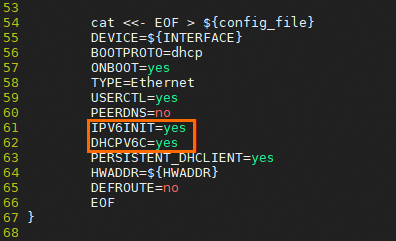
設定が成功したかどうかを確認します。 ifconfigまたはipconfigコマンドを実行します。 コマンド出力にステップ1で取得した結果が含まれている場合、設定は成功です。
(オプション) 手順3: IPv6インターネット帯域幅の有効化
デフォルトでは、インスタンスのIPv6アドレスはプライベートネットワーク間の通信にのみ使用できます。 IPv6アドレスを使用してインターネットに接続するには、IPv6インターネット帯域幅を有効にします。
IPv6インターネット帯域幅の有効化
VPC コンソールにログインします。
左側のナビゲーションウィンドウで、.
上部のナビゲーションバーで、IPv6ゲートウェイがデプロイされているリージョンを選択します。
[IPv6ゲートウェイ] ページで、インスタンスが存在するVPCに対応するIPv6ゲートウェイを見つけ、[IPv6ゲートウェイID] をクリックします。
IPv6ゲートウェイの詳細ページで、IPv6 インターネット帯域幅タブで、インターネット帯域幅を有効にするIPv6アドレスを見つけ、インターネット帯域幅の有効化で、操作列を作成します。
IPv6インターネット帯域幅 (PostPay)ページで、次の表に示すパラメーターを指定します。今すぐ購入、そして支払いを完了します。
パラメーター | 説明 |
トラフィック | インターネット帯域幅の計測方法を選択します。 有効な値: 帯域幅課金およびデータ転送課金。 詳細については、「課金ルール」をご参照ください。 |
帯域幅 | インターネット帯域幅の最大値を指定します。 |
課金サイクル | インターネット帯域幅の課金サイクルを選択します。 有効な値: Day (By Day) およびHour (By Hour) 。 トラフィックを帯域幅課金に設定した場合、日単位のみ選択できます。 トラフィックをデータ転送課金に設定した場合、時間単位 (時間単位) のみ選択できます。 |
ステップ4: IPv6アドレスの接続性のテスト
IPv6アドレスの接続性をテストして、IPv6アドレスが割り当てられているインスタンスがインターネットと通信できることを確認します。
説明 IPv6アドレスのネットワーク接続をテストするときは、サーバーとクライアントがIPv6をサポートし、IPv6アドレスで設定されていることを確認してください。
インターネット接続のテスト
ping -6 aliyun.com
次のコマンド出力は、インスタンスがWebサイトにアクセスできることを示しています。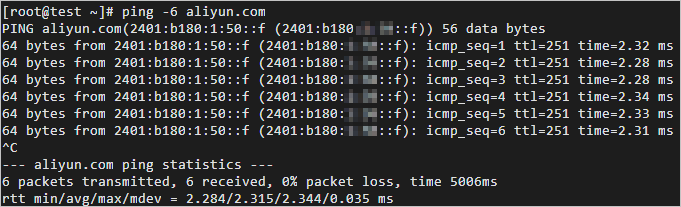
説明 この例では、e aliyun.com WebサイトはIPv6をサポートします。 ECSインスタンスが設定されると、インスタンスのIPv6経由でe aliyun.com Webサイトにアクセスできます。
プライベートネットワーク接続のテスト
ECS01インスタンスでping6 <ECS02のプライベートIPv6アドレス> コマンドを実行して、ECS02インスタンスのIPv6アドレスをpingし、ECS01がプライベートネットワーク経由でECS02にアクセスできるかどうかを確認します。
ECS01がICMPv6エコー応答パケットを受信できる場合、接続が確立されます。 テスト結果は、ECS01がIPv6アドレスを使用してECS02にアクセスできることを示しています。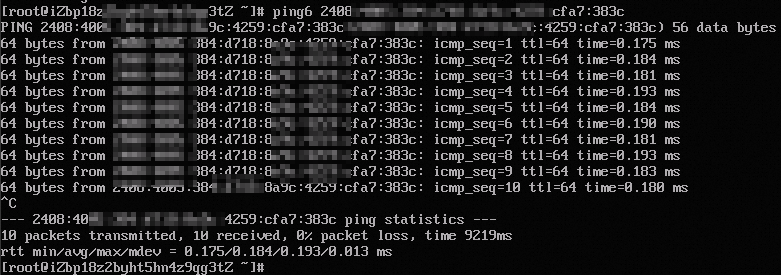
ECS02インスタンスでping6コマンドを実行して、ECS01インスタンスのIPv6アドレスをpingし、ECS02がプライベートネットワーク経由でECS01にアクセスできるかどうかを確認します。
ECS02がICMPv6エコー応答パケットを受信できる場合、接続が確立される。 テスト結果は、ECS02がIPv6アドレスを使用してECS01にアクセスできることを示しています。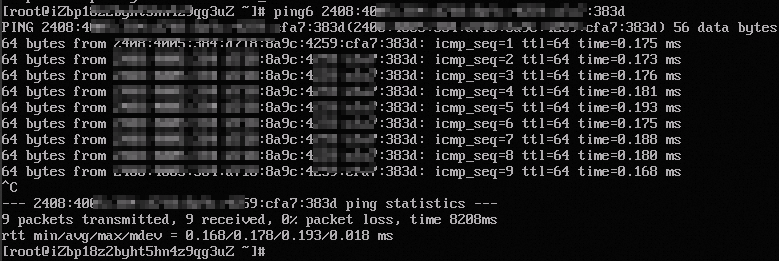
説明 この例では、ECS01とECS02にIPアドレスを割り当てる必要があります。
関連する API
IPv6セキュリティグループルールの追加
IPv4通信とIPv6通信は互いに独立している。 現在のセキュリティグループルールがビジネス要件を満たしていない場合は、インスタンスのIPv6セキュリティグループルールを設定して、ネットワークセキュリティを強化します。
IPv6セキュリティグループルールの追加
ECSコンソール.
左側のナビゲーションウィンドウで、.
上部のナビゲーションバーで、リソースが属するリージョンとリソースグループを選択します。 
ルールを追加するセキュリティグループを見つけて、[操作] 列の [ルールの管理] をクリックします。
セキュリティグループの詳細ページで、アクセスルール セクションの [インバウンド] または [アウトバウンド] タブをクリックします。
セキュリティグループルールを追加します。 セキュリティグループルールの追加方法については、「セキュリティグループルールの追加」をご参照ください。
説明 IPv6セキュリティグループルールを追加するときは、権限付与オブジェクト をIPv6 CIDRブロックに設定します。 例: 2001:db8:1234:1a00::*** セキュリティグループルールの詳細については、「セキュリティグループルール」をご参照ください。
割り当てられたIPv6アドレスの削除
不要になったIPv6アドレスを削除できます。 ECSインスタンスのIPv6アドレスを削除しても、インスタンスは引き続きIPv4アドレスを使用できます。 このセクションでは、ECSコンソールでIPv6アドレスを削除する方法について説明します。
重要 インスタンスのステータスが [実行中] または [停止済み] であることを確認します。
手順
ECSコンソール.
左側のナビゲーションウィンドウで、.
上部のナビゲーションバーで、リソースが属するリージョンとリソースグループを選択します。 
[Elastic Network Interface] ページで、インスタンスにバインドされ、IPv6アドレスが割り当てられているENIを見つけ、[操作] 列の [ENI IPアドレスの管理] をクリックします。
[ENI IPアドレスの管理] ダイアログボックスで、[IPv6] セクションのIPv6アドレスの右側にある アイコンをクリックします。
アイコンをクリックします。
[確認]をクリックします。
関連ドキュメント
IPv6アドレスがインターネットへのアクセスを必要としない場合は、IPv6アドレスのインターネット帯域幅を削除できます。 詳細については、「IPv6インターネット帯域幅の有効化と管理」トピックの「IPv6インターネット帯域幅の削除」セクションをご参照ください。
ルーティングテーブルでIPv6ルートを追加および管理して、VPCのIPv6トラフィックを管理できます。 詳細については、「IPv6ルートの作成と管理」をご参照ください。

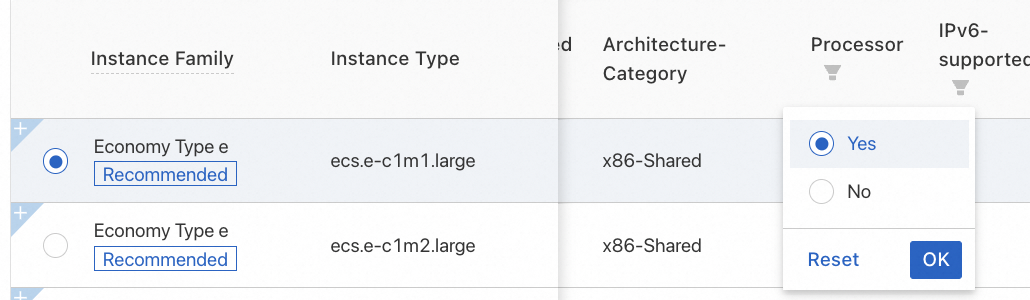




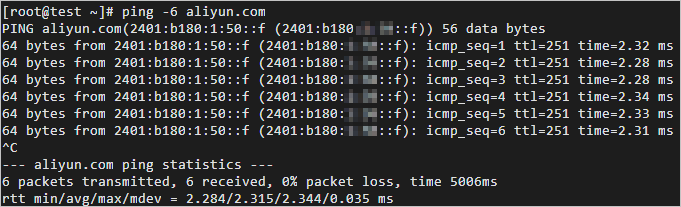
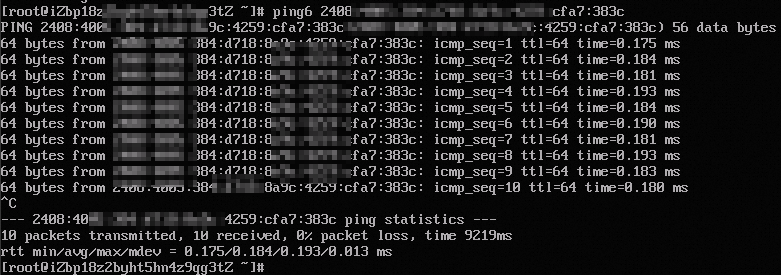
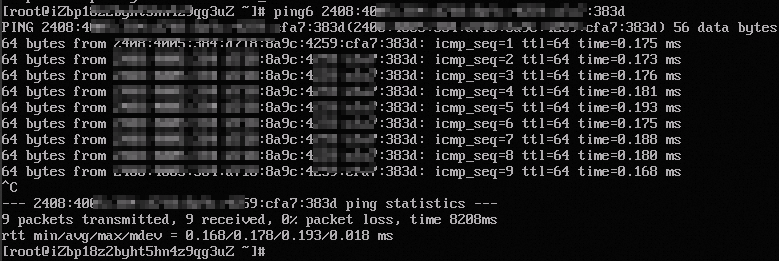

 アイコンをクリックします。
アイコンをクリックします。  > ネットワークとセキュリティグループ > IPv6 アドレスの管理
> ネットワークとセキュリティグループ > IPv6 アドレスの管理