このトピックでは、次の問題の原因と解決策について説明します。仮想ネットワークコンピューティング (VNC) を使用して、Unified Extensible Firmware Interface (UEFI) イメージを実行するWindowsインスタンスに接続した後、インスタンスの画面解像度を変更することはできません。
問題の説明
VNCを使用してUEFIイメージを実行するWindowsインスタンスに接続した後、インスタンスの画面解像度を変更することはできません。
原因
UEFIで起動する特定のオペレーティングシステムのグラフィカル出力モードは、Legacy BIOSで起動するオペレーティングシステムのグラフィカル出力モードとは異なります。 UEFIで起動するオペレーティングシステムのVNCなどのリモートデスクトッププロトコルでは、表示設定を制御できない場合があります。 そのため、画面の解像度を変更することはできません。
解決策
問題を解決するには、次の操作を実行します。 この例では、Windows Server 2022を実行するインスタンスが使用されます。 操作は、インスタンスのオペレーティングシステムに基づいて異なる場合があります。
(オプション) 偶発的な操作による問題を防ぐため、インスタンスに接続されているディスクのスナップショットを作成して、事前にデータをバックアップすることを推奨します。
VNCを使用してインスタンスに接続します。
詳細については、「VNCを使用したインスタンスへの接続」をご参照ください。
リカバリモードでインスタンスを再起動します。
[Windowsの設定] ウィンドウを開き、[更新とセキュリティ] をクリックします。
左側のナビゲーションウィンドウで、[回復] をクリックします。
[回復] ページで、[今すぐ再起動] をクリックします。
重要再起動操作により、インスタンスで実行されているサービスが中断される場合があります。 インスタンスを再起動する前に、オフピーク時にインスタンスデータをバックアップすることを推奨します。
[UEFIファームウェア設定] ウィンドウを開きます。
[トラブルシューティング] をクリックします。
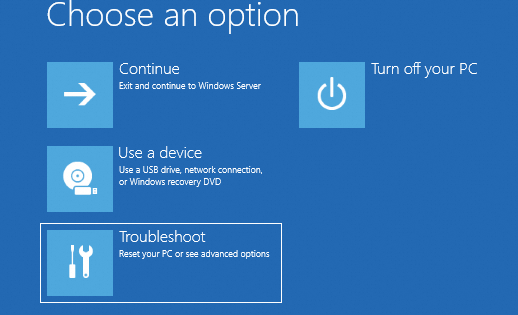
[UEFIファームウェア設定] をクリックします。
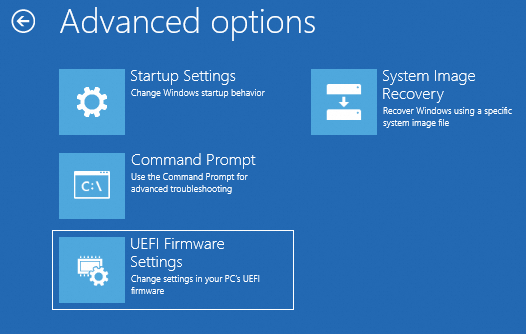
[再起動] をクリックしてインスタンスを再起動し、UEFIファームウェア設定メニューを読み込みます。
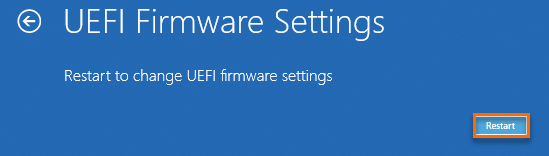
キーボードの矢印キーを押してオプションを選択し、画面の解像度を変更します。
デバイスマネージャを選択し、
Enterキーを押します。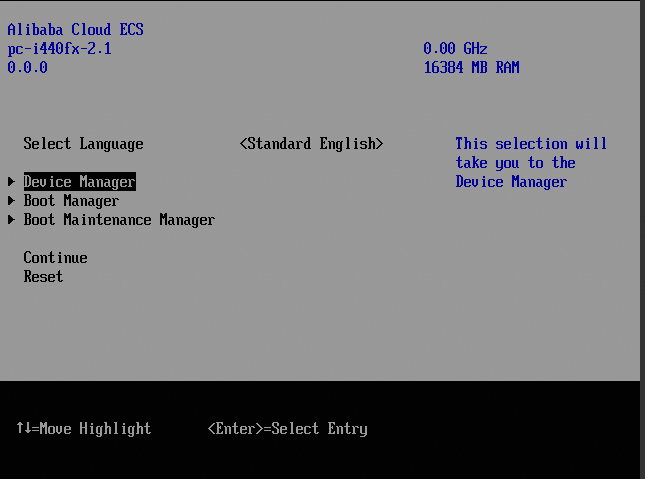
OVMFプラットフォーム設定を選択し、
Enterキーを押します。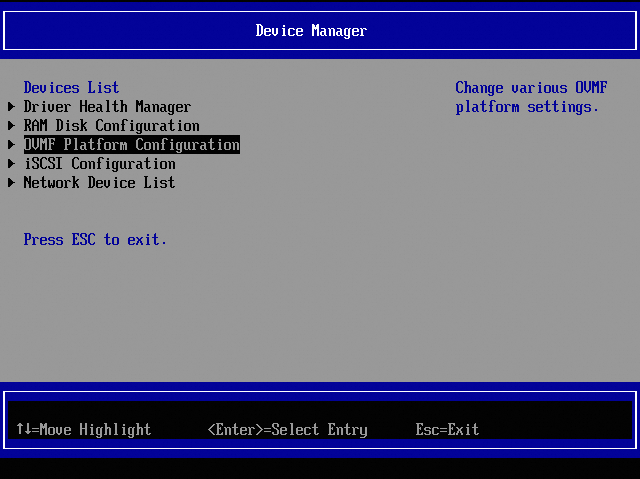
デフォルトでは、[優先変更] が選択されています。
Enterキーを押します。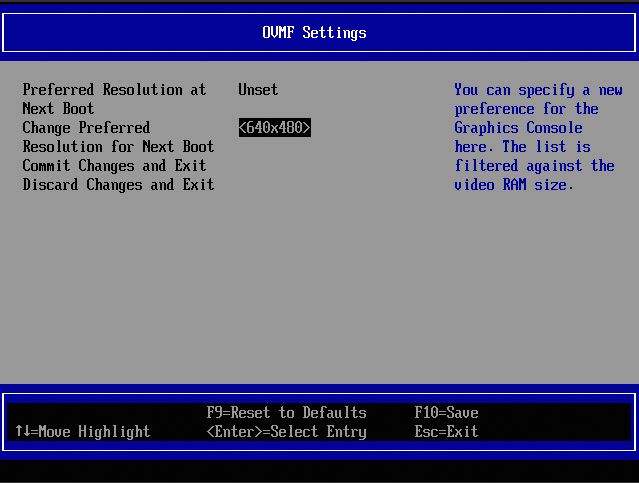
ドロップダウンリストから1280 × 760などの解像度を選択し、
Enterキーを押します。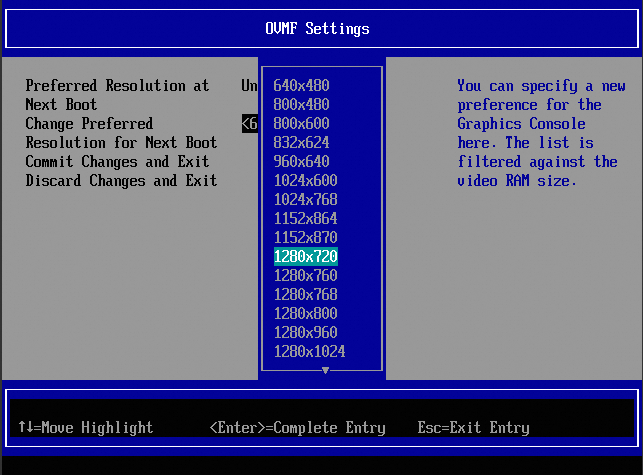
F10キーを押して変更を保存し、Yと入力して変更を確認し、Escキーを押して終了します。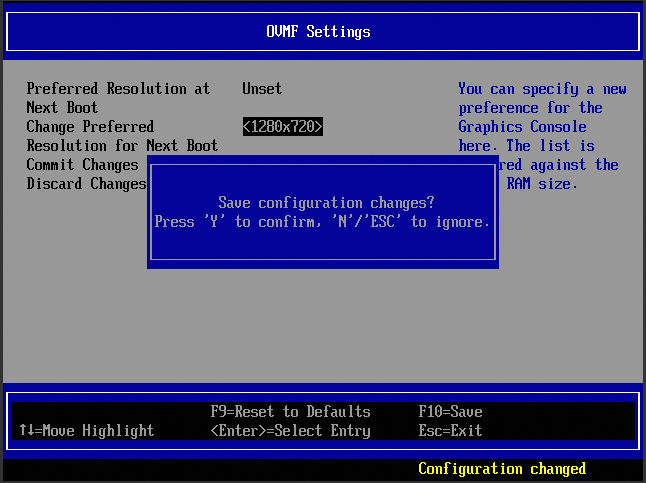
インスタンス内からインスタンスを再起動します。
重要ECSコンソールでインスタンスを再起動すると、VNCを使用してインスタンスに接続すると、インスタンスの画面解像度がリセットされます。 このトピックで説明する操作を実行して、インスタンスの画面解像度を再度変更できます。
インスタンスに接続し、画面解像度が変更されているかどうかを確認します。
デスクトップの空白領域を右クリックし、[表示設定] を選択して画面解像度を表示します。
関連ドキュメント
イメージのブートモードについては、「ECSインスタンスのブートモードのベストプラクティス」をご参照ください。