VirtualBoxは、無料のオープンソースのクロスプラットフォーム仮想マシンソフトウェアです。 VirtualBoxが提供するLinuxオペレーティングシステムに基づいて、仮想ハードディスク (VHD) 形式のLinuxイメージファイルを作成できます。 このトピックでは、VirtualBoxを使用して仮想マシンを作成し、仮想マシンにLinuxオペレーティングシステムをインストールする方法について説明します。
前提条件
VirtualBox のインストールが必要です。 VirtualBoxがインストールされていない場合は、ここをクリックしてVirtualBoxをダウンロードしてください。
ISOイメージファイルを用意する。 例: CentOS-7-x86_64-Minimal-2009.iso Alibaba Cloud公式イメージサイトにアクセスして、ISOイメージファイルをダウンロードできます。
ネットワーク接続は良いです。
手順
仮想マシン上にオペレーティングシステムをインストールする手順は、オペレーティングシステムに基づいて異なり得る。 このトピックでは、VirtualBox 7.0.2を使用して仮想マシンを作成し、CentOS 7.9オペレーティングシステムをインストールします。 以下の手順を実行します。
ステップ1: 仮想マシンの作成
Oracle VM VirtualBox Managerを起動し、[新規] をクリックして仮想マシンを作成します。
仮想マシンを作成します。
次のパラメーターを設定します。
名前: 仮想マシンの名前を入力します。 例: centos VM
マシンフォルダ: 仮想マシンを保存するコンピュータ上のフォルダを指定します。
タイプ: Linuxを選択します。
バージョン: オペレーティングシステムのバージョンを選択します。
メモリサイズ: 作成する仮想マシンの構成と、インストールするLinuxオペレーティングシステムの要件に基づいて、メモリサイズを選択します。 デフォルトのメモリサイズは1,024 MBです。 この例では、メモリサイズは1,024 MBに設定されています。
ハードディスク: [今すぐ仮想ハードディスクを作成] を選択します。
[作成] をクリックします。
仮想ハードディスクを作成します。
次のパラメーターを設定します。
ファイルの場所: 画像ファイルを保存するフォルダを指定します。
ファイルサイズ: 仮想ハードディスク内のイメージファイルのサイズを指定します。 この例では、20 GBが使用されています。
ハードディスクファイルの種類: VHD (仮想ハードディスク) を選択します。
説明Elastic Compute Service (ECS) にインポートできるのは、RAW、VHD、およびQCOW2形式の画像ファイルのみです。 ここで別の形式を選択した場合、イメージをECSにインポートする前に、作成したイメージをサポートされている形式に変換する必要があります。 詳細については、「イメージのフォーマットの変換」をご参照ください。
物理ハードディスク上のストレージ: [動的に割り当て] を選択します。
[作成] をクリックします。
ステップ2: Linuxオペレーティングシステムのインストール
方法1: LinuxオペレーティングシステムをBIOSモードでインストールする
Oracle VM VirtualBox Managerを起動し、新しい仮想マシンを選択します。 例: centos VM
[設定] をクリックします。
[設定] ウィンドウの左側のナビゲーションウィンドウで、[ストレージ] を選択します。 ストレージデバイスリストで、[空] を選択します。 次に、右側の [属性] セクションで
 アイコンをクリックし、[ディスクファイルの選択] を選択し、CentOS 7イメージファイルを選択します。 CentOS-7-x86_64-Minimal-2009.isoファイルを選択し、[OK] をクリックします。
アイコンをクリックし、[ディスクファイルの選択] を選択し、CentOS 7イメージファイルを選択します。 CentOS-7-x86_64-Minimal-2009.isoファイルを選択し、[OK] をクリックします。 新しい仮想マシンを選択し、[開始] をクリックして仮想マシンを起動します。
オペレーティングシステムのインストールページに移動し、指示に従ってオペレーティングシステムをインストールします。
システム言語を選択し、[続行] をクリックします。
[インストールの概要] ページで、[インストールの目的地] をクリックします。
[インストールの宛先] ページで、[デバイスの選択] の [ローカル標準ディスク] を選択し、[パーティション分割] の [パーティション分割の設定] を選択し、[完了] をクリックします。
[手動参加] ページで、
 アイコンをクリックします。 右側で、マウントポイントを /に、デバイスタイプを標準パーティションに、ファイルシステムをext4に設定します。 次に、[完了] をクリックします。
アイコンをクリックします。 右側で、マウントポイントを /に、デバイスタイプを標準パーティションに、ファイルシステムをext4に設定します。 次に、[完了] をクリックします。 [インストールの概要] ページで、[ネットワークとホスト名] をクリックします。
[ネットワークとホスト名] ページで、[イーサネット] を選択し、右側の [オン] ボタンをクリックし、[完了] をクリックします。
[インストールの概要] ページで、[インストールの開始] をクリックします。
オペレーティングシステムがインストールされたら、rootユーザーのパスワードを設定します。 次に、[FINISH CONFIGURATION] をクリックします。
仮想マシンにログオンするときは、認証にパスワードを使用する必要があります。 パスワードを秘密にしてください。
オペレーティングシステムがインストールされたら、仮想マシンにログオンし、次のコマンドを実行して、ブートプロセスの最後のステップとしてルートパーティションがマウントされていることを確認します。 ルートパーティションがブートプロセスの最後のステップとしてマウントされていない場合、インスタンスを起動できないか、ディスクのサイズを変更できません。
lsblk以下のようなコマンド出力が返されます。
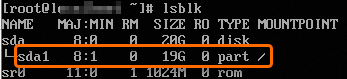
方法2: LinuxオペレーティングシステムをUEFIモードでインストールする
Oracle VM VirtualBox Managerを起動し、新しい仮想マシンを選択します。 例: centos VM
[設定] をクリックします。
[設定] ウィンドウの左側のナビゲーションウィンドウで、[ストレージ] を選択します。 ストレージデバイスリストで、[空] を選択します。 次に、右側の [属性] セクションで
 アイコンをクリックし、[ディスクファイルの選択] を選択し、CentOS 7イメージファイルを選択します。 CentOS-7-x86_64-Minimal-2009.isoファイルを選択し、[OK] をクリックします。
アイコンをクリックし、[ディスクファイルの選択] を選択し、CentOS 7イメージファイルを選択します。 CentOS-7-x86_64-Minimal-2009.isoファイルを選択し、[OK] をクリックします。 [設定] をクリックします。
[設定] ウィンドウで、左側のナビゲーションウィンドウで [システム] を選択します。 [マザーボード] タブで、[拡張機能] の [EFIの有効化 (特殊OSのみ)] を選択し、[OK] をクリックします。
オペレーティングシステムのインストールページに移動し、指示に従ってオペレーティングシステムをインストールします。
最初に /boot/efiパーティションをマウントし、[デバイスタイプ] の [標準パーティション] を選択し、[ファイルシステム] の [EFIシステムパーティション] を選択する必要があります。
/ルートパーティションをマウントし、[デバイスタイプ] に [標準パーティション] を選択し、[ファイルシステム] に [ext4] を選択します。
重要システムディスクはルートパーティションのみを持つことができます。 システムディスクに他のパーティションがある場合、インスタンスを起動できないか、ディスクのサイズを変更できません。 したがって、起動プロセスの最後のステップとしてマウントされるようにルートパーティションを構成する必要があります。
オペレーティングシステムがインストールされたら、仮想マシンにログオンし、次のコマンドを実行して、ブートプロセスの最後のステップとしてルートパーティションがマウントされていることを確認します。 ルートパーティションがブートプロセスの最後のステップとしてマウントされていない場合、インスタンスを起動できないか、ディスクのサイズを変更できません。
lsblk以下のようなコマンド出力が返されます。
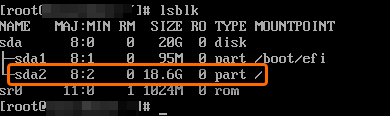
次に何をすべきか
仮想マシンを作成し、仮想マシンにLinuxオペレーティングシステムをインストールしたら、次の操作を実行できます。
イメージから作成されたECSインスタンスを初期化できるようにするには、イメージにcloud-initをインストールします。 詳細については、「cloud-init のインストール」をご参照ください。
イメージから作成されたECSインスタンスを確実に起動できるようにするには、イメージの作成元の仮想マシンにvirtioドライバーをインストールします。 詳細については、「virtioドライバーのインストール」をご参照ください。
オプションです。 カスタムイメージをインポートするときにカスタマイズされたLinuxを選択した場合、Alibaba Cloudはイメージを認識できません。 イメージから作成されたECSインスタンスを自動的に設定できるようにするには、インポート前にカスタムイメージに解析スクリプトを追加します。 詳細については、「Linuxイメージのカスタマイズ」をご参照ください。
イメージコンプライアンスツールを使用して、イメージをインポートできるかどうかを確認します。 詳細については、「イメージがインポート要件を満たしているかどうかの確認」をご参照ください。