Session Managerは、Cloud Assistantが提供する機能で、安全で便利な方法でElastic Compute Service (ECS) インスタンスに接続できます。 ali-instance-cliは、Session Managerが提供するCLIツールです。 このトピックでは、ali-instance-cliを使用してSSH経由でECSインスタンスに接続する方法について説明します。
前提条件
接続するインスタンスにCloud Assistant Agentがインストールされています。 インスタンスがWindowsインスタンスの場合、インストールされるCloud Assistant Agentのバージョンは2.1.3.256以降である必要があります。 インスタンスがLinuxインスタンスの場合、インストールされるCloud Assistant Agentのバージョンは2.2.3.256以降である必要があります。 Cloud Assistant Agentのインストール方法については、「Cloud Assistant Agentのインストール」をご参照ください。
セッションマネージャーが有効です。 Session Managerを有効にする方法については、「Session Managerを使用したインスタンスへの接続」をご参照ください。
背景情報
ali-instance-cliを使用してSSH経由でECSインスタンスに接続する場合、インスタンスのIDとパスワードのみを入力する必要があり、インスタンスのパブリックIPアドレスまたはポート番号を入力する必要はありません。 SSHまたは仮想ネットワークコンピューティング (VNC) と比較して、Session Managerはインスタンスへの接続をより安全かつ便利にします。 セッションマネージャーの詳細については、「セッションマネージャー」をご参照ください。
LinuxおよびmacOSオペレーティングシステム
この例では、テストユーザーが使用されます。 実行する必要がある操作は、実際のユーザーとディレクトリによって異なる場合があります。
Session Managerクライアントにログインします。
Session Manager Clientにali-instance-cliをインストールします。
オペレーティングシステムに基づいて次のいずれかのコマンドを実行し、ali-instance-cliをインストールします。
Linux
curl -O https://aliyun-client-assist.oss-accelerate.aliyuncs.com/session-manager/linux/ali-instance-cli chmod a + x ali-instance-climacOS:
curl -O https://aliyun-client-assist.oss-accelerate.aliyuncs.com/session-manager/mac/ali-instance-cli chmod a + x ali-instance-cli
configという名前のファイルを作成し、ファイルに設定を追加します。を作成します。作業ディレクトリのsshディレクトリ。 この例では、/home/testを作業ディレクトリとして使用します。mkdir。sshに切り替えます。sshディレクトリ。cd. sshconfigファイルを作成して開きます。vim設定Iキーを押して挿入モードに入ります。configファイルにコンテンツを追加します。説明次のコマンドのali-instance-cliを、ali-instance-cliファイルの絶対パスに置き換えます。 この例では、
/home/test/ali-instance-cliが使用されています。ホストi-* ProxyCommand sh -c "ali-instance-cli ssh -i '% h' -- port' % p'"Escキーを押して挿入モードを終了します。:wqと入力し、Enterキーを押してファイルを保存して終了します。configファイルに対する実行権限を付与します。chmod 755設定
AccessKeyペア、Security Token Service (STS) トークン、またはCredentialsURIを設定します。
AccessKeyペアまたはSTSトークンの取得方法については、「AccessKeyペアの作成」または「STSとは」をご参照ください。
testディレクトリに切り替えます。
cd /ホーム /テスト認証方法を設定します。
次の認証方法がサポートされています。
AccessKeyペアベースの認証
次のコマンドを実行し、プロンプトに従ってAccessKey ID、AccessKey secret、およびリージョンIDを入力します。
. /ali-instance-cli configure -- mode AKSTSトークンベースの認証
説明次のコマンドで、region、ak、sk、およびtokenを実際のリージョンID、AccessKey ID、AccessKey secret、およびSTSトークンに置き換えます。
. /ali-instance-cli configure set -- mode StsToken -- region "region" -- access-key-id "ak" -- access-key-secret "sk" -- sts-token "token"CredentialsURIベースの認証
次のコマンドを実行し、プロンプトに従ってCredentialsURIとRegionIDを指定します。
説明CredentialsURIの値を、構成する認証サーバーのIPアドレスに設定します。
. /ali-instance-cli configure -- mode=CredentialsURI
次のコマンド出力は、AccessKeyペアベースの認証方法が設定されていることを示しています。
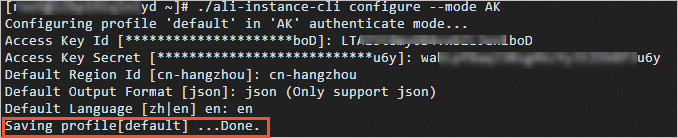
SSHコマンドを実行してインスタンスに接続します。
ユーザー名とパスワードのペアまたはキーのペアを使用して、インスタンスに接続できます。
説明userとaliyunインスタンスidをインスタンスの実際のユーザー名とIDに置き換えます。
パスワードベースの認証
sshユーザー @ aliyunインスタンスidキーベースの認証
ssh -i key.pemユーザー @ aliyunインスタンスid
次のコマンド出力は、Session Managerを使用してSSH経由でインスタンスに接続していることを示しています。

Windows オペレーティングシステム
WindowsコンピューターでSession Manager Clientを使用してインスタンスに接続する前に、コンピューターにOpenSSHがインストールされていることを確認してください。 WindowsオペレーティングシステムにOpenSSHをインストールする方法については、 クラウドアシスタントを使用して、ECS WindowsインスタンスにOpenSSHをインストールします。
この例では、テストユーザーが使用されます。 実行する必要がある操作は、実際のユーザーとディレクトリによって異なる場合があります。
Session Managerクライアントにログインします。
詳細については、「接続方法の概要」をご参照ください。
Session Manager Clientにali-instance-cliをダウンロードします。
ali-instance-cli.exe for Windowsをダウンロードして、コンピュータのディレクトリに保存します。 この例では、
C:\Users\testディレクトリが使用されています。configという名前のファイルを作成し、ファイルに設定を追加します。C:\Users\<Username> ディレクトリに、
という名前のフォルダを作成します。ssh。説明C:\Users\<Username> を実際のディレクトリに置き換えます。 この例では、
C:\Users\testが使用されています。デスクトップの左下隅にある
 アイコンをクリックし、
アイコンをクリックし、Windows PowerShellと入力します。[Windows PowerShell] をクリックします。
C:\Users\usernameディレクトリで、mkdirを実行し
ます。sshコマンドを実行して、という名前のフォルダを作成します。ssh。
で。sshフォルダ、configという名前のファイルを作成します。重要configファイル名に拡張子を含めることはできません。configファイルにコンテンツを追加します。次のコマンドのali-instance-cli.exeを、ali-instance-cliファイルの絶対パスに置き換えます。 この例では、
C:\Users\test\ali-instance-cli.exeが使用されています。ホストi-* ProxyCommand C:\Windows\System32\WindowsPowerShell\v1.0\powershell.exe "ali-instance-cli.exe ssh -i '% h' -- port' % p'"
AccessKeyペアまたはSTSトークンを設定します。
AccessKeyペアまたはSTSトークンの取得方法については、「AccessKeyペアの作成」または「STSとは」をご参照ください。
を選択して [実行] ダイアログボックスを開きます。 cmdと入力し、
Enterを押してコマンドプロンプトウィンドウを開きます。testディレクトリに切り替えます。
cd C:\ユーザー \テスト認証方法を設定します。
次の認証方法がサポートされています。
AccessKeyペアベースの認証
次のコマンドを実行し、プロンプトに従ってAccessKey ID、AccessKey secret、およびリージョンIDを入力します。
ali-instance-cli.exe configure -- mode AKSTSトークンベースの認証
説明次のコマンドで、region、ak、sk、およびtokenを実際のリージョンID、AccessKey ID、AccessKey secret、およびSTSトークンに置き換えます。
ali-instance-cli.exe設定-モードStsToken -- region "region" -- access-key-id "ak" -- access-key-secret "sk" -- sts-token "token"CredentialsURIベースの認証
次のコマンドを実行し、プロンプトに従ってCredentialsURIとRegionIDを指定します。
ali-instance-cli.exe configure -- mode=CredentialsURI
次のコマンド出力は、AccessKeyペアベースの認証方法が設定されていることを示しています。
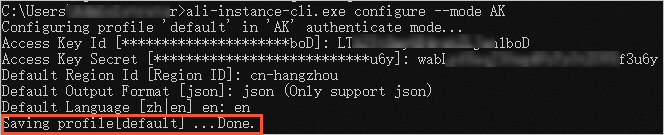
SSHコマンドを実行してインスタンスに接続します。
ユーザー名とパスワードのペアまたはキーのペアを使用して、インスタンスに接続できます。
説明userとaliyunインスタンスidをインスタンスの実際のユーザー名とIDに置き換えます。
パスワードベースの認証
sshユーザー @ aliyunインスタンスidキーベースの認証
ssh -i key.pemユーザー @ aliyunインスタンスid
次のコマンド出力は、Session Managerを使用してSSH経由でインスタンスに接続していることを示しています。

よくある質問
Session Manager Clientを使用しているときにエラーが発生した場合は、ログを表示して問題を特定および分析できます。
Session Managerクライアントの現在の時刻に生成されたログを表示します。 例:
/home/test/log/aliyun_ecs_session_log.2022XXXXオペレーティングシステムに基づいて、次のいずれかのディレクトリにあるCloud Assistant Agentのログを表示します。
Linux
/usr/local/share/aliyun-assist/<クラウドアシスタントのバージョン番号>/log/Windows
C:\ProgramData\aliyun\assist\<クラウドアシスタントのバージョン番号>\log
Session Manager Clientを使用してインスタンスに接続するときにSession Managerが有効になっていない場合、ssh_exchange_identification: Connection closed by remote hostエラーメッセージが表示されます。 さらに、セッションマネージャーは無効です。有効にしてください最初のエントリがsession managerクライアントログに表示されます。 ECSコンソールでSession Managerを有効にできます。 詳細については、「Session Managerを使用したインスタンスへの接続」をご参照ください。