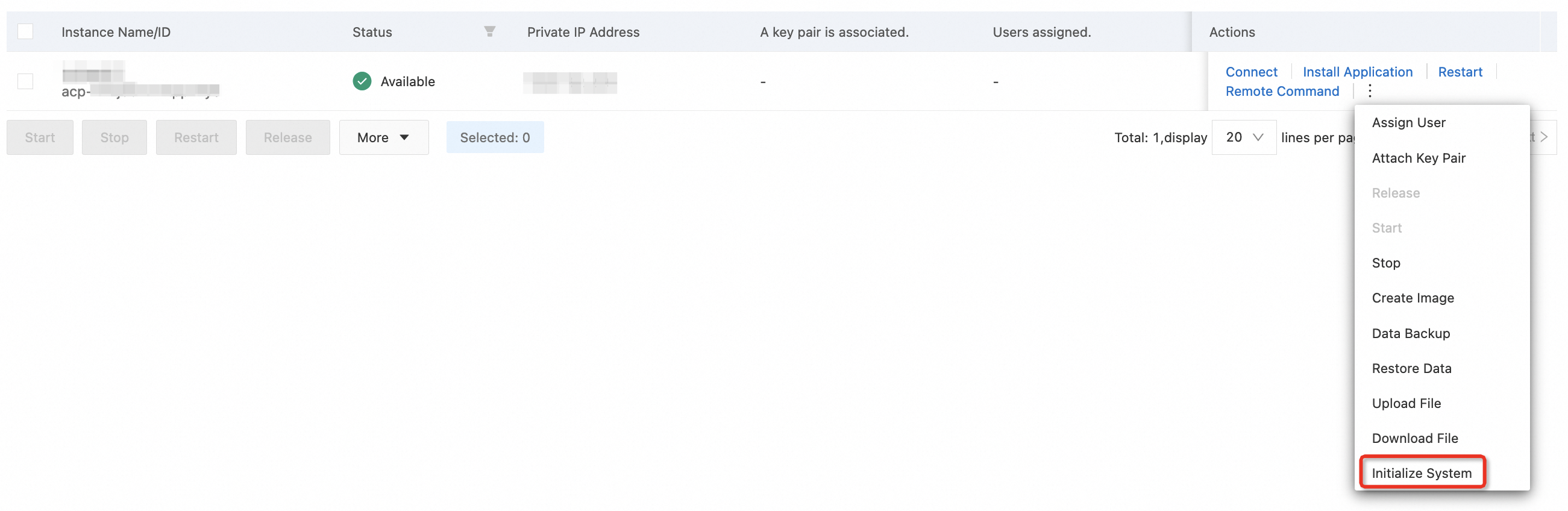このトピックでは、クラウドフォンの管理方法について説明します。また、クラウドフォンのステータスとクラウドフォンでの一般的な操作についても説明します。
クラウドフォンのライフサイクル
クラウドフォンのライフサイクルは、クラウドフォンを作成したときに開始し、クラウドフォンを削除したときに終了します。このプロセス中に、クラウドフォンはさまざまな状態を経由します。このトピックでは、ライフサイクル中のクラウドフォンのすべての状態について説明します。
クラウドフォンのステータス
次の表は、クラウドフォンの状態について説明しています。
クラウドフォンコンソールでの状態 | API呼び出し応答での状態 | タイプ | 説明 |
作成中 | CREATING | 一時的 | クラウドフォンは作成中で、まもなく利用可能になります。 |
利用可能 | RUNNING | 安定 | クラウドフォンは正常に動作しており、使用できる状態です。クラウドフォンにアクセスできるのは、利用可能な状態の場合のみです。 注 サブスクリプションのクラウドフォンも、期限切れが近づくと利用可能な状態になります。残りのサブスクリプション期間に細心の注意を払う必要があります。 |
停止中 | STOPPING | 一時的 | クラウドフォンを停止すると、クラウドフォンは一時的に停止中状態になり、最終的に停止状態になります。 |
停止済 | STOPPED | 安定 | クラウドフォンを停止すると、クラウドフォンは停止中状態になり、その後、停止済状態になります。 |
起動中 | STARTING | 一時的 | クラウドフォンを起動すると、クラウドフォンは一時的に起動中状態になり、最終的に利用可能な状態になります。 |
失敗 | FAILED | 安定 | 特定の理由により、作成プロセス中にクラウドフォンが失敗状態になります。 |
再起動中 | REBOOTING | 一時的 | クラウドフォンを再起動すると、クラウドフォンは一時的に再起動中状態になります。その後、クラウドフォンは停止中、停止済、起動中状態を経て、最終的に利用可能な状態になります。 |
リセット中 | RESETTING | 一時的 | クラウドフォンのOSをリセットすると、クラウドフォンは一時的にリセット中状態になります。その後、クラウドフォンは停止中、停止済、起動中状態を経て、最終的に利用可能な状態になります。 |
バックアップ中 | BACKUPING | 一時的 | クラウドフォンのデータをバックアップすると、クラウドフォンはバックアップ中状態になります。クラウドフォンがバックアップ中状態を終了すると、利用可能な状態になります。 |
復元中 | RECOVERING | 一時的 | クラウドフォンのデータを復元すると、クラウドフォンは復元中状態になります。データの復元が完了すると、クラウドフォンは利用可能な状態になります。 |
バックアップ失敗 | BACKUP_FAILED | 安定 | クラウドフォンでのバックアップ操作が失敗した場合、クラウドフォンはバックアップ失敗状態になります。 |
復元失敗 | RECOVER_FAILED | 安定 | クラウドフォンでのデータ復元操作が失敗した場合、クラウドフォンは復元失敗状態になります。 |
異常 | UNAVAILABLE | 安定 | 特定の操作によりクラウドフォンで例外が発生した場合、クラウドフォンは異常状態になります。クラウドフォンを異常状態から削除するには、クラウドフォンのOSを再起動または初期化します。 |
期限切れ | EXPIRED | 安定 | クラウドフォンがサブスクリプション課金方式で課金されている場合、サブスクリプション期間が終了すると、クラウドフォンは期限切れ状態になります。 |
延滞 | CEASED | 安定 | Alibaba Cloudアカウントの支払いが延滞している場合、アカウント内のサブスクリプションクラウドフォンは延滞状態になります。 |
クラウドフォンの名前を変更する
クラウドフォンを作成した後、システムはクラウドフォンIDと同じ名前をクラウドフォンに割り当てます。ビジネス要件に基づいて、管理と識別を容易にするために、クラウドフォンの名前を変更できます。
手順
クラウドフォンコンソールにログオンします。
左側のナビゲーションペインで、インスタンスグループをクリックします。
インスタンスグループページで、クラウドフォンが属するインスタンスグループのIDをクリックして、インスタンスページに移動します。
名前を変更するクラウドフォンの名前にポインターを移動し、
 をクリックします。
をクリックします。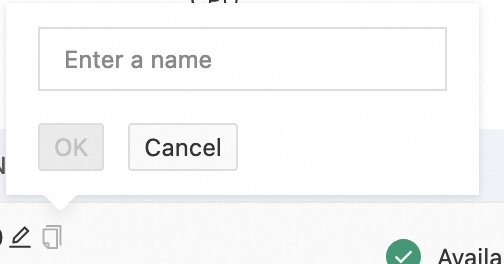
OKをクリックします。
クラウドフォンの管理
クラウドフォンをユーザーに割り当てる
クラウドフォンをユーザーに割り当てると、ユーザーはクラウドフォンに接続してアクセスできます。各クラウドフォンは1人のユーザーにのみ割り当てることができます。
前提条件
クラウドフォンを割り当てる前に、クラウドフォンが次のいずれかの状態であることを確認してください:利用可能、停止中、停止済、起動中、バックアップ中、復元中、バックアップ失敗、および復元失敗。復元エラー
手順
クラウドフォンコンソールにログオンします。
左側のナビゲーションペインで、インスタンスグループをクリックします。
インスタンスグループページで、目的のクラウドフォンが属するインスタンスグループのIDをクリックして、インスタンスページに移動します。
目的のクラウドフォンを見つけ、アクション列のユーザーを割り当てるをクリックします。複数のクラウドフォンを選択し、ページの下部にあるその他>ユーザーを割り当てるを選択することもできます。

割り当てをキャンセルする
クラウドフォンをユーザーに割り当てた後、割り当てをキャンセルして、クラウドフォンに対するユーザーの制御を解除することもできます。複数のクラウドフォンの割り当てを同時にキャンセルすることはできません。
前提条件
クラウド電話の割り当てをキャンセルする前に、クラウド電話が次のいずれかの状態であることを確認してください。使用可能、停止中、停止済み、起動中、バックアップ中、復元中、バックアップ失敗、復元失敗、期限切れ、 および有効期限切れ。
手順
クラウドフォンコンソールにログオンします。
左側のナビゲーションペインで、インスタンスグループをクリックします。
インスタンスグループページで、目的のクラウドフォンが属するインスタンスグループのIDをクリックして、インスタンスページに移動します。
目的のクラウドフォンを見つけ、アクション列の割り当て解除をクリックします。

キーペアをバインドする
前提条件
クラウドフォンにキーペアをバインドする前に、クラウドフォンが利用可能状態であることを確認してください。
手順
クラウドフォンコンソールにログオンします。
左側のナビゲーションペインで、インスタンスグループをクリックします。
インスタンスグループページで、目的のクラウドフォンが属するインスタンスグループのIDをクリックして、インスタンスページに移動します。
目的のクラウドフォンを見つけ、
 アクション列でアクションさらにキーペアをアタッチ>を選択します。複数のクラウドフォンを同時に選択し、ページの下部にある>を選択することもできます。
アクション列でアクションさらにキーペアをアタッチ>を選択します。複数のクラウドフォンを同時に選択し、ページの下部にある>を選択することもできます。

クラウドフォンからキーペアのバインドを解除する
前提条件
クラウドフォンからキーペアのバインドを解除する前に、クラウドフォンが使用可能状態であることを確認してください。
手順
クラウドフォンコンソールにログオンします。
左側のナビゲーションペインで、インスタンスグループをクリックします。
インスタンスグループページで、目的のクラウドフォンが属するインスタンスグループのIDをクリックして、インスタンスページに移動します。
目的のクラウドフォンを見つけ、
 アクション列でアクション > を選択します。
アクション列でアクション > を選択します。
クラウドフォンの再起動
前提条件
クラウドフォンを再起動する前に、クラウドフォンが次のいずれかの状態であることを確認してください。使用可能、異常、バックアップ失敗、復元失敗。復元エラー
手順
クラウドフォンコンソールにログオンします。
左側のナビゲーションペインで、インスタンスグループをクリックします。
インスタンスグループページで、目的のクラウドフォンが属するインスタンスグループのIDをクリックして、インスタンスページに移動します。
目的のクラウドフォンを見つけ、操作列の再起動をクリックします。複数のクラウドフォンを選択し、ページ下部のその他>再起動を選択することもできます。

クラウドフォンの起動
前提条件
クラウドフォンを起動する前に、クラウドフォンが次のいずれかの状態であることを確認してください。停止、バックアップ失敗、復元失敗。復元エラー
手順
クラウドフォンコンソール にログオンします。
左側のナビゲーションペインで、インスタンスグループ をクリックします。
インスタンスグループ ページで、目的のクラウドフォンが属するインスタンスグループのIDをクリックして、インスタンス ページに移動します。
目的のクラウドフォンを見つけ、
 アクション 列で アクションさらに表示 > 開始 > を選択します。複数のクラウドフォンを選択し、ページ下部の を選択することもできます。
アクション 列で アクションさらに表示 > 開始 > を選択します。複数のクラウドフォンを選択し、ページ下部の を選択することもできます。

クラウドフォンの停止
前提条件
クラウド電話を停止する前に、クラウド電話が次のいずれかの状態であることを確認してください。使用可能、バックアップ失敗、復元失敗。復元エラー
手順
クラウドフォンコンソールにログオンします。
左側のナビゲーションペインで、インスタンスグループをクリックします。
インスタンスグループページで、目的のクラウドフォンが属するインスタンスグループのIDをクリックして、インスタンスページに移動します。
目的のクラウドフォンを見つけ、
 アクション列でアクション詳細 > 停止 > を選択します。複数のクラウドフォンを選択し、ページ下部のを選択することもできます。
アクション列でアクション詳細 > 停止 > を選択します。複数のクラウドフォンを選択し、ページ下部のを選択することもできます。

イメージの作成
前提条件
クラウドフォンのイメージを作成する前に、クラウドフォンが停止状態であることを確認してください。

手順
クラウドフォンコンソールにログオンします。
左側のナビゲーションペインで、インスタンスグループをクリックします。
インスタンスグループページで、目的のクラウドフォンが属するインスタンスグループのIDをクリックして、インスタンスページに移動します。
目的のクラウドフォンを見つけ、
 アイコンをクリックし、イメージの作成をクリックします。
アイコンをクリックし、イメージの作成をクリックします。イメージの作成パネルで、イメージ名と説明パラメーターを設定し、OKをクリックします。
イメージ > カスタムイメージを選択して、イメージの情報とステータスを確認できます。
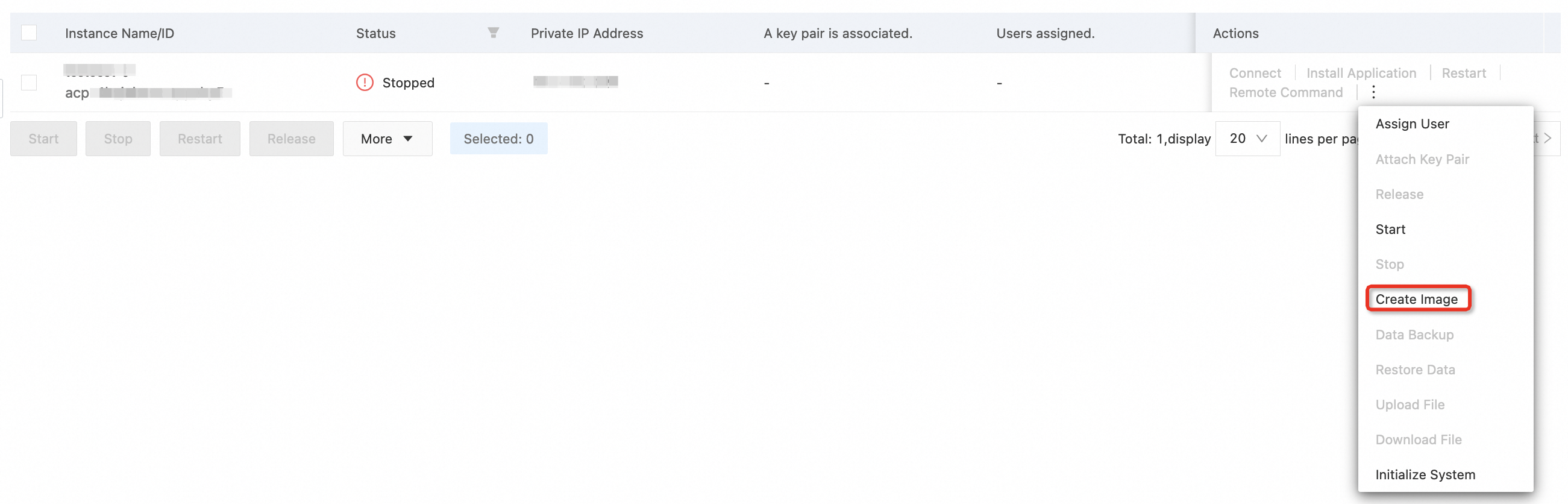
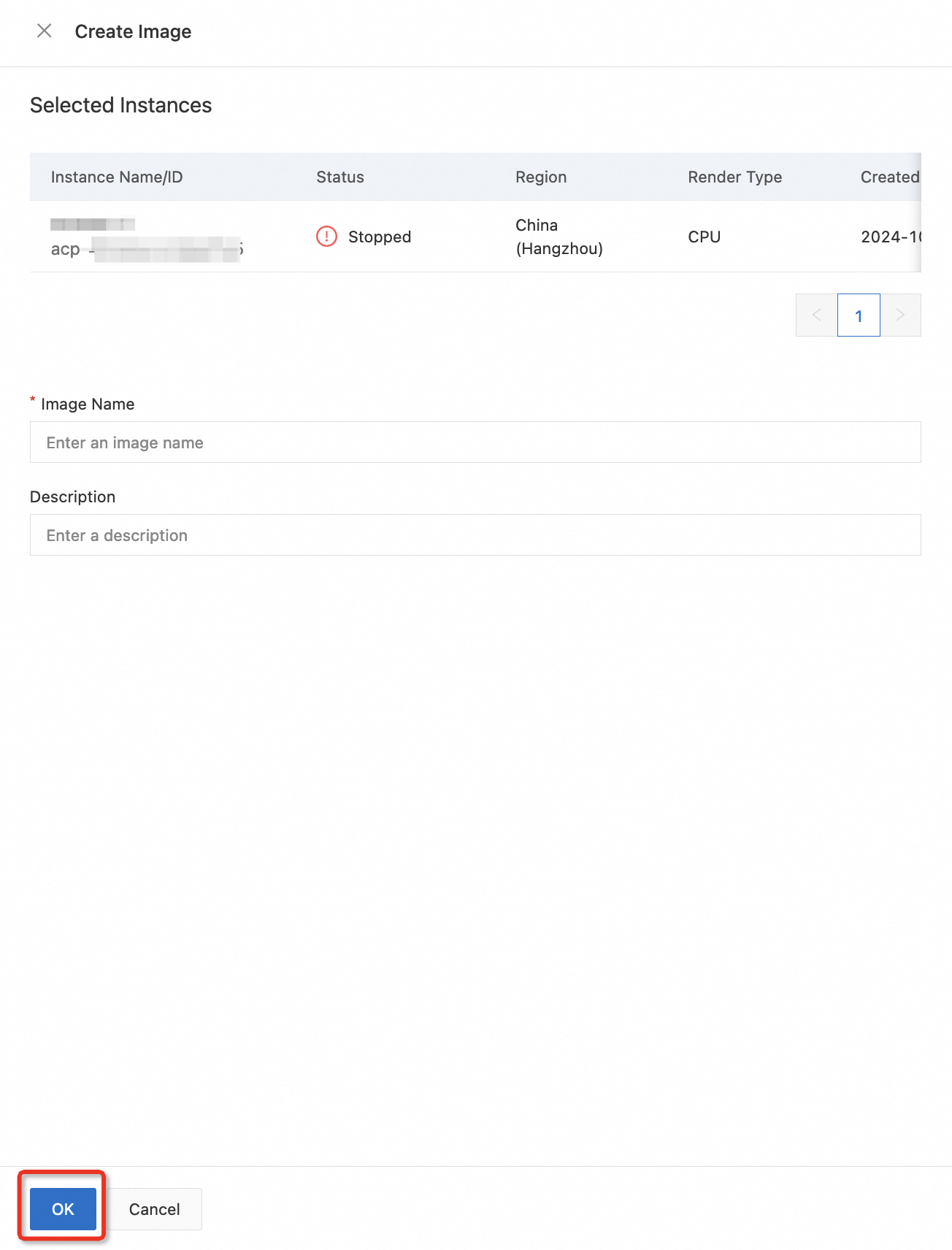
データのバックアップ
前提条件
オブジェクトストレージサービス(OSS)バケット(名前のプレフィックスはcloudphone-saved-bucket-)がOSSコンソールで作成されます。追加のトラフィック料金の発生とインターネットアクセスを回避するために、ご希望のクラウドフォンと同じリージョンにOSSバケットを作成することをお勧めします。
OSSバケットにディレクトリが作成されます。このディレクトリは、以下の手順で必要になります。
手順
クラウドフォンコンソールにログオンします。
左側のナビゲーションペインで、インスタンスグループをクリックします。
インスタンスグループページで、目的のクラウドフォンが属するインスタンスグループのIDをクリックして、インスタンスページに移動します。
目的のクラウドフォンを見つけ、アクション列のデータバックアップをクリックします。
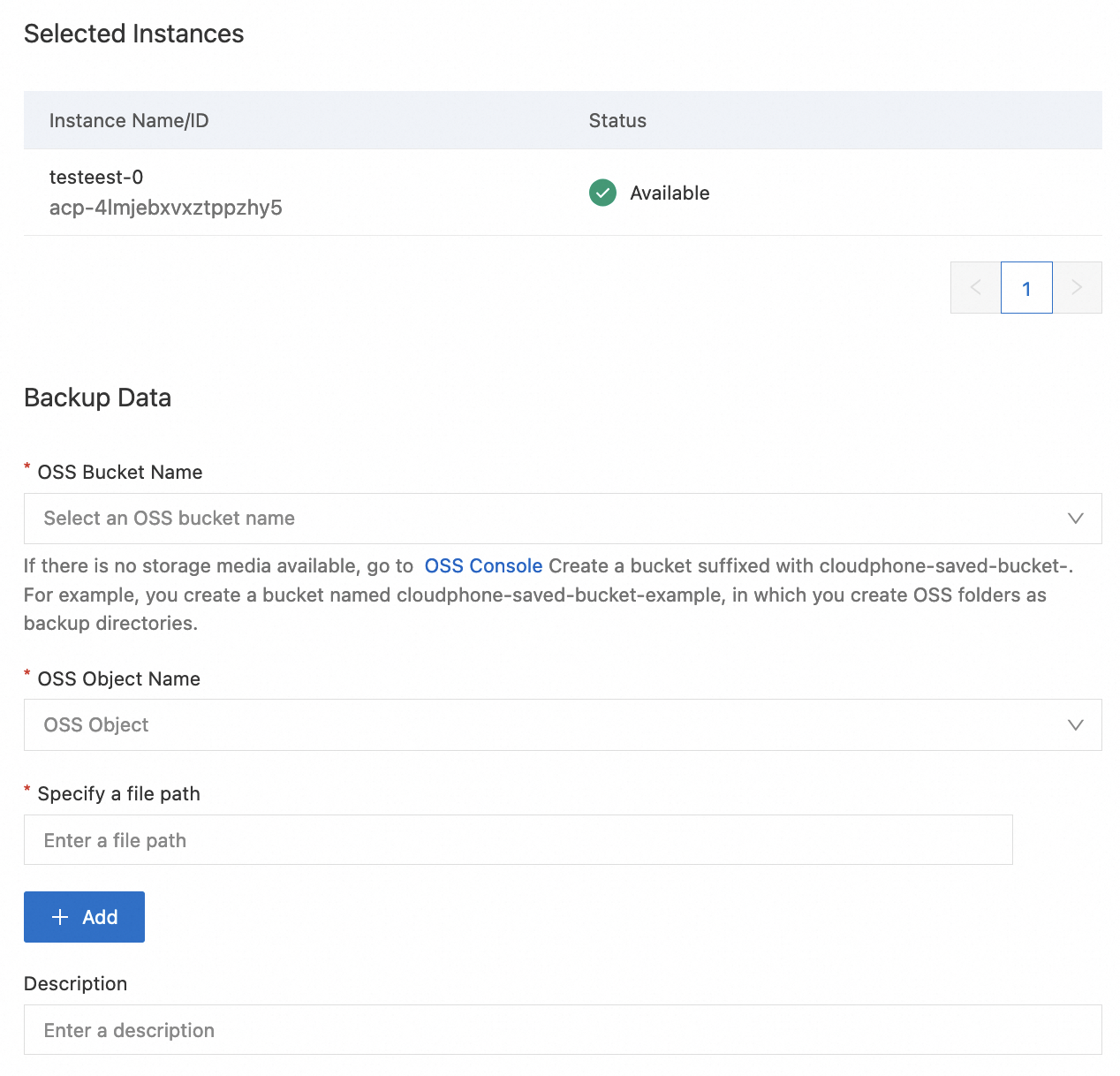
OSSバケット名ドロップダウンリストで、名前の先頭にcloudphone-saved-bucket-が付いているOSSバケットを選択します。
クラウドフォンとは異なるリージョンにあるOSSバケットを選択した場合、ファイル転送を許可するためにクラウドフォンでインターネットアクセスを有効にする必要があります。さらに、データバックアップにはインターネットトラフィックが発生します。
クラウドフォンと同じリージョンにあるOSSバケットを選択した場合、クラウドフォンでインターネットアクセスを有効にする必要はなく、追加料金は発生しません。
OSSオブジェクト名フィールドで、OSSオブジェクトを選択します。
ファイルパスを指定ドロップダウンリストで、目的のファイルパスを入力します。
ファイルパスは、クラウドフォンのファイルシステムへの絶対パスである必要があります。
ファイルパスは、ファイルまたはフォルダーを指定できます。
+ 追加をクリックして、バックアップ用に複数のパスを指定できます。
説明フィールドに、バックアップファイルの説明を入力します。
OKをクリックします。
クラウドフォンがバックアップ中状態になっていることを確認します。クラウドフォンがバックアップ中から利用可能に変わったら、左側のナビゲーションペインのバックアップをクリックして、生成されたバックアップファイルを表示します。
データを復元する
前提条件
目的のクラウド電話からバックアップファイルが作成されます。
手順
クラウドフォンコンソールにログインします。
左側のナビゲーションペインで、インスタンスグループをクリックします。
インスタンスグループページで、目的のクラウドフォンが属するインスタンスグループのIDをクリックして、インスタンスページに移動します。
目的のクラウドフォンを見つけ、操作列のデータの復元をクリックします。
OSSオブジェクト名ドロップダウンリストで、現在のクラウドフォンから作成されたバックアップファイルを選択します。
OSSバケット内のバックアップファイルを新しい場所に移動した場合は、バックアップファイルアドレスの変更をクリックして、バックアップファイルの新しいアドレスを選択します。
OKをクリックします。
クラウドフォンが復元中状態になっていることを確認します。クラウドフォンのステータスが復元中から利用可能に変わると、データ復元タスクは完了です。
ファイルをアップロードする
前提条件
アップロードするファイルは、cloudphone-saved-bucket- というプレフィックスが付いた名前の OSS バケットに保存されます。
手順
クラウドフォンコンソールにログオンします。
左側のナビゲーションペインで、インスタンスグループをクリックします。
インスタンスグループページで、目的のクラウドフォンが属するインスタンスグループのIDをクリックして、インスタンスページに移動します。
目的のクラウドフォンを見つけ、操作列のファイルをアップロードをクリックします。
データのアップロードドロップダウンリストで、名前の先頭にcloudphone-saved-bucket-が付いているOSSバケットを選択します。
クラウドフォンとは異なるリージョンにあるOSSバケットを選択した場合、ファイル転送を許可するためにクラウドフォンでインターネットアクセスを有効にする必要があります。さらに、データのアップロードにはインターネットトラフィックが発生します。
クラウドフォンと同じリージョンにあるOSSバケットを選択した場合、クラウドフォンでインターネットアクセスを有効にする必要はなく、追加料金は発生しません。
OSSオブジェクト名ドロップダウンリストで、目的のOSSオブジェクトを選択します。
ファイルパスを指定ドロップダウンリストで、目的のファイルパスを選択します。
ファイルパスは、クラウドフォンのファイルシステムへの絶対パスである必要があります。
ファイルパスはフォルダである必要があります。
OKをクリックします。
クラウドフォンは、データのアップロードの進捗状況やステータスを提供しません。クラウドアシスタントを使用して「ls xxxx/xxxx」コマンドを実行することで、データのアップロードタスクが成功したかどうかを確認できます。
ファイルをダウンロードする
前提条件
OSSバケットとディレクトリが作成されます。続行する前に、OSSコンソールに移動し、cloudphone-saved-bucket- というプレフィックスが付いた名前のOSSバケットを作成し、バケット内にディレクトリを作成してください。
手順
クラウドフォンコンソールにログオンします。
左側のナビゲーションペインで、インスタンスグループをクリックします。
インスタンスグループページで、目的のクラウドフォンが属するインスタンスグループのIDをクリックして、インスタンスページに移動します。
目的のクラウドフォンを見つけ、アクション列のファイルをダウンロードをクリックします。
ダウンロードパスドロップダウンリストで、名前の先頭にcloudphone-saved-bucket-が付いているOSSバケットを選択します。
クラウドフォンとは異なるリージョンにあるOSSバケットを選択した場合、ファイル転送を許可するためにクラウドフォンでインターネットアクセスを有効にする必要があります。さらに、データのダウンロードにはインターネットトラフィックが発生します。
クラウドフォンと同じリージョンにあるOSSバケットを選択した場合、クラウドフォンでインターネットアクセスを有効にする必要はなく、追加料金は発生しません。
OSSオブジェクト名ドロップダウンリストで、目的のOSSバケットを選択します。
ファイルパスを指定ドロップダウンリストで、目的のファイルパスを選択します。
ファイルパスは、クラウドフォンのファイルシステムへの絶対パスである必要があります。
ファイルパスは、ファイルまたはフォルダーを指定できます。
フォルダーをファイルパスとして使用する場合は、ファイルパスの末尾にスラッシュ(/)を付ける必要があります。
OKをクリックします。
クラウドフォンはファイルのダウンロードの進捗状況やステータスを提供しません。OSSコンソールに移動し、目的のOSSバケットを見つけて、ファイルのダウンロードタスクが成功したかどうかを確認できます。
リモートコマンドの実行
クラウドフォンコンソールからクラウドフォンにリモートコマンドを送信して、クラウドフォンにログインすることなく、日常のO&M操作を実行できます。次のセクションでは、クラウドフォンコンソールからクラウドフォンにコマンドを送信する方法について説明します。
前提条件
クラウドフォンにリモートコマンドを送信する前に、クラウドフォンが使用可能状態であることを確認してください。
手順
クラウドフォンコンソールにログインします。
左側のナビゲーションペインで、インスタンスグループをクリックします。
インスタンスグループページで、目的のクラウドフォンが属するインスタンスグループのIDをクリックして、インスタンスページに移動します。
目的のクラウドフォンを見つけ、
 アイコンをクリックし、アクション列のリモートコマンドをクリックします。複数のクラウドフォンを選択し、ページ下部のその他>リモートコマンドを選択することもできます。
アイコンをクリックし、アクション列のリモートコマンドをクリックします。複数のクラウドフォンを選択し、ページ下部のその他>リモートコマンドを選択することもできます。

リモートコマンド パネルの コマンドの内容 フィールドに、シェルコマンドを入力します。この例では、ls コマンドを使用しています。
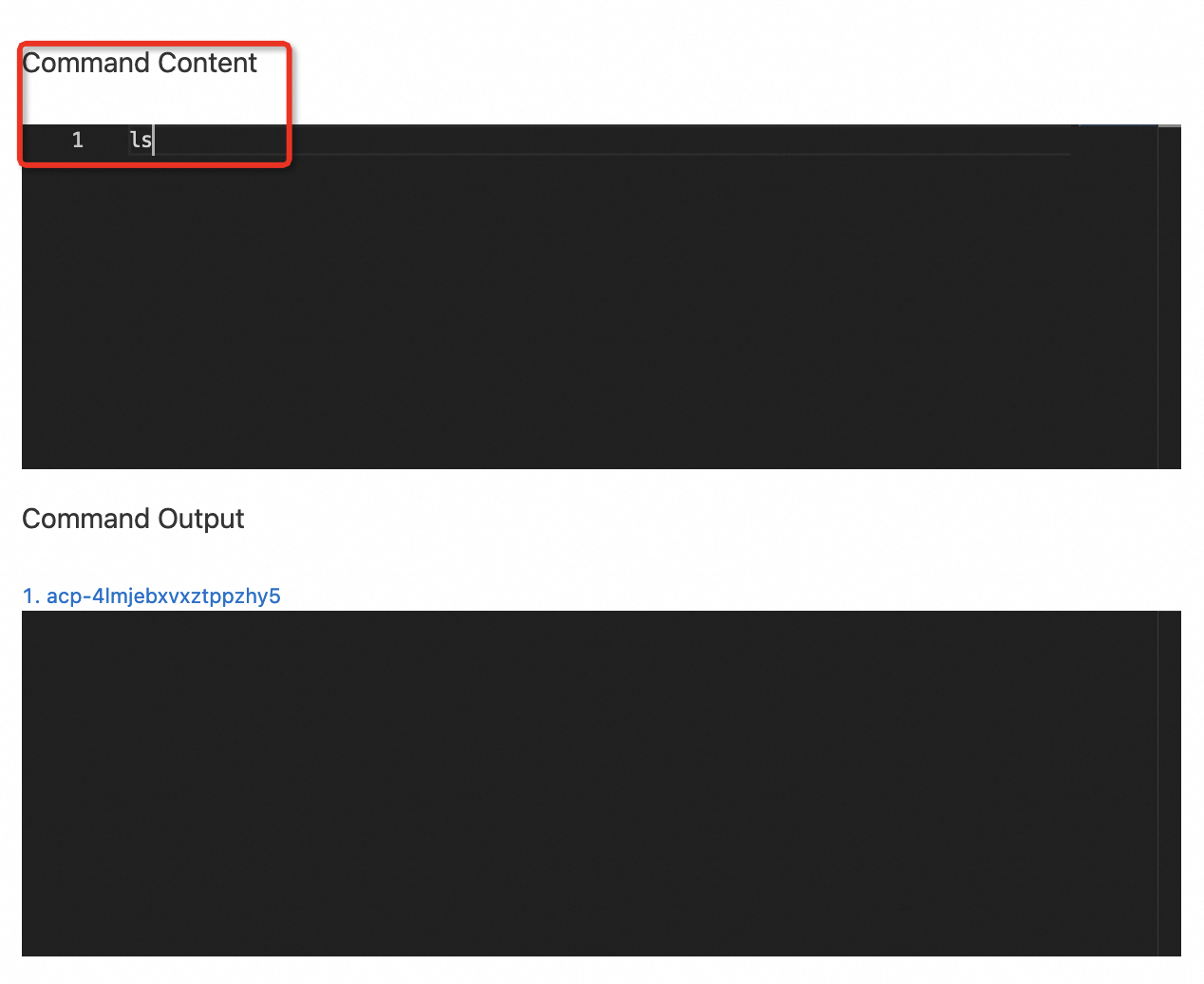
実行 をクリックして、シェルコマンドを実行します。
コマンド出力 フィールドに、コマンドの実行結果が表示されます。
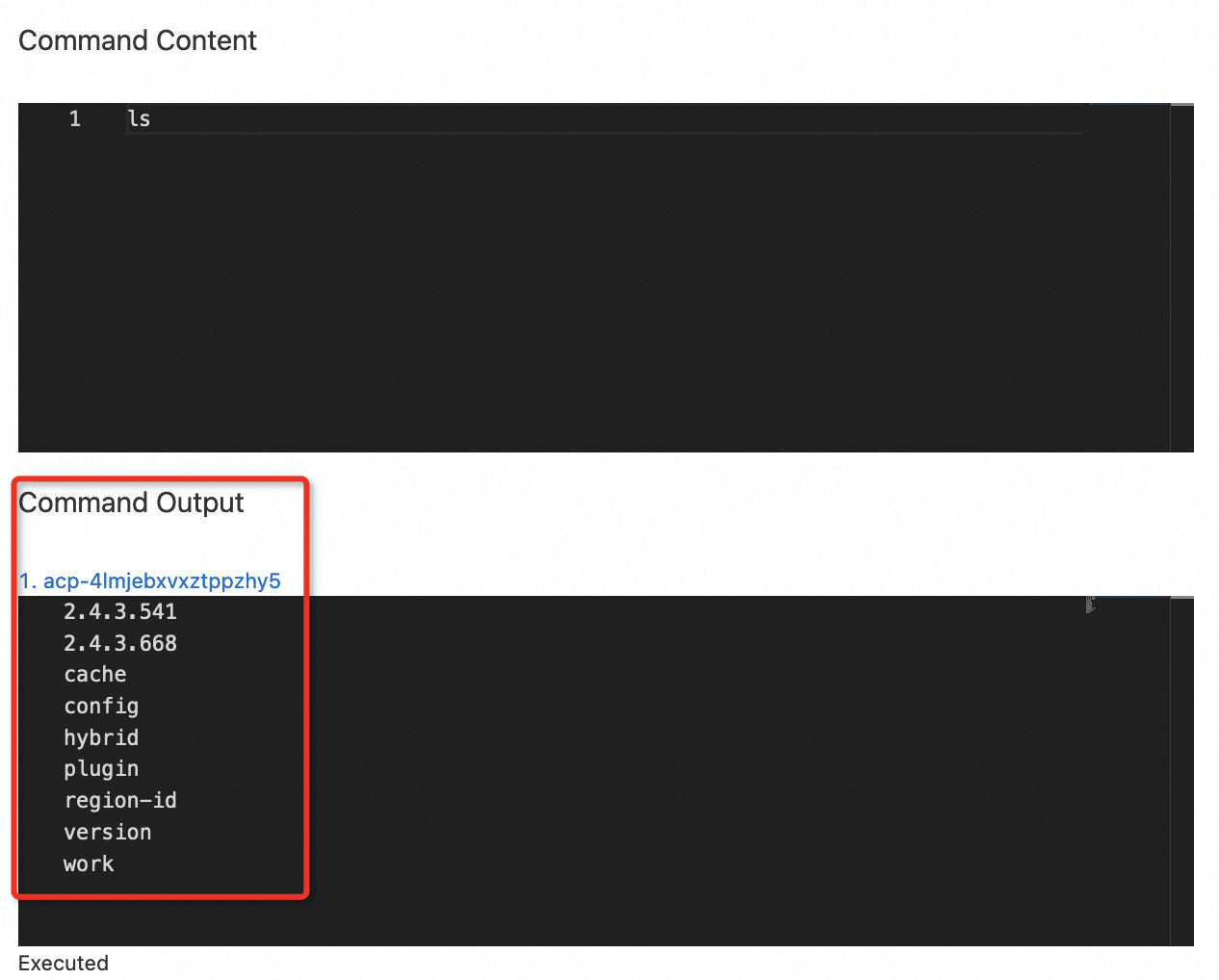
OS の初期化
前提条件
クラウドフォンのOSを初期化する前に、クラウドフォンが次のいずれかの状態であることを確認してください。使用可能、停止、異常、バックアップ失敗、復元失敗。復元エラー
手順
クラウドフォンコンソールにログオンします。
左側のナビゲーションペインで、インスタンスグループをクリックします。
インスタンスグループページで、目的のクラウドフォンが属するインスタンスグループのIDをクリックして、インスタンスページに移動します。
目的のクラウドフォンを見つけ、操作列のシステムの初期化をクリックします。複数のクラウドフォンを選択し、ページ下部のその他 > システムの初期化を選択することもできます。