Data Security Center (DSC) では、データマスキングテンプレートとアルゴリズムを設定できます。同じシナリオで頻繁に使用されるデータマスキングアルゴリズムをデータマスキングテンプレートに追加できます。テンプレートを使用して、静的データマスキングルールを効率的に設定できます。このトピックでは、データマスキングテンプレートとアルゴリズムを設定する方法について説明します。
背景情報
DSC は、ハッシュ、墨消し、置換、丸め、暗号化、復号化、シャッフルなどのデータマスキングアルゴリズムをサポートしています。詳細については、「サポートされているデータマスキングアルゴリズム」をご参照ください。
データマスキングテンプレートの設定
データマスキングテンプレートの作成
DSC コンソール にログインします。
左側のナビゲーションペインで、 を選択します。
[データ非識別化] ページで、[マスキング設定] タブをクリックします。
[非識別化テンプレート] タブで、[新しいテンプレート] をクリックします。
[新しいテンプレート] パネルで、パラメーターを設定し、[OK] をクリックします。
パラメーター
説明
テンプレート名
データマスキングテンプレートの名前。
テンプレートの説明
データマスキングテンプレートの説明。データマスキングテンプレートを適用するシナリオなどの情報を入力できます。
マッチングモード
機密データを照合するために使用されるモード。有効な値:
機密の種類: このモードを選択した場合、[ルールリスト] セクションで機密データの種類を選択し、データマスキングアルゴリズムを設定する必要があります。たとえば、車両識別番号と統一社会信用コードを選択できます。
フィールド名: このモードを選択した場合、[ルールリスト] セクションでフィールド名を指定し、データマスキングアルゴリズムを設定する必要があります。
ルールリスト
データマスキングルール。機密データの種類を選択するか、フィールド名を指定できます。次に、データマスキングアルゴリズムを設定できます。
[マッチングモード] パラメーターを [機密の種類] に設定した場合、識別機能 タブの [データ機能] 列のフィールドを選択できます。組み込みまたはカスタムフィールドを選択できます。
[アルゴリズムの追加] をクリックして、データマスキングルールを追加できます。
データマスキングテンプレートの変更または削除
[非識別化テンプレート] タブで、ビジネス要件に基づいてデータマスキングテンプレートを変更または削除できます。
データマスキングテンプレートの変更
データマスキングテンプレートの説明またはデータマスキングルールを更新する場合、次の操作を実行してテンプレートを変更できます。データマスキングテンプレートを見つけ、[アクション] 列の [編集] をクリックします。[編集] パネルで、説明またはルールを変更します。
データマスキングテンプレートの削除
重要データマスキングテンプレートを削除すると、復元できません。注意して進めてください。
データマスキングテンプレートが現在のビジネスシナリオに適さなくなった場合は、次の操作を実行してテンプレートを削除できます。データマスキングテンプレートを見つけ、[アクション] 列の [削除] をクリックします。
データマスキングアルゴリズムの設定
DSC コンソール にログインします。
左側のナビゲーションペインで、 を選択します。
[データ非識別化] ページで、[マスキング設定] タブをクリックします。
[マスキング設定] タブで、[データマスキングアルゴリズム] タブをクリックします。
アルゴリズムタブをクリックして、データマスキングアルゴリズムを設定します。
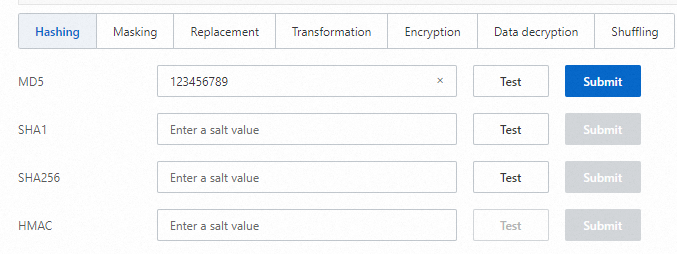
データマスキングアルゴリズムを設定した後、[テスト] をクリックします。[非識別化アルゴリズムテスト] パネルで、アルゴリズムをテストします。
特定のデータマスキングアルゴリズムのみをテストできます。 DSC コンソールでアルゴリズムの [テスト] が表示されない場合は、テストを実行できません。
アルゴリズムの右側にある [送信] をクリックします。
参照
データマスキングアルゴリズムを設定した後、 タブに移動して、静的データマスキングタスクのデータマスキングアルゴリズムを設定または変更できます。詳細については、「静的データマスキングの実行」をご参照ください。