このトピックでは、データ管理 (DMS) コンソールでデータ追跡チケットの承認プロセスを設定する方法について説明します。
用語
チェックポイント
データ追跡チケットを送信すると、DMSは、チケットがチェックポイントで指定されたルールに準拠しているかどうかを確認します。
- 基本設定項目: データ追跡チケットの既定の承認テンプレートを設定します。 承認ルールの検証で承認プロセスが設定されていない場合、DMSはデフォルトの承認テンプレートを使用します。 デフォルトの承認テンプレートで承認プロセスを変更できます。 詳細については、「既定の承認テンプレートの変更」をご参照ください。
- 承認ルールの検証: データ追跡チケットを送信すると、DMSは、そのチケットが承認ルールの検証チェックポイントで指定されているルールに準拠しているかどうかを確認します。 セキュリティルールテンプレートで提供されている既定のルールを使用するか、ビジネス要件に基づいてルールをカスタマイズできます。 詳細については、「セキュリティルールの作成」をご参照ください。
要因とアクション
- ファクター: ファクターはDMSによって提供される事前定義された変数です。 要因を使用して、SQL文のカテゴリや影響を受けるデータ行の数など、セキュリティルールによって検証されるコンテキストを取得できます。 因子名は、プレフィックス
@ facで構成されます。と要素の表示名を指定します。 各モジュールは、異なるチェックポイントに対して異なる因子を提供する。 次の表に、データトラッキングでサポートされる要素を示します。要素 説明 @ fac.log_size データ追跡タスクで照会されるログのサイズ。 単位:MB。 警告 照会するログのサイズが大きすぎる場合、追跡プロセスはデータベースサーバーの多数の帯域幅リソースを消費します。 これはオンラインビジネスに影響します。 - Action: アクションは、
ifステートメントで指定された条件が満たされた後にDMSが実行する操作です。 例えば、DMSは、チケットの提出を禁止し、承認プロセスを選択し、チケットを承認し、またはチケットを拒否する。 アクションは、セキュリティルールの目的を示しています。 アクション名は、プレフィックス@ actで構成されます。とアクションの表示名を指定します。 各モジュールは、異なるチェックポイントに対して異なるアクションを提供します。 次の表に、データトラッキングでサポートされるアクションを示します。Action 説明 @ act.forbid_submit_order チケットの提出を禁止します。 ステートメントの形式は
@ act.forbid_submit_order 'Reasons for forbiding The ticket submission'です。@ act.do_not_approve 承認テンプレートのIDを指定します。 詳細については、「承認プロセスの設定」をご参照ください。 @ act.choose_approve_template @ act.choose_approve_template_with_reason
セキュリティルールのテンプレート
DMSは、多数の定義済みセキュリティルールテンプレートを提供します。 テンプレートを使用したり、ビジネス要件に基づいて変更したりできます。 次の表に、データトラッキングでサポートされているルールテンプレートを示します。
| チェックポイント | テンプレート |
| 承認ルールの検証 | データ追跡承認プロセス |
既定の承認テンプレートの変更
- にログインします。 DMSコンソールV5.0
上部のナビゲーションバーで、.
説明DMSコンソールをシンプルモードで使用する場合は、左上隅の
 アイコンの上にポインターを移動し、 を選択します。
アイコンの上にポインターを移動し、 を選択します。 - [セキュリティルール] タブで、対象のルールセットを見つけ、[操作] 列の [編集] をクリックします。
- [詳細] ページの左側のナビゲーションウィンドウで、 を選択します。
- [データトラッキング] タブで、[基本設定項目] をクリックします。
- [データ追跡のデフォルト承認テンプレート] を検索し、[操作] 列の [編集] をクリックします。
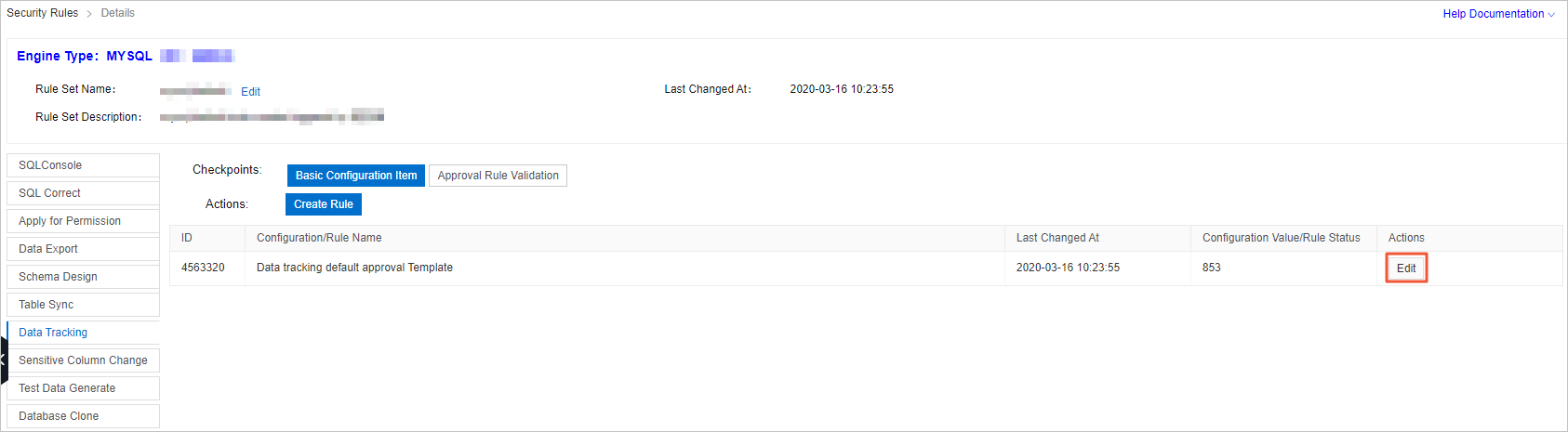
- 表示される [設定項目の変更] ダイアログボックスで、[承認テンプレートの切り替え] をクリックします。
- ターゲットテンプレートを検索し、[操作] 列の [選択] をクリックします。 説明 [承認なしにリセット] をクリックして、チケットの承認をスキップすることもできます。
- [送信] をクリックします。
セキュリティルールの作成
- にログインします。 DMSコンソールV5.0
上部のナビゲーションバーで、.
説明DMSコンソールをシンプルモードで使用する場合は、左上隅の
 アイコンの上にポインターを移動し、 を選択します。
アイコンの上にポインターを移動し、 を選択します。 - [セキュリティルール] タブで、対象のルールセットを見つけ、[操作] 列の [編集] をクリックします。
- [詳細] ページの左側のナビゲーションウィンドウで、 を選択します。
- [データトラッキング] タブで、[ルールの作成] をクリックします。
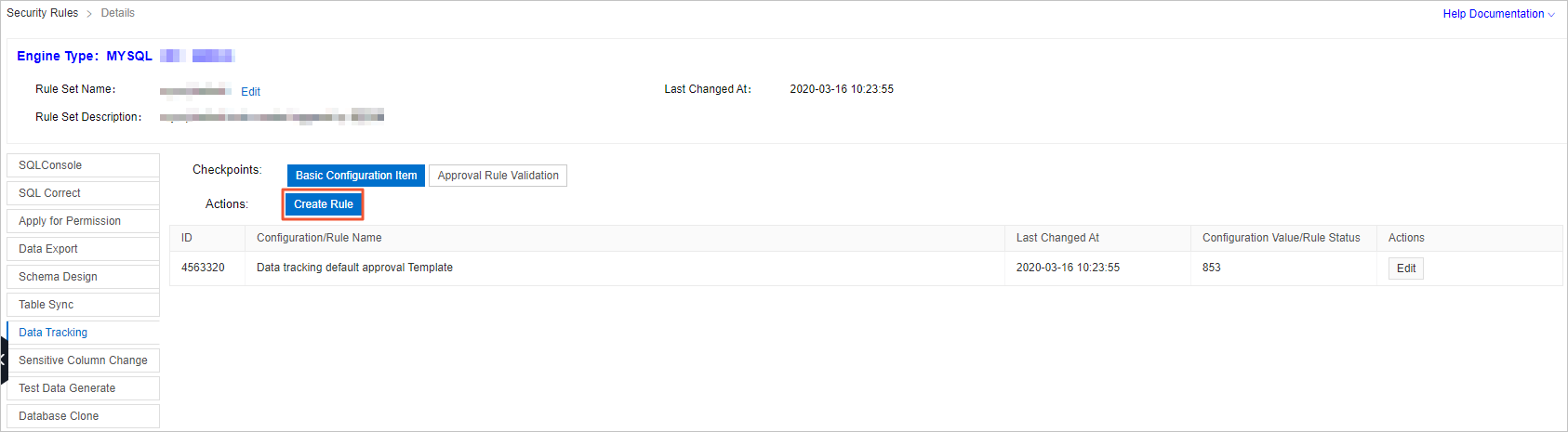
- 表示される [ルールの作成-データ追跡] ダイアログボックスで、次のパラメーターを設定します。
パラメーター 説明 チェックポイント 必須。 セキュリティルールを作成するチェックポイント。 承認ルール検証チェックポイントは、データトラッキングで提供されます。 テンプレートデータベース オプションです。 セキュリティルールを作成するテンプレートです。 DMSは、セキュリティルールのさまざまな定義済みテンプレートを提供します。 [チェックポイント] ドロップダウンリストからチェックポイントを選択した後、[テンプレートデータベースからロード] をクリックしてテンプレートを選択できます。 使用可能なテンプレートの詳細については、「セキュリティルールのテンプレート」をご参照ください。 ルール名 必須。 カスタムセキュリティルールの名前。 説明 テンプレートからセキュリティルールを読み込むと、ルール名が自動的に入力されます。ルールDSL 必須。 セキュリティルールの設定に使用するDSLステートメント。 詳細については、「セキュリティルールのDSL構文」をご参照ください。 説明 テンプレートからセキュリティルールを読み込むと、DSLステートメントが自動的に入力されます。 - [送信] をクリックします。
- デフォルトでは、作成するセキュリティルールは [無効] 状態です。 [操作] 列の [有効化] をクリックします。
- 表示されるダイアログボックスで、[OK] をクリックします。