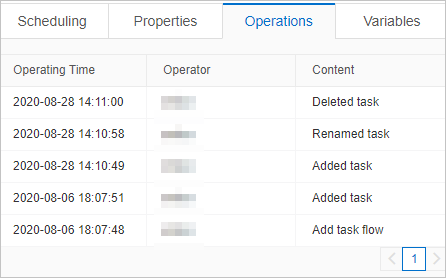タスクフローは、1つ以上のタスクノードで構成される有向非巡回グラフ (DAG) です。 タスクノードをドラッグして設定するだけで、複雑なタスクフローを作成できます。
前提条件
- データベースにログオンしました。 説明 データベースインスタンスがFlexible ManagementまたはStable Changeモードで管理されている場合、データベースインスタンスにログインする必要があります。 データベースインスタンスがSecurity Collaborationモードで管理されている場合、データベースインスタンスにログインする必要はありません。 制御モードの詳細については、「制御モード」をご参照ください。
- データベースタイプがサポートされています。 サポートされるデータベースタイプの詳細については、「サポートされるデータベースタイプと機能」をご参照ください。
タスクフローでのタスクノードの作成と接続
ここでは、タスクフローでタスクノードを作成して接続する方法について説明します。 タスクフローに1つ以上のタスクノードを作成できます。
- にログインします。 DMSコンソールV5.0
上部のナビゲーションバーで、.
- DMSタスクオーケストレーションページの [無料オーケストレーションタスク] セクションで、[新しいタスクフロー] をクリックします。
- [新しいタスクフロー] ダイアログボックスで、[タスクフロー名] と [説明] パラメーターを設定し、[OK] をクリックします。
- 左側のタスクノードリストから、作成する1つ以上のタスクノードをキャンバス上の空白領域にドラッグします。 説明 サポートされているタスクノードの詳細については、「タスクノードの種類」をご参照ください。
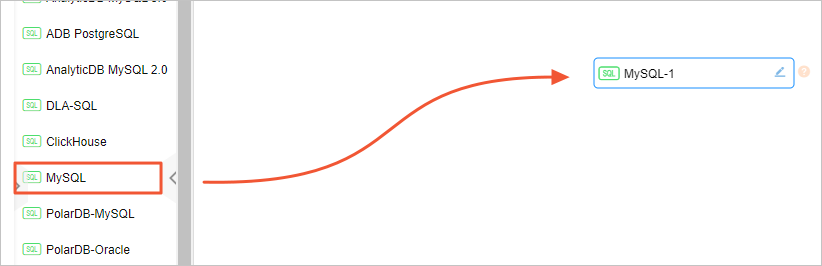
- タスクノード名の横にある
 アイコンをクリックして、名前を変更します。
アイコンをクリックして、名前を変更します。 - タスクノードをクリックします。 右側のウィンドウで、[コンテンツ] タブをクリックし、タスクノードのコードを編集します。
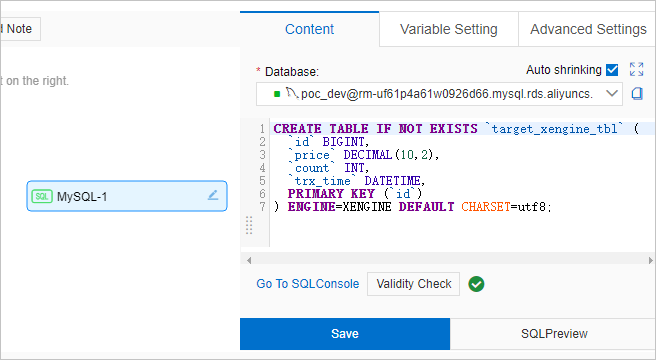 説明
説明- サイズ変更ボタンをドラッグすると、右側のペインのサイズを変更できます。
- SQL文で変数を参照している場合は、SQLPreviewをクリックして、SQL文が期待どおりであるかどうかを確認できます。 変数の詳細については、「変数の設定」をご参照ください。
- コードを編集した後、[有効性チェック] をクリックして、SQL文を実行できるかどうかを確認できます。
- ほとんどのデータベースのSQL構文がサポートされています。 現在のデータベースのSQL構文を使用するSQL文を入力します。
- [保存] をクリックします。
- オプション。 タスクフローに複数のタスクノードを作成した場合は、次の手順を実行します。キャンバス上のタスクノードの上にポインターを移動し、円をクリックしたままにして、円から別のタスクノードに線を引きます。
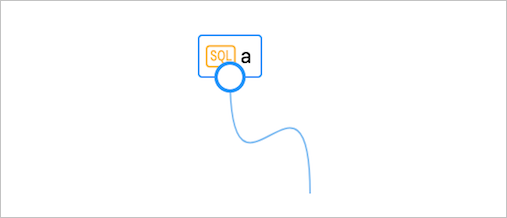 この方法を使用して、複数のタスクを接続してタスクフローを作成し、タスクを実行するためのシーケンスを設定できます。 次の図は、サンプルのタスクフローを示しています。 タスクフローにおいて、タスク
この方法を使用して、複数のタスクを接続してタスクフローを作成し、タスクを実行するためのシーケンスを設定できます。 次の図は、サンプルのタスクフローを示しています。 タスクフローにおいて、タスクaが最初に実行されるタスクであり、タスクbが2番目のタスクである。 その後、タスクcとeが並列に実行されます。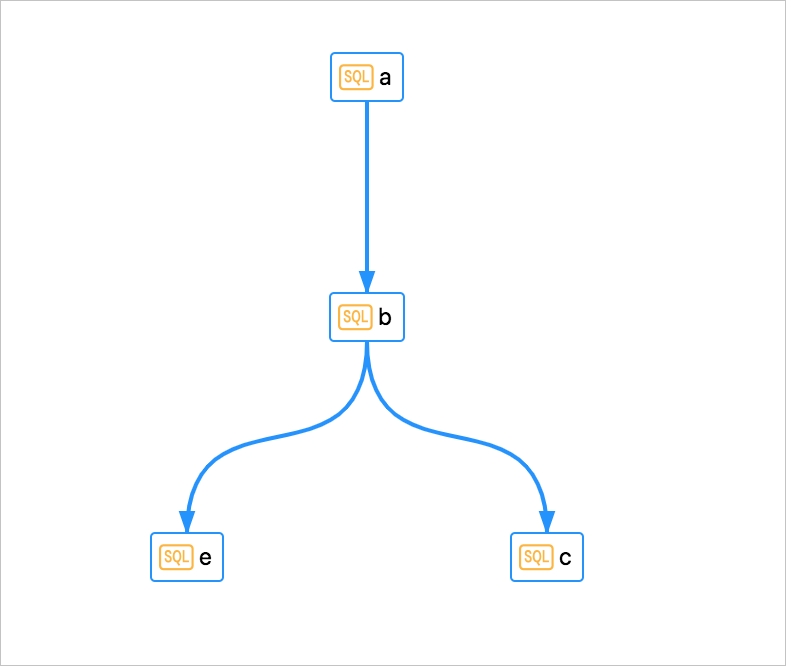 次に、定期的な間隔またはスケジュールされた時間にタスクフローを実行するようにスケジューリングプロパティを設定できます。 詳細については、「タスクフローのスケジューリングプロパティの設定」をご参照ください。
次に、定期的な間隔またはスケジュールされた時間にタスクフローを実行するようにスケジューリングプロパティを設定できます。 詳細については、「タスクフローのスケジューリングプロパティの設定」をご参照ください。タスクフローでテスト実行を実行できます。 詳細については、「タスクフローの公開」をご参照ください。
タスクフローのスケジューリングプロパティの構成
必要に応じてタスクフローを実行するようにスケジュールできます。 たとえば、月、週、日ごとにタスクフローを実行するようにスケジュールできます。
- 作成したタスクフローの [タスクオーケストレーション] タブで、キャンバス上の空白の領域をクリックします。
- 右側のウィンドウで、[スケジューリング設定] タブをクリックします。
- 表示されるタブで、次の表に示すパラメーターを設定します。
表1. スケジューリングプロパティ パラメーター 説明 スケジューリングタイプ タスクフローのスケジューリングタイプ。 有効な値: - 周期的スケジューリング
- スケジュール1回
説明 このパラメーターを [Schedule once] に設定した場合、[Specific Point in Time] パラメーターのみを設定する必要があります。有効期間 スケジューリングプロパティが有効になる期間。 デフォルトの期間は、1970年1月1日から9999年1月1日までです。これは、スケジューリングプロパティが永続的に有効になることを示します。 スケジューリングサイクル タスクフローのスケジューリングサイクル。 有効な値: Hour、Day、Week、Month。 説明 Scheduling CycleパラメーターをHourに設定した場合、Timed Schedulingパラメーターを設定する必要があります。時限スケジューリング タスクフローを実行するために指定した時間。 このパラメーターは、次の方法で設定できます。 - [開始時間] 、[間隔] 、および [終了時間] パラメーターを設定します。
- 開始時刻: タスクフローの実行を開始する時刻。
- 間隔: タスクフローの実行がスケジュールされている間隔。 単位:時間。
- 終了時刻: タスクフローの実行が停止した時刻。
- [指定時刻] パラメーターを設定します。 タスクフローを実行する時点を指定できます。
このパラメーターは、Scheduling CycleパラメーターがHourに設定されている場合にのみ表示されます。
指定時刻 指定したスケジューリングサイクルに基づいてタスクフローを実行する時間。 このパラメーターは、スケジューリングサイクルパラメーターが週または月に設定されている場合にのみ表示されます。
特定の時点 タスクフローの実行が開始される特定の時点。 このパラメーターは、[スケジューリングサイクル] パラメーターが [日] 、[週] 、または [月] に設定されている場合にのみ表示されます。
Cron式 指定したスケジューリングサイクルと時間に基づいて自動的に生成されるCRON式。 たとえば、次の図に示すように、タスクフローを毎日05:00に実行するようにスケジュールできます。
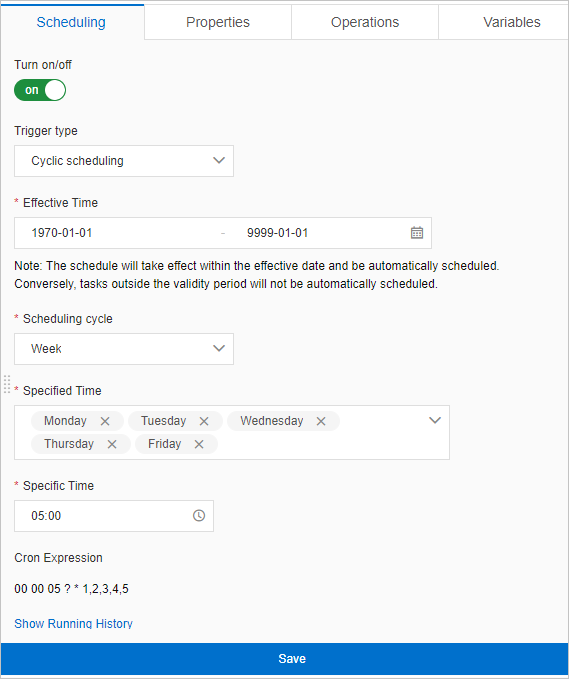
- [保存] をクリックします。
最新の設定でタスクフローを公開できます。 詳細については、「タスクフローの公開」をご参照ください。
タスクフローの基本プロパティの設定
ここでは、タスクフローの基本プロパティを設定する方法について説明します。 [タスクフロー名] 、[所有者] 、[利害関係者] などのパラメーターを設定して、基本プロパティを設定できます。
- 作成したタスクフローの [タスクオーケストレーション] タブで、キャンバス上の空白の領域をクリックします。
- 右側のウィンドウで、[プロパティ] タブをクリックします。
- 表示されるタブで、次の表に示すパラメーターを設定します。
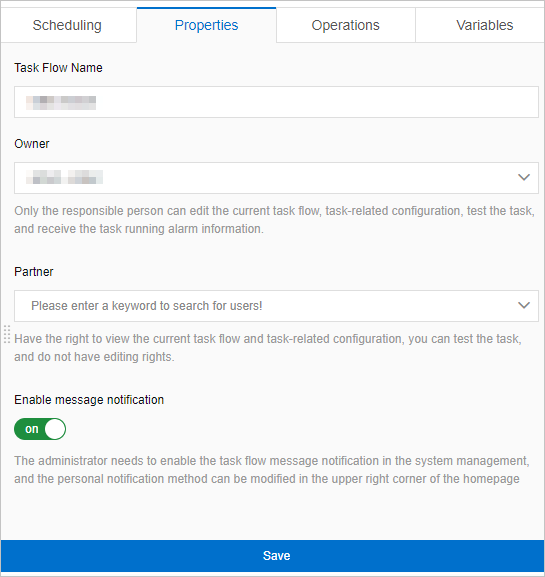
パラメーター 説明 タスクフロー名 タスクフローの名前。 所有者 タスクフローの所有者。 所有者は、タスクノードとタスクフローの構成を変更し、テストを実行できます。 タスクフローが失敗した場合、所有者はアラートを受信できます。 説明 公開されたタスクフローの所有者を変更する場合は、所有者の変更後にタスクフローを再度公開する必要があります。 詳細については、「タスクフローの公開」をご参照ください。利害関係者 タスクフローの1つ以上の利害関係者。 利害関係者は、タスクノードとタスクフローの設定を表示できますが、変更はできません。 テストを実行することもできます。 説明 DMS管理者およびデータベース管理者 (DBA) は、各タスクフローのデフォルトの利害関係者です。 また、タスクフローの所有者を変更することもできます。メッセージ通知の有効化 タスクフローのメッセージ通知を有効にするかどうかを指定します。 説明 タスクフローのメッセージ通知を有効にするには、タスクフローに通知ルールが設定されていることを確認します。 通知ルールを設定できるのは、DMS管理者とDBAのみです。 詳細については、「通知ルールの管理」をご参照ください。 - [保存] をクリックします。
最新の設定でタスクフローを公開できます。 詳細については、「タスクフローの公開」をご参照ください。
タスクフローの操作履歴を表示する
タスクフローの操作履歴を表示する方法について説明します。
- 作成したタスクフローの [タスクオーケストレーション] タブで、キャンバス上の空白の領域をクリックします。
- 右側のウィンドウで、[操作] タブをクリックします。 タスクフローのすべての操作履歴を表示できます。