このトピックでは、データベースバックアップ (DBS) でデータソースのアカウントとパスワードを設定する方法について説明します。
背景情報
使用上の注意
DBSで構成するデータベースアカウントには、バックアップおよび復元操作を実行するために必要な読み取りおよび書き込み権限が必要です。 必要なアクセス許可は、データベースの種類によって異なります。 たとえば、MongoDBデータベースの場合、データベースをバックアップするにはReadアクセス許可が必要であり、データベースを復元するにはReadWriteアクセス許可が必要です。
バックアップおよび復元操作を成功させるには、データベースアカウントに必要な権限を付与する必要があります。 詳細は、「必要なデータベース権限」をご参照ください。
手順
データベースバックアップ (DBS) コンソールにログインします。
左側のナビゲーションウィンドウで、[データソース] をクリックします。 上部のナビゲーションバーで、リージョンを選択します。
管理するデータソースを検索し、そのIDをクリックします。

データソースにアカウントとパスワードが設定されていない場合は、データソースの [操作] 列で [ユーザー名とパスワードの設定] を直接クリックして、アカウントとパスワードを設定できます。
[データソースの詳細] セクションで、[アカウント] パラメーターの横にある [ユーザー名とパスワードの設定] をクリックします。
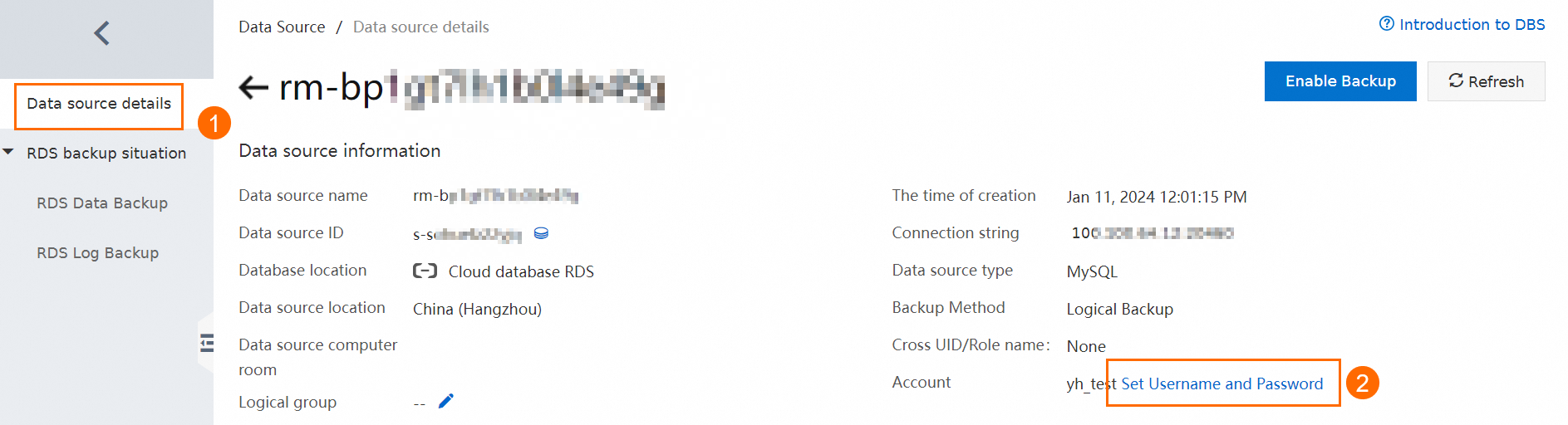
[データソースアカウントのパスワード情報の変更] ダイアログボックスで、[データベースアカウント] と [パスワード] パラメーターを設定し、[接続のテスト] をクリックします。
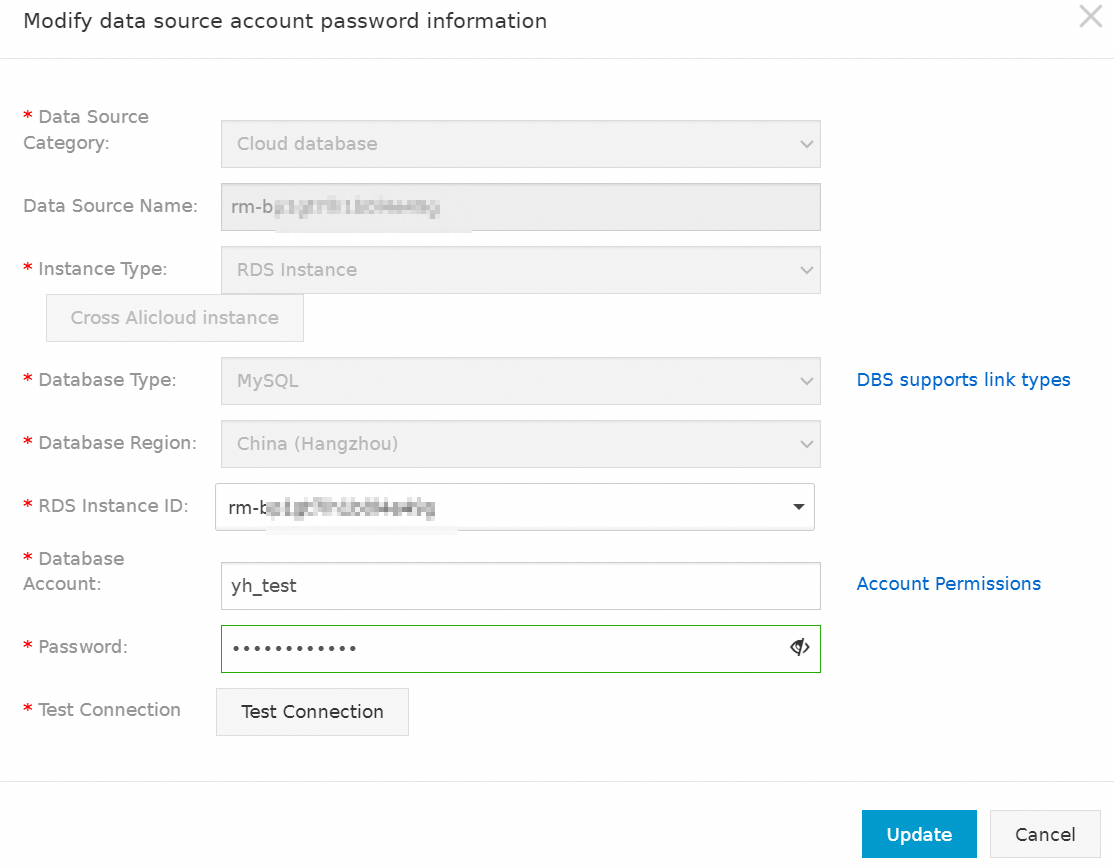
入力したデータベースアカウントとパスワードが有効な場合、接続が成功したことを示すメッセージが表示されます。
入力したデータベースアカウントとパスワードが無効な場合、接続に失敗したことを示すメッセージが表示されます。 この場合、[確認] をクリックして、失敗の原因を表示できます。
[Update] をクリックします。
次のステップ
データソースのアカウントとパスワードを設定したら、データをバックアップできます。 詳細については、「データベースのバックアップ」をご参照ください。
