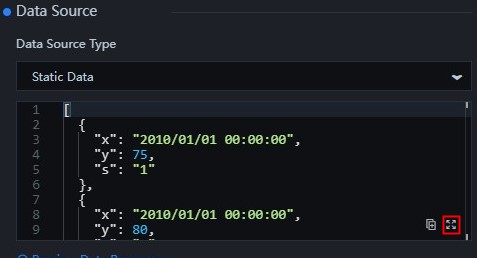このトピックでは、各コンポーネントの共通構成項目と非共通構成項目をすばやく理解できるように、DataV Assetsパネルのコンポーネント構成項目の一般的な説明を提供します。 詳細については、対応するドキュメントをご参照ください。
DataVビジュアルアプリケーションで、キャンバス上のウィジェットをクリックします。 設定項目パネルがキャンバスの右側に表示されます。 [設定] 、[データ] 、[インタラクション] の3つのタブを使用できます。 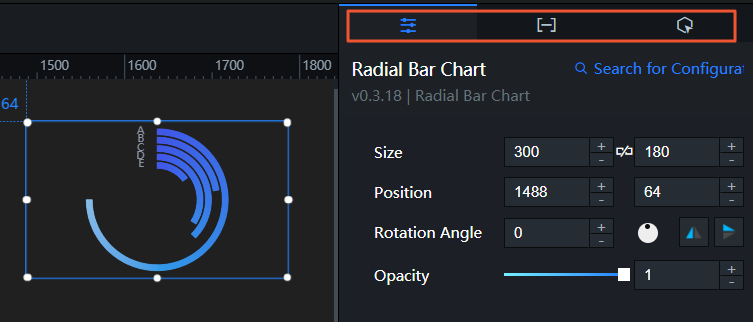
[設定] パネルでは、[チャートサイズ] 、[チャートの位置] 、[回転角度] 、[不透明度] 、その他のウィジェットのプロパティを設定できます。 [グラフサイズ] 、[グラフの位置] 、[回転角度] 、[不透明度] フィールドはすべてのウィジェットに適用されます。 これらのフィールドの設定方法の詳細については、「基本プロパティ」をご参照ください。 その他のプロパティは、ウィジェットによって異なります。
説明ウィジェットスタイルの設定に色関連の設定項目が含まれている場合は、設定については以下のカラーピッカーの説明をご参照ください。
[データ] パネルでは、ウィジェットデータをコピーしたり、ウィジェットデータをフルスクリーンで編集したり、ウィジェットのデータソースを設定したりできます。 データのコピーとデータの全画面編集は、すべてのウィジェットに適用されます。 詳細については、「データのコピー」および「データの全画面編集」をご参照ください。 データソースの設定方法の詳細については、各ウィジェットのドキュメントを参照してください。
インタラクションパネルでは、ウィジェット間のインタラクションイベントを設定できます。 詳細については、このトピックの各ウィジェットのドキュメントを参照してください。
基本プロパティ
[基本属性] セクションでは、ウィジェットのサイズ、位置、回転角度、および不透明度を調整できます。 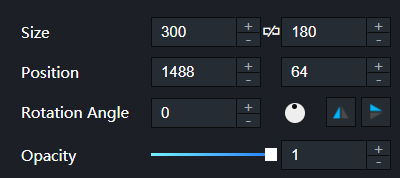
- Size: ピクセルの幅と高さを含むウィジェットのサイズを示します。 アイコンをクリックする
 と、ウィジェットの幅と高さを比例調整できます。 このアイコンをもう一度クリックすると、必要に応じて幅と高さを調整できます。
と、ウィジェットの幅と高さを比例調整できます。 このアイコンをもう一度クリックすると、必要に応じて幅と高さを調整できます。 - 位置: ウィジェットの位置。ピクセルXとYの座標で示されます。 X座標は、ウィジェットの左上隅とキャンバスの左枠の間のピクセル距離を示します。 Y座標は、ウィジェットの左上隅とキャンバスの上枠の間のピクセル距離を示します。
- 回転角度: ウィジェットの中心点を回転点として使用する回転の角度。 単位は度 (°) です。 次のいずれかの方法を使用して、ウィジェットの回転角度を制御できます。
- 回転角度スピンボックスに角度を直接入力するか、プラス記号 ([+]) またはマイナス記号 ([-]) をクリックして、回転角度スピンボックスの値を増減します。
- アイコンの黒い点を
 ドラッグします。
ドラッグします。 - アイコンをクリックして、
 ウィジェットを水平に反転します。
ウィジェットを水平に反転します。 - アイコンをクリックして、
 ウィジェットを垂直に反転します。
ウィジェットを垂直に反転します。
- 不透明度: ウィジェットの不透明度。 有効な値: 0と1。 このパラメーターが0に設定されている場合、ウィジェットは非表示になります。 このパラメーターが1に設定されている場合、ウィジェットは完全に表示されます。 デフォルト値: 1
カラーセレクタの説明
カラーセレクタを使用して、ウィジェットのフォントの色、軸の色、グリッド線の色、境界線の色などの属性を設定できます。 この文書では、テキストの色を変更する 2 つの方法を紹介します。
[共通カラーブロック] アイコンをクリックして色を選択します。
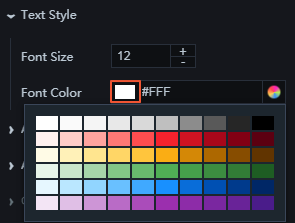
一般的なカラーブロック機能は、システム内の一般的な色をすばやく選択するのに役立ちます。これはシンプルで便利で、対応するコンポーネントの色を効率的に変更できます。
カラーピッカーアイコンをクリックして、テキストのカラーの透明度を調整したり、グローバルカラーを追加または削除したり、最近使用したカラーを選択したりします。
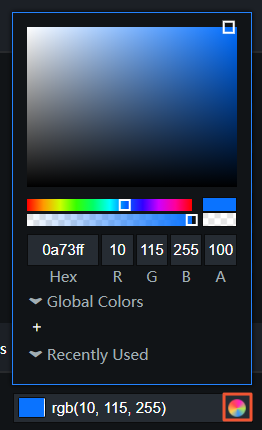
フォントの色の透明度を調整する: 透明度スライダーをドラッグするか、Aの値を変更して色の透明度を調整します。
グローバルカラーを追加または削除する: ドロップダウンリストからカラーを選択し、[グローバルカラー] の下にある [+] アイコンをクリックして、現在のカラーをグローバルカラーとして追加します。 追加したグローバルカラーの上にポインターを移動し、[グローバルカラー] セクションの外側にドラッグしてグローバルカラーを削除します。
説明<g id="1"> [グローバルカラー] </g> パラメーターで選択したカラーは、プロジェクト全体に適用され、すべての画面とウィジェットの <g id="2"> 最近使用した </g> バーに保存されます。
最近使用したカラーを選択: システムは自動的に最近使用したカラーを記録し、最近使用したセクションに表示します。 同じ色を使用する場合は、カラーブロックをクリックしてウィジェットに適用します。
データのコピー
データソース編集ボックスで、右下隅の![]() アイコンをクリックして、現在のデータ編集ボックス内のすべてのデータをコピーします。
アイコンをクリックして、現在のデータ編集ボックス内のすべてのデータをコピーします。 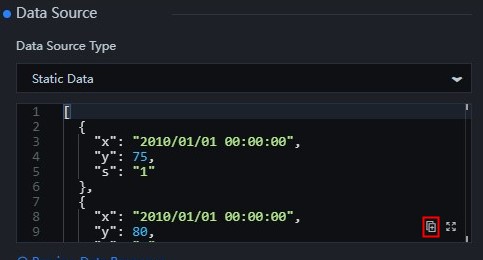
フルスクリーンでデータを編集
データソース編集ボックスで、右下隅の![]() アイコンをクリックして、現在のデータボックスのデータをフルスクリーンで表示し、現在のデータをフルスクリーンモードで編集します。
アイコンをクリックして、現在のデータボックスのデータをフルスクリーンで表示し、現在のデータをフルスクリーンモードで編集します。