このトピックでは、DataVにAPIデータソースを追加する方法と、関連パラメーターを設定する方法について説明します。 Open APIは、Alibaba CloudサービスのAPI操作を呼び出すために使用されます。 Open APIを使用して、クラウドサービスのAPI操作を呼び出すことができます。 DataVで最も一般的なシナリオは、他のクラウドサービスのAPI操作を呼び出してデータを取得および表示することです。
前提条件
追加するOpen APIデータソースを用意します。
APIデータソースを追加する手順
にログインします。 DataVコンソール
On theマイデータタブをクリックします。データソースをクリックし、データの追加.
[タイプ] リストから、[APIを開く] を選択します。
Open APIに関する情報を入力します。
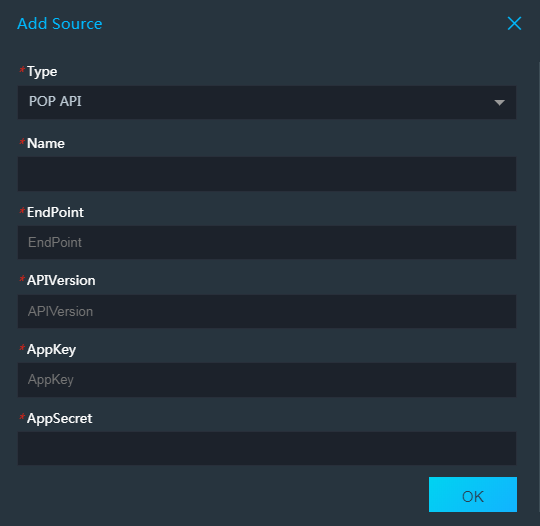
パラメーター
説明
名前
追加するデータソースの名前。 このパラメーターをカスタム名に設定できます。
エンドポイント
APIのサービスアドレス。 クラウドサービスのAPIドキュメントからサービスアドレスを取得する必要があります。 たとえば、ECSのAPIサービスアドレスは
ecs.aliyuncs.com、CloudMonitorは杭州のAPIサービスアドレスはmetrics.cn-hangzhou.aliyuncs.comです。APIVersion
クラウド製品のAPIバージョン。 この情報は、関連するクラウド製品のAPIドキュメントから入手できます。 たとえば、CloudMonitorのAPIバージョンは
2017-03-01です。AppKey
Open APIを呼び出すことができるアカウントのAccessKey ID。
AppSecret
API操作を呼び出すことができるアカウントのAccessKeyシークレット。
Tablestoreデータソースに関する情報を入力したら、[OK] をクリックします。
追加されたデータソースがデータソースリストに表示されます。
APIデータソースを使用する手順
にログインします。 DataVコンソール
[プロジェクト] タブで、編集するプロジェクトにポインターを移動し、[編集] をクリックします。
重要[マイビジュアライゼーション] ページでビジュアライゼーションアプリケーションを作成していない場合は、「テンプレートを使用してPC側のビジュアルアプリケーションを作成する」をご参照ください。
Canvas Editorで、キャンバス上のウィジェットをクリックします。
キャンバスにウィジェットが追加されていない場合は、最初にウィジェットを追加します。 詳細については、「ウィジェットの追加」をご参照ください。
右側の設定パネルで、[データ] タブをクリックし、[設定] をクリックします。
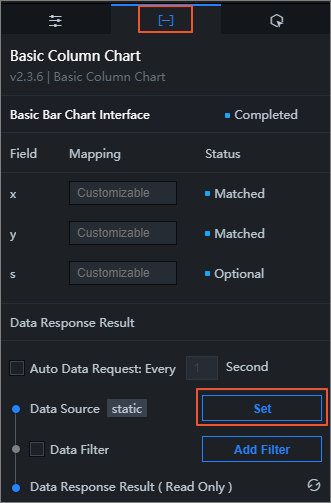
[データソースの設定] パネルで、[データソースの種類] を [APIを開く] に設定します。
[既存のデータソースの選択] ドロップダウンリストから [Open API] データソースを選択します。
[リクエスト方法] ドロップダウンリストからリクエスト方法を選択します。 GETまたはPOSTを選択できます。.
[インターフェイス名] を指定します。
呼び出すAPI操作の名前を入力します。 操作名は、操作を呼び出すために指定するActionパラメーターの値です。 値は、CloudMonitor
DescribeMetricListなどのクラウド製品が提供するAPIリストから取得されます。オプション: 応答パスを入力します。
Open APIによって返された結果の一部を戻り結果パスとして取得します。
たとえば、Open APIは {を返します
。 "data": [ { "x": 1, "y": 2 }, { "x": 2, "y": 4 } ] }Path of Responsesにdataを入力した場合のレスポンス結果は次のとおりです
。 { "x": 1, "y": 2 }, { "x": 2, "y": 4 } ]説明この変換は、フィルタを用いて行うことができる。 Path of Responsesパラメータは空白のままにできます。
、Path of Responsesパラメータの下の編集ボックスにクエリパラメータを入力します。
クエリパラメータは、Open APIのAPIパラメータであり、JSONオブジェクトとして入力されます。
パラメーター名の詳細については、関連するクラウド製品のAPIドキュメントの入力パラメーターの説明を参照してください。
コールバックIDは、JSONオブジェクトの値で指定されます。
CloudMonitorのDescribeMetricList APIのクエリパラメーター。
{ "MetricName": "cpu_idle" 、 "名前空間": "acs_ecs_dashboard" 、 "ディメンション": [ { "instanceId": "i-j6c0kyh2qh7fi0r4k351" } ], "StartTime": "2021-01-27 14:00:00" 、 "EndTime": "2021-01-27 15:00:00" 、 "Period": "60" }返されたオブジェクトを自動的に数値に変換するには、チェックボックスの下にある [Object to Array] をクリックします。
例:
// Original data { "name": "..." } => // The converted data. [{ "name": "..." }]説明この設定項目はあまり使用されません。データ形式の変換にはフィルターを使用することをお勧めします。
[データ応答のプレビュー] をクリックして、返されたデータを表示します。