Database Autonomy Service (DAS) は、通常のデータベースのO&Mおよび管理のための豊富な基本機能を提供します。 このトピックでは、例を使用してDASの基本機能を使用する方法について説明します。 この例では、ApsaraDB RDS for MySQLインスタンスのさまざまなメトリックのパフォーマンス傾向を表示する方法を示します。 詳細については、「サポートされているデータベースエンジンと機能」をご参照ください。
前提条件
管理するデータベースインスタンスがDASに接続されており、アクセス済み状態になっています。
手順
DASコンソールにログインします。
左側のナビゲーションウィンドウで、インスタンスモニターをクリックします。
表示されるページで、管理するデータベースインスタンスを見つけ、インスタンスIDをクリックします。 インスタンス詳細ページが表示されます。
左側のナビゲーションウィンドウで、ダッシュボードをクリックします。
パフォーマンスのトレンド タブで、特定の時間範囲内のメトリクスのトレンドチャートを表示します。
その他のメトリクス をクリックし、表示するメトリックを選択します。
説明メトリック名の
 横にあるアイコンをクリックして、メトリックの詳細を表示します。
横にあるアイコンをクリックして、メトリックの詳細を表示します。 メトリックのトレンドチャートで時間範囲をドラッグして選択し、診断 をクリックして、選択した時間範囲内のメトリックのトレンドを分析します。
メトリックのトレンドチャートの右上隅にある 詳細 をクリックして、拡大されたトレンドチャートを表示します。 時間範囲を変更して、指定した時間範囲内のメトリックのトレンドを表示できます。
1つ以上のイベントレベルを選択します。 指定されたレベルのイベントが検出された場合、DASは検出されたイベントをメイン指標のトレンドチャートに表示します。
トレンドチャートでイベントをクリックすると、イベントの詳細に診断結果を表示できます。
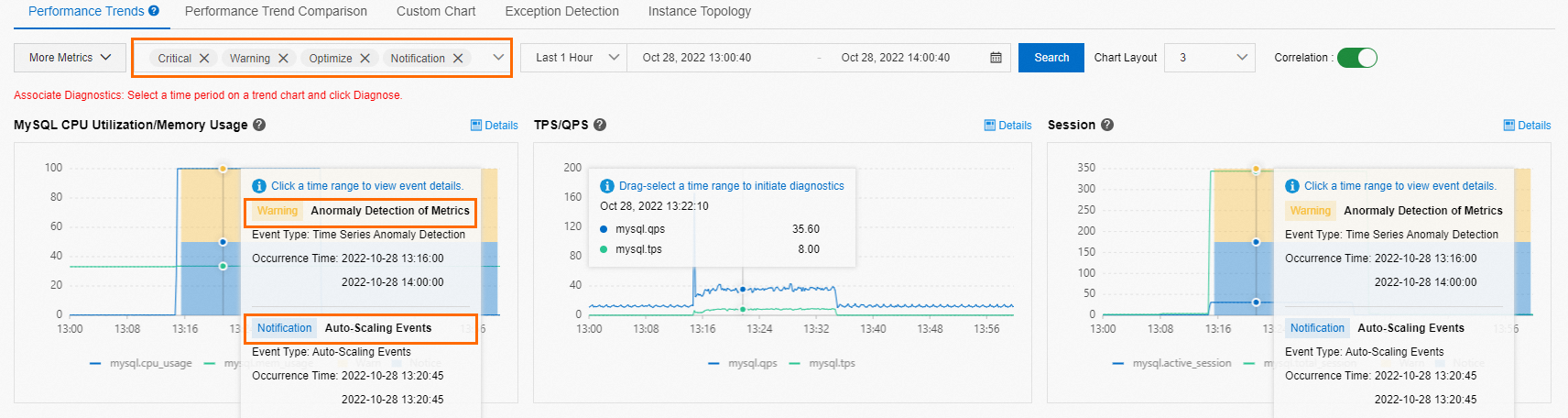
パフォーマンスのトレンド比較 タブで、さまざまな時間範囲内のメトリックのトレンドの比較を表示します。
その他のメトリクス をクリックし、トレンドを比較するメトリックを選択します。
カスタムグラフ タブで、表示するメトリックを表示するダッシュボードを作成します。 ダッシュボードに複数のメトリクスを追加できます。 これにより、トラブルシューティングとパフォーマンス分析が容易になります。
ダッシュボードの追加 をクリックします。 [モニタリングダッシュボードの作成] ダイアログボックスで、ダッシュボード名を入力し、[OK] をクリックします。ダッシュボード名
ノードとメトリクスの追加 をクリックします。 [モニタリングチャートのメトリックの選択] ダイアログボックスで、表示するノードとメトリックを選択し、アイコンをクリックし
 ます。
ます。 [OK] をクリックします。
例外の検出 タブで、例外検出の結果とコアメトリックの予測を表示します。 詳細については、「パフォーマンス異常の検出」をご参照ください。
その他のメトリクス をクリックし、例外検出を実行するメトリックを選択します。
インスタンストポロジー タブで、インスタンスのトポロジを表示します。