エンタープライズダッシュボードとGrafanaプラグインを使用して、Hybrid Cloud MonitoringとGrafanaを統合できます。 エンタープライズダッシュボードを使用して、自己管理型Grafanaインスタンスを作成することもできます。 このトピックでは、Grafanaプラグインを使用してモニタリングデータを視覚化して表示する方法について説明します。
CloudMonitorデータソースプラグインaliyun_cms_grafana_datasourceは維持および更新されなくなりました。 このプラグインはGrafana 11.0.0をサポートしていません。 Grafana 11.0.0は使用しないことを推奨します。 Hybrid Cloud Monitoringの使用を推奨します。
背景情報
CloudMonitorとGrafanaを統合する方法の詳細については、「概要」をご参照ください。
手順
- Grafanaソフトウェアをインストールします。 説明 CentOSにGrafanaをインストールする方法を次の例に示します。 Grafanaを他のオペレーティングシステムにインストールする方法の詳細については、「Grafanaのインストール」をご参照ください。
- rootユーザーとしてサーバーにログオンします。
- 次のいずれかのコマンドを実行してGrafanaをインストールします。 説明 GrafanaのソフトウェアバージョンとGrafanaでサポートされているオペレーティングシステムの詳細については、Grafanaダウンロードページをご覧ください。 次の例では、Grafanaインストールパッケージはgrafana-8.0.6-1.x86_64.rpmで、最新バージョンです。
- 方法 1:
https://dl.grafana.com/oss/release/grafana-8.0.6-1.x86_64.rpm sudo yumインストール
- 方法 2:
wget https://dl.grafana.com/oss/release/grafana-8.0.6-1.x86_64.rpm
sudo yum localinstall grafana-8.0.6-1.x86_64.rpm
- 方法 1:
- 次のコマンドを実行してGrafanaサービスを開始します。sudo service grafana-server start
- オプション。 Grafanaパネルプラグインをインストールします。
Pie Chart、Gantt、Worldmap panelなどのGrafanaパネルでモニタリングデータを表示する必要がある場合は、対応するパネルプラグインをインストールする必要があります。 Grafanaパネルプラグインのインストール方法の詳細については、Grafanaパネルプラグインのページを参照してください。
- CloudMonitorデータソースプラグインをインストールします。 説明 プラグインの最新バージョンはv2.0.1です。 このバージョンでは、監視データにアラートルールを設定できません。
- 次のコマンドを実行して、プラグインを /var/lib/grafana/plugins/ ディレクトリにダウンロードします。
cd /var/lib/grafana/plugins/
v2.0/aliyun_cms_grafana_datasource_v2.0.1.tar.gz wget https://github.com/aliyun/aliyun-cms-grafana/releases/download/
- 次のコマンドを実行して、プラグインをaliyun_cms_grafana_datasourceディレクトリに解凍します。tar -xzf aliyun_cms_grafana_datasource_v2.0.1.tar.gz
- プラグインを設定します。
- 次のコマンドを実行して、/usr/share/grafana/confでdefaults.iniという名前の構成ファイルを開きます。
cd /usr/share/grafana/conf
vi defaults.ini
allow_loading_unsigned_pluginsパラメーターをaliyun_cms_grafana_datasourceに設定します。 これにより、Grafanaは署名されていないCloudMonitorデータソースプラグインを実行できます。次のコードは、allow_loading_unsigned_pluginsパラメーターをaliyun_cms_grafana_datasourceに設定する方法を示しています。allow_loading_unsigned_plugins = aliyun_cms_grafana_datasource- Escキーを押して :wqと入力し、enterキーを押してdefaults.iniファイルを保存して閉じます。
- 次のコマンドを実行して、/usr/share/grafana/confでdefaults.iniという名前の構成ファイルを開きます。
- 次のコマンドを実行してGrafanaサービスを再起動します。service grafana-serverの再起動
- 次のコマンドを実行して、プラグインを /var/lib/grafana/plugins/ ディレクトリにダウンロードします。
- CloudMonitorデータソースを作成します。 インストール後にGrafanaにログインします。 デフォルトのポートは3000、デフォルトのユーザー名はadminです。重要 セキュリティ上のリスクを防ぐため、Grafanaに初めてログインするときにパスワードを変更することを推奨します。
- Grafanaにログインします。 ログインURLは
https:// Grafana server IP address:3000形式です。 例: https:// 192.168.XX.XX:3000 - 左側のナビゲーションウィンドウで、
 アイコンをクリックします。
アイコンをクリックします。 - [データソース] タブで、右上隅の [データソースの追加] をクリックします。
- [データソースの追加] ページで、下部の [CMS Grafana Service] をクリックします。
- CloudMonitorデータソースの名前とアカウント情報を入力します。
パラメーター 説明 名前 データソースの名前。 デフォルト名CMS Grafana Serviceを使用できます。 Aliyun UserId Alibaba CloudアカウントのID。 AccessKeyId Alibaba CloudアカウントまたはAlibaba Cloudアカウント内のRAMユーザーのAccessKey ID。 AccessKey IDを取得する方法の詳細については、「AccessKeyペアの取得」をご参照ください。 説明 RAMユーザーは、現在のAlibaba Cloudアカウントによって作成され、CloudMonitorからデータを読み取る権限が付与されている必要があります。AccessKey Alibaba CloudアカウントまたはAlibaba Cloudアカウント内のRAMユーザーのAccessKeyシークレット。 AccessKeyシークレットを取得する方法の詳細については、「AccessKeyペアの取得」をご参照ください。 説明 RAMユーザーは、現在のAlibaba Cloudアカウントによって作成され、CloudMonitorからデータを読み取る権限が付与されている必要があります。 - [保存とテスト] をクリックします。
- Grafanaにログインします。
- ダッシュボードとモニタリングチャートを追加します。
- 左側のナビゲーションウィンドウで、
 アイコンをクリックします。
アイコンをクリックします。 - [新しいダッシュボード] ページで、[空のパネルを追加] をクリックします。
- [クエリ] タブで、[CMS Grafana Service] データソースを選択し、指定されたAlibaba Cloudサービスのメトリックを設定します。
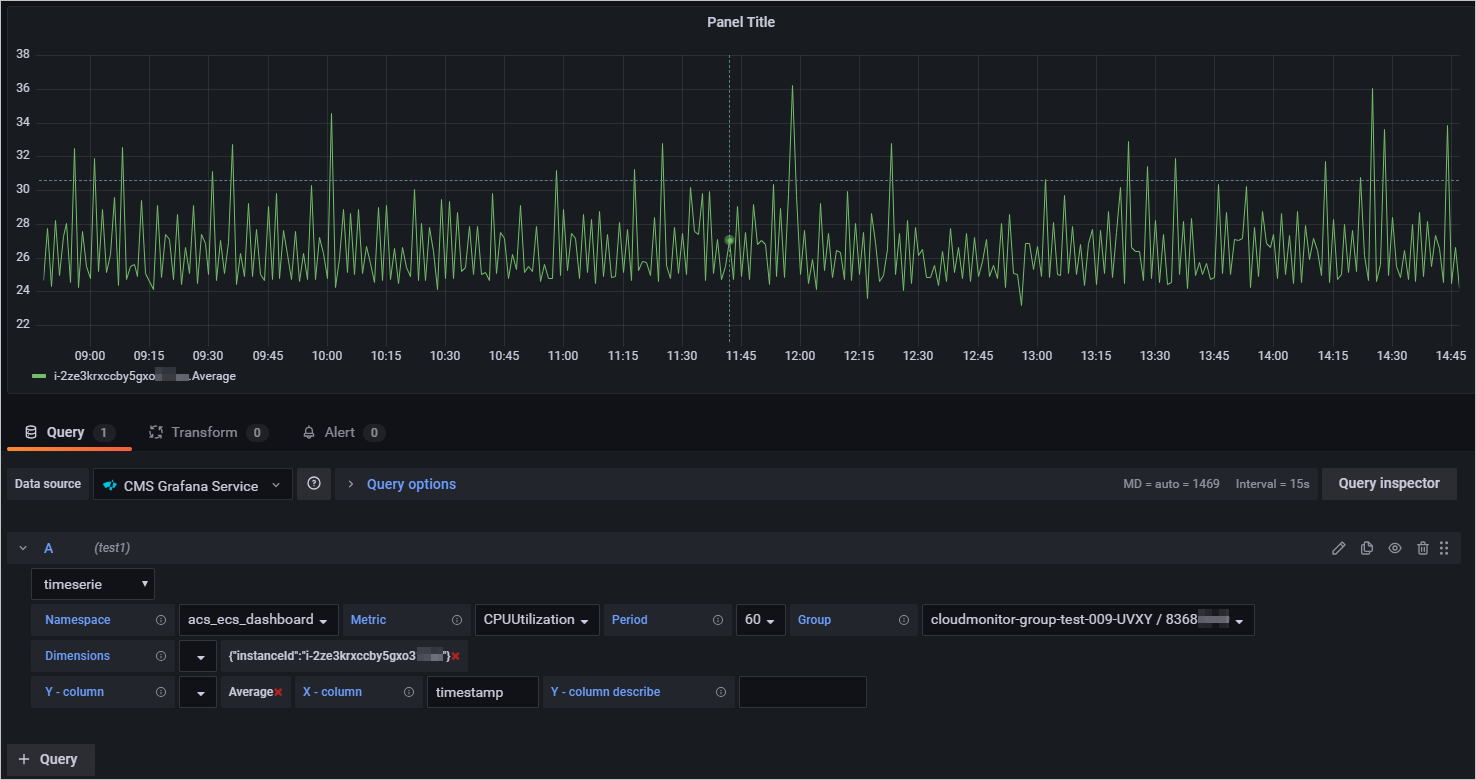 次の表に、指定されたAlibaba Cloudサービスのメトリックを設定するために使用されるパラメーターを示します。
次の表に、指定されたAlibaba Cloudサービスのメトリックを設定するために使用されるパラメーターを示します。パラメーター 説明 名前空間 モニタリングデータが報告される名前空間。 名前空間を acs_service name形式で指定します。さまざまなクラウドサービスの名前空間の詳細については、「付録1: メトリック」をご参照ください。
メトリック データが報告されるモニタリングメトリックの名前。 さまざまなクラウドサービスのメトリクスの詳細については、「付録1: メトリクス」をご参照ください。
Period モニタリングデータが報告される間隔。 単位は秒です。 さまざまなクラウドサービスの時間間隔の詳細については、「付録1: メトリック」をご参照ください。
グループ データが報告されるメトリックに対応するアプリケーショングループの名前とID。 寸法 指定されたリソースのモニタリングデータのクエリに使用されるディメンション。 一度に複数のディメンションを指定できます。 各ディメンションをキーと値のペアとして指定します (例:
instanceId:i-2ze2d6j5uhg20x47 ****) 。さまざまなクラウドサービスのディメンションの詳細については、「付録1: メトリック」をご参照ください。
Y列 モニタリングデータのレポートに使用される統計方法。 有効な値: 平均、最大、最小、合計。 さまざまなクラウドサービスの統計方法の詳細については、「付録1: メトリック」をご参照ください。
- 右側のペインで、モニタリングチャートの名前、タイプ、およびレイアウトを設定します。
- 右上隅にある [適用] をクリックします。 モニタリングチャートが作成されます。
- 右上隅にある
 アイコンをクリックします。 次に、ダッシュボードの名前とダッシュボードが存在するフォルダーを指定します。
アイコンをクリックします。 次に、ダッシュボードの名前とダッシュボードが存在するフォルダーを指定します。 - [保存] をクリックします。 ダッシュボードが作成されます。
- 左側のナビゲーションウィンドウで、
- モニタリングデータを表示します。
- 左側のナビゲーションウィンドウで、を選択します。
- [管理] タブで、ダッシュボードをクリックします。 ダッシュボード上のすべてのモニタリングチャートを表示します。
 > 管理
> 管理