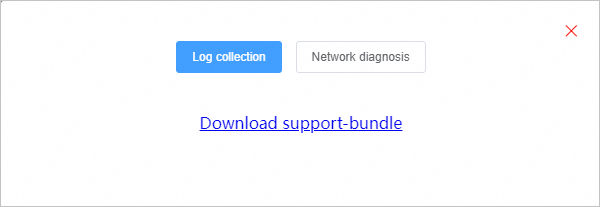このトピックでは、cloud Backupコンソールで、オンプレミスのVMware仮想マシン (VM) をホストまたはストレージの場所からクラウドに移行する方法について説明します。
前提条件
ECSインスタンスのオペレーティングシステムとVMwareプラットフォームの制限を読んでいる必要があります。 詳細については、「VMware VM移行の制限」をご参照ください。
背景情報
Cloud Backupは、VMware VMの非侵入型、エージェントレス、およびフルコピーの移行を提供します。Cloud Backupは、VMware VMスナップショットを使用し、ディスクからデータを読み取ることによってデータを移行します。 これらの機能により、VMware VMのディスクに保存されているすべてのデータをECSインスタンスのディスクに移行できます。
手順 1:移行ゲートウェイの作成
Cloud Backupコンソールにログインします。
左側のナビゲーションウィンドウで、.
上部のナビゲーションバーで、リージョンを選択します。
VMware VMの移行ページをクリックします。移行ゲートウェイの作成.
説明1つのリージョンに作成できる移行ゲートウェイは1つだけです。
[移行ゲートウェイの作成] パネルでパラメーターを設定し、[作成] をクリックします。 下表にパラメーターを示します。
パラメーター
説明
ゲートウェイ名
移行ゲートウェイの名前を設定します。 名前の長さは 1 ~ 64 文字です。
VMwareプラットフォーム
データを移行するVMware VMのソフトウェアプラットフォーム。 ドロップダウンリストから [オンプレミスvSphere] を選択します。
ネットワークタイプ
ゲートウェイがExpress Connect回線経由でデータを送信する場合は、[VPC] を選択します。
使用可能なVPCがない場合は、[インターネット] を選択します。
HTTPSの使用
HTTPSを使用して、バックアップコンテナーに保存されている暗号化データを送信するかどうかを指定します。 送信中のデータのセキュリティを確保するため、HTTPS経由でデータを送信することを推奨します。 このパラメーターの設定を変更すると、変更は次の移行ジョブで有効になります。
[移行ゲートウェイ] タブで、[操作] 列の をクリックします。 次に、[Gatewayのダウンロード] および [証明書のダウンロード] を選択します。
説明移行ゲートウェイは、VMをクラウドバックアップに接続するために使用されるクライアントです。 証明書は、クライアントのアクティブ化に使用されます。 クライアントリストからクライアントと証明書をダウンロードすることもできます。
手順 2:クライアントのインストール
クライアントと証明書をダウンロードした後、VMにクライアントをインストールします。クライアントのインストール後、クライアントを使用して移行ジョブを実行できます。 クライアントをインストールするには、次の手順を実行します。
vSphere Web Clientにログインします。
左側のナビゲーションウィンドウで、VMを右クリックし、ショートカットメニューから [OVFテンプレートのデプロイ] を選択します。
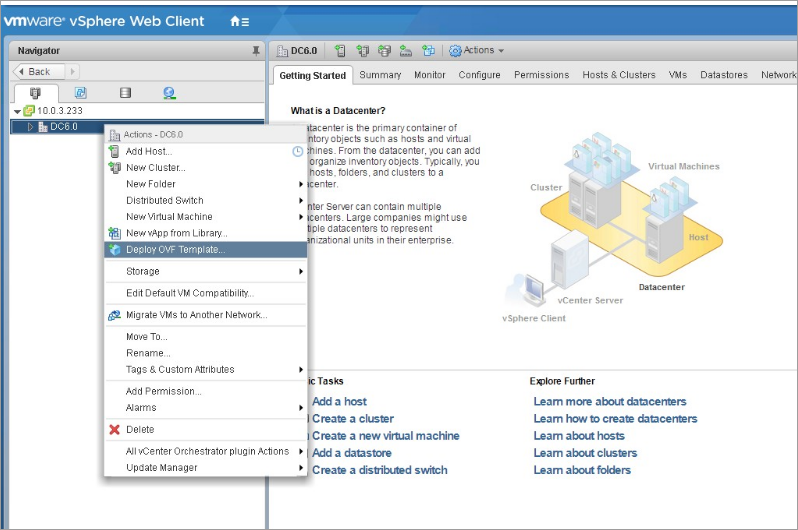 説明
説明詳細については、[OVF および OVA テンプレートのデプロイ] をご参照ください。
Open Virtualization Format (OVF) テンプレートをデプロイします。
[OVFテンプレートのデプロイ] ダイアログボックスで、[ローカルファイル] を選択します。 [参照] をクリックし、ダウンロードしたゲートウェイインストールパッケージを選択し、[次へ] をクリックします。
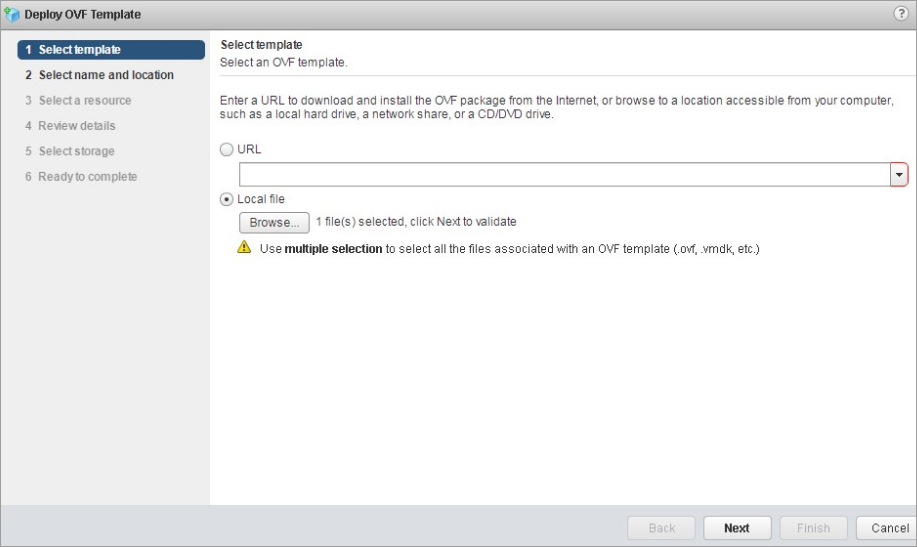
OVFテンプレートの名前を入力し、テンプレートをデプロイする場所を選択し、次へ.
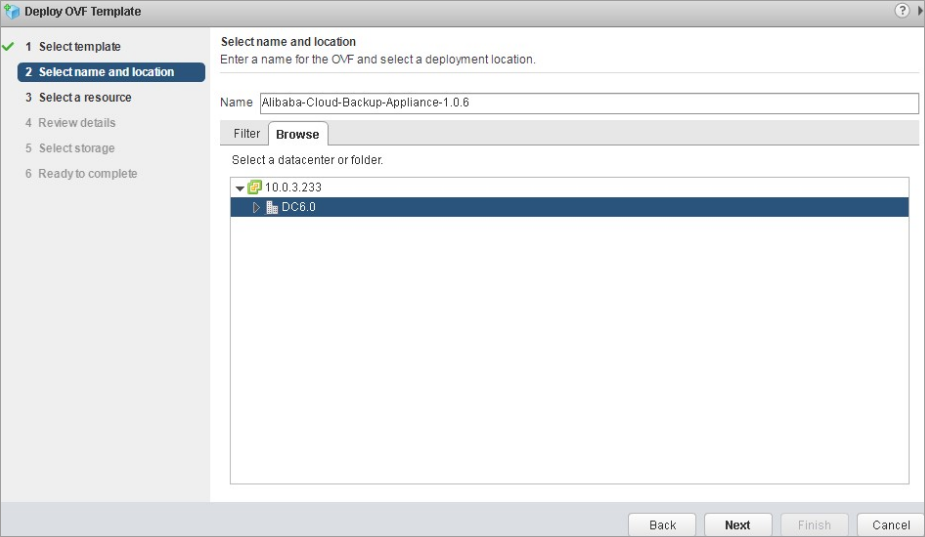
デプロイされたテンプレートを実行する場所を選択し、次へ.
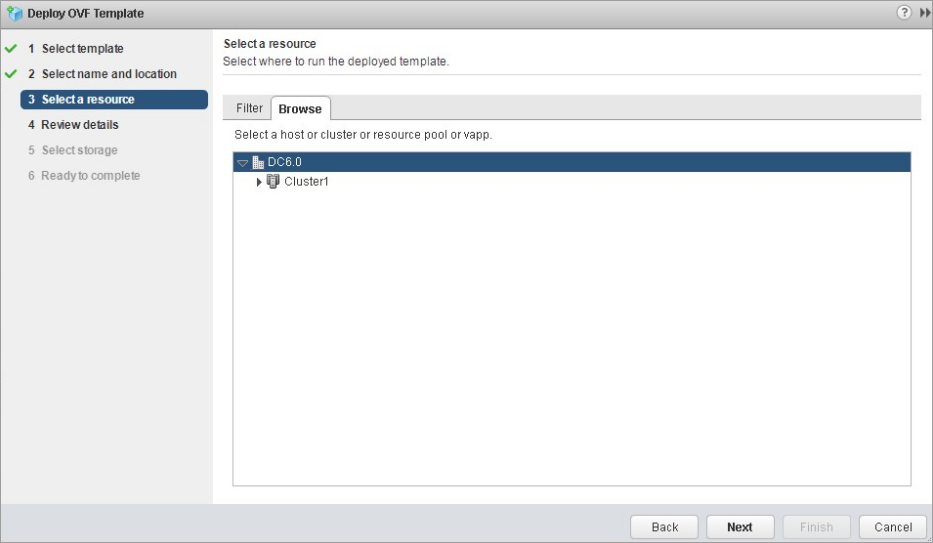
テンプレートの詳細を確認し、次へ.
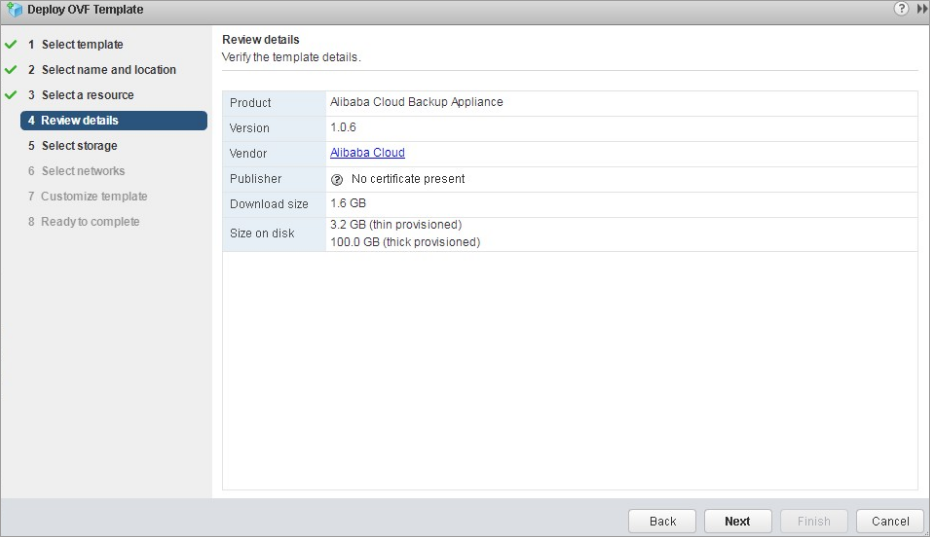
仮想ディスクの形式を選択し、デプロイされたテンプレートのファイルを保存するストレージリソースを選択し、次へ.
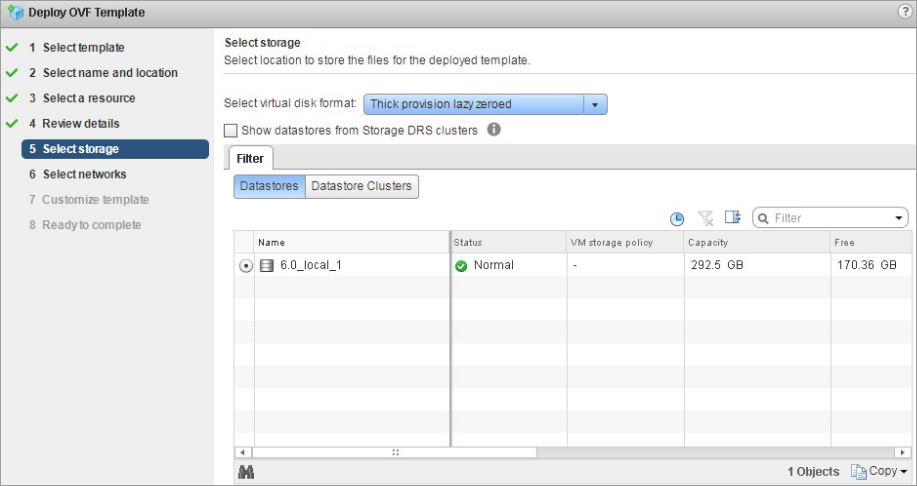
各ソースネットワークの宛先ネットワークを選択し、次へ.
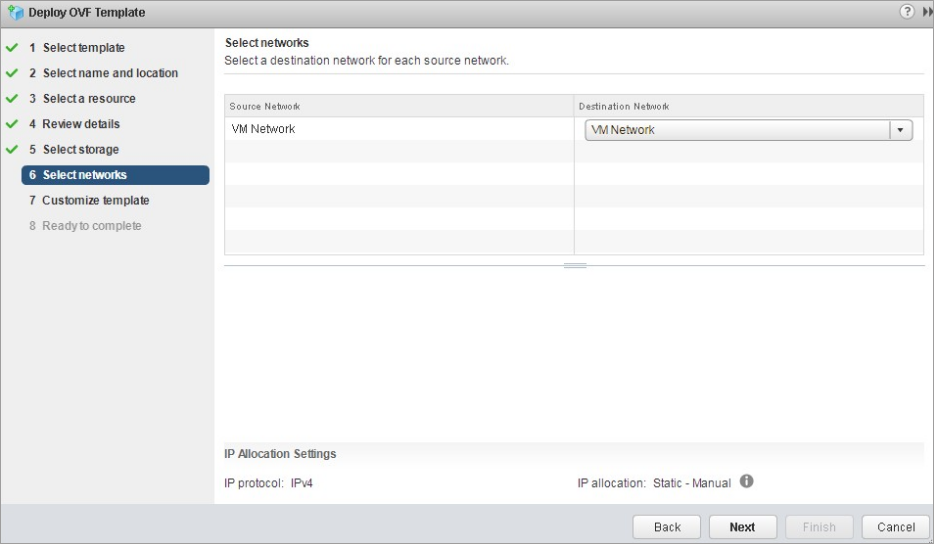
ソフトウェアソリューションに必要な展開プロパティを設定し、次へ.
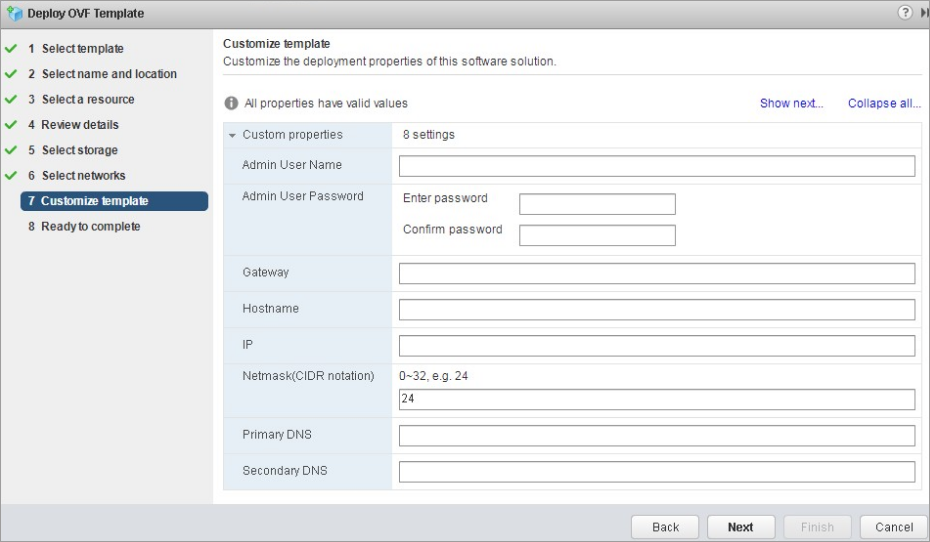
設定データを確認し、仕上げ.
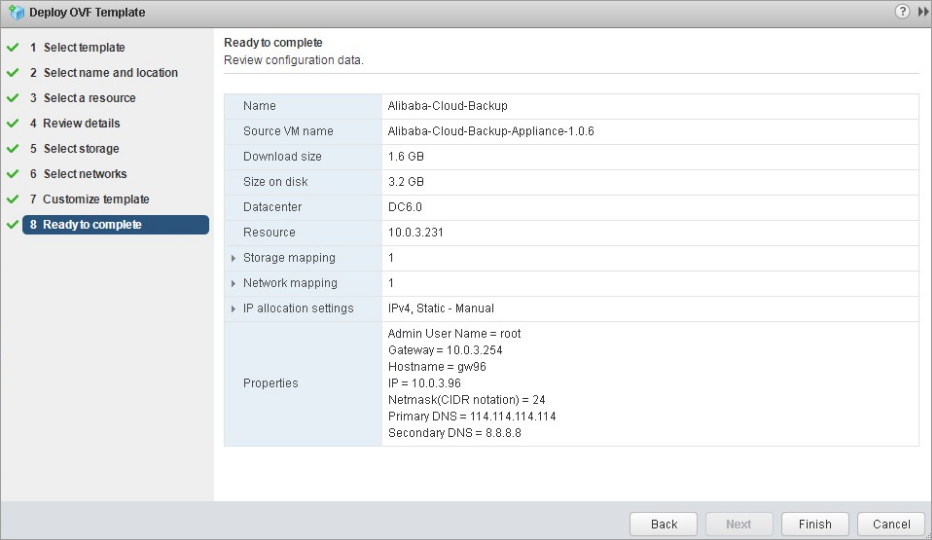
[最近のタスク] セクションで各展開タスクの進行状況を表示します。

デプロイタスクが完了したら、OVFテンプレートがデプロイされているVMを起動します。 ブラウザを開き、アドレスバーに
http:// hostname:8011と入力します。説明hostnameの値は、OVFテンプレートがデプロイされているVMのIPアドレスです。[登録] ページでパラメーターを設定し、[登録] をクリックして移行ゲートウェイにログインします。 下表にパラメーターを示します。
パラメーター
説明
AccessKey ID
Alibaba CloudアカウントまたはRAM (Resource Access Management) ユーザーのAccessKey IDとAccessKeyシークレット。 RAMユーザーのAccessKey IDとAccessKey secretを使用することを推奨します。 詳細については、「」をご参照ください。RAMユーザーのAccessKeyペアを作成するにはどうすればよいですか?
AccessKeyシークレット
証明書
Cloud Backupコンソールからダウンロードした証明書。 証明書を使用してVMでクライアントをアクティブ化した後、VMが5日以上シャットダウン状態のままである場合、証明書は無効になります。 この場合、クライアントを再アクティブ化するために新しい証明書をダウンロードする必要があります。
クライアントを有効化した後、[OK] をクリックしてクラウドバックアップコンソールに移動します。
ステップ3: vCenterサーバーの追加
左側のナビゲーションウィンドウで、.
上部のナビゲーションバーで、リージョンを選択します。
移行ゲートウェイタブで移行ゲートウェイを見つけ、表示[アクション] 列に表示されます。
[管理対象vCenterサーバー] ページで、vCenter Serverの追加.
[vCenter Serverの追加] パネルで、[サーバーIPアドレス] 、[ユーザー名] 、および [パスワード] パラメーターを設定します。 次に、[作成] をクリックします。
パスワードに次の特殊文字が含まれている場合、vCenter Serverの追加に失敗する可能性があります。
` ^ ~ = ; ! / ( [ ] { } @ $ \ & # % +説明バックアップ専用のvCenter Serverアカウントを作成することをお勧めします。 アカウントのパスワードには、他の特殊文字の代わりにピリオド (.) を使用することを推奨します。
ステップ4: VMware VMの移行
移行ゲートウェイタブで移行ゲートウェイを見つけ、表示[アクション] 列に表示されます。
管理対象vCenterサーバーページをクリックします。移行[アクション] 列に表示されます。

[移行プランの作成] パネルで、[移行プランの設定] ステップでパラメーターを設定し、[次へ] をクリックします。 下表にパラメーターを示します。
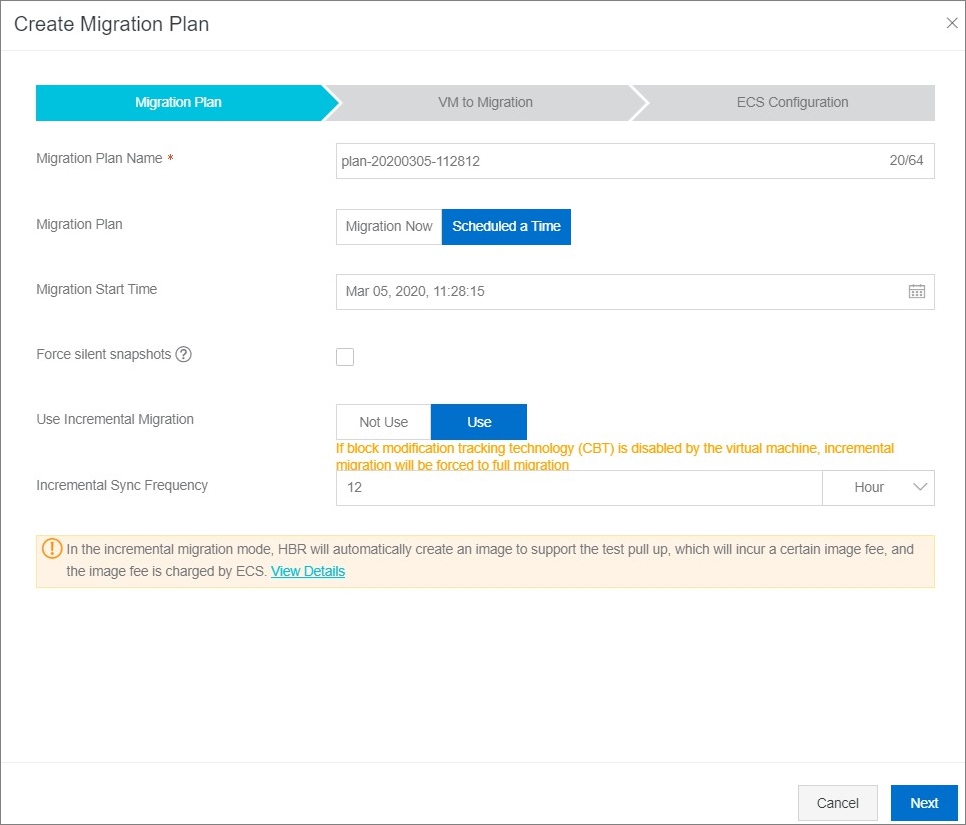
パラメーター
説明
プラン名
移行計画の名前を設定します。 このパラメーターを設定しない場合、ランダムな名前が指定されます。
移行プランの設定
移行計画。 有効な値: 今すぐおよびスケジュール時。
[スケジュール時] を選択した場合、[開始時間] パラメーターを設定する必要があります。 値は秒単位で正確です。
強制静止スナップショット
このチェックボックスをオンにすると、Cloud Backupは静止スナップショットを使用してデータを移行します。 静止したスナップショットが利用できない場合、バックアップは失敗します。
このチェックボックスをオフにすると、Cloud Backupは静止スナップショットを使用してデータを移行しようとします。 静止スナップショットが利用できない場合、Cloud Backupは標準スナップショットを使用してデータを移行します。 デフォルトでは、このチェックボックスは選択されていません。
増分同期の有効化
増分移行を有効にするかどうかを指定します。
増分移行を有効にする場合は、増分同期頻度パラメーターを設定する必要があります。 使用可能な単位は、時間、日、および週です。
移行するVMの選択ステップ、ソースVMを選択し、次へ.
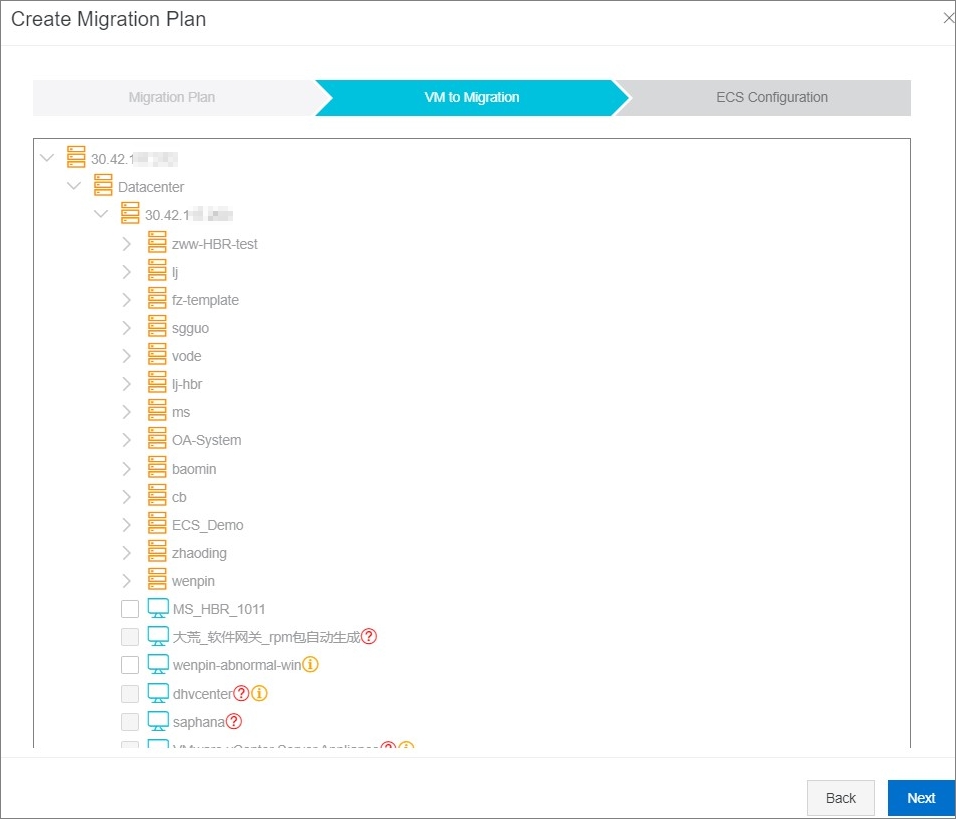
[ECSインスタンスの設定] ステップで、ソースVMごとにECSインスタンスを設定します。
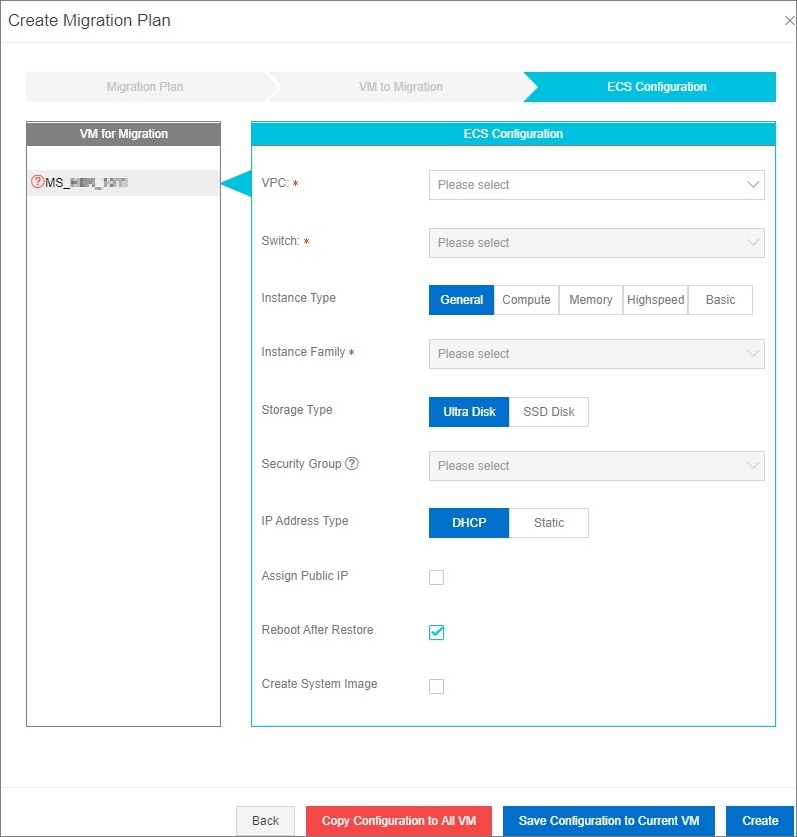
左ペインで、構成するソースVMを選択します。
右側のペインで、ソースVMのECSインスタンスを設定します。次の表にパラメーターを示します。
重要セキュリティグループがTCPポート80、TCPポート443、およびUDPポート53を介したアウトバウンドデータ転送を許可していることを確認します。
パラメーター
説明
[VPC]
VPCドロップダウンリストからECSインスタンスが存在するVPCを選択します。
vSwitch
vSwitchドロップダウンリストからVPCのvSwitchを選択します。
[インスタンスタイプ]
ECS インスタンスのタイプ。
インスタンスファミリー
ECSインスタンスの仕様。
ストレージタイプ
ECSインスタンスのストレージタイプ。 有効な値:
ウルトラディスク
SSDディスク
[セキュリティグループ]
[セキュリティグループ] ドロップダウンリストから、ECSインスタンスの作成に使用するセキュリティグループを選択します。
IPアドレスタイプ
ECSインスタンスのIPアドレス。
DHCP: システムは、動的IPアドレスをECSインスタンスに割り当てます。
静的: ECSインスタンスの静的IPアドレスを指定する必要があります。
IPアドレス
このパラメーターは、IP Address TypeパラメーターがStaticに設定されている場合にのみ必要です。 このパラメーターには静的IPアドレスを指定できます。
パブリックIPの割り当て
ECSインスタンスにパブリックIPアドレスを割り当てるかどうかを指定します。
復元後の再起動
データの移行後にECSインスタンスを起動するかどうかを指定します。
システムイメージの作成
システムイメージを作成するかどうかを指定します。
ソースVMごとに同じECSインスタンスを設定する場合は、現在のソースVMを設定し、現在のVMに設定を保存する. クリックすべてのVMへの設定のコピー. 次に、をクリックします。作成ソースVMごとにECSインスタンスを設定します。
[移行計画] タブでは、移行ジョブの進行状況を表示できます。
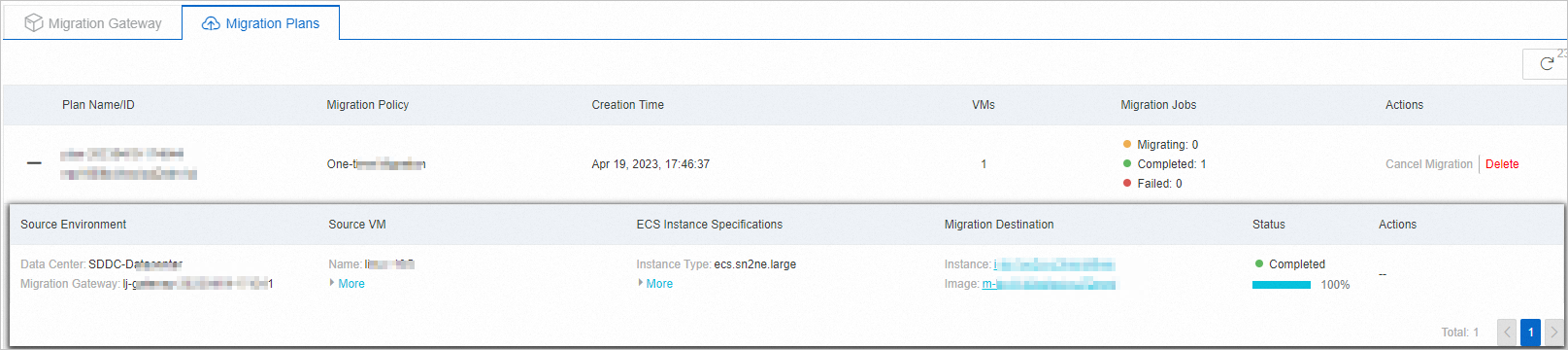
増分移行が有効になっている場合、VMの移行後に次の操作を実行できます。
移行ジョブの [操作] 列で [同期タスク] をクリックして、移行される増分データのサイズと移行ステータスを表示します。
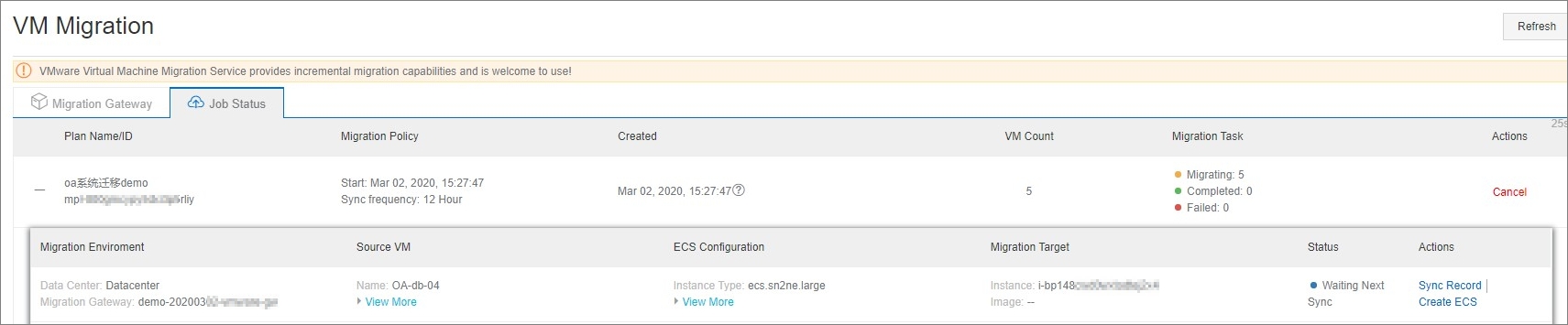
[操作] 列の [ECSインスタンスの作成] をクリックします。 表示されるダイアログボックスで、[移行をテスト] または [移行を完了] を選択します。
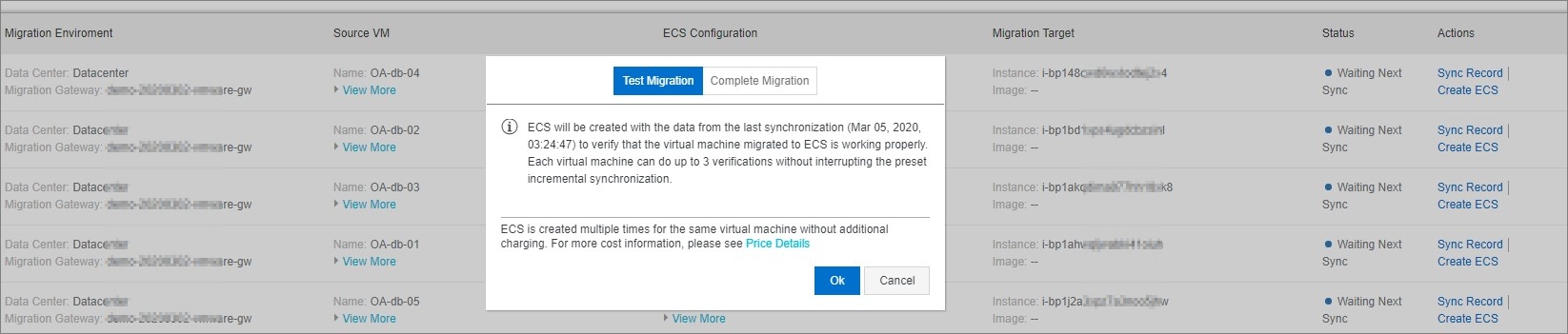
[移行のテスト] を選択した場合、クラウドバックアップはECSインスタンスを作成し、前回の移行後に生成されたデータ (2020年2月21日20:21:31以降に生成されたデータなど) をECSインスタンスに移行します。 これにより、VMが期待どおりに実行されるかどうかを確認できます。 VMでの移行結果を最大3回確認できます。 検証は増分同期を中断しません。 [OK] をクリックすると、Cloud BackupはECSインスタンスを作成します。 [操作] 列の [移行の再開] をクリックすると、クラウドバックアップはECSインスタンスを削除し、移行を再開します。
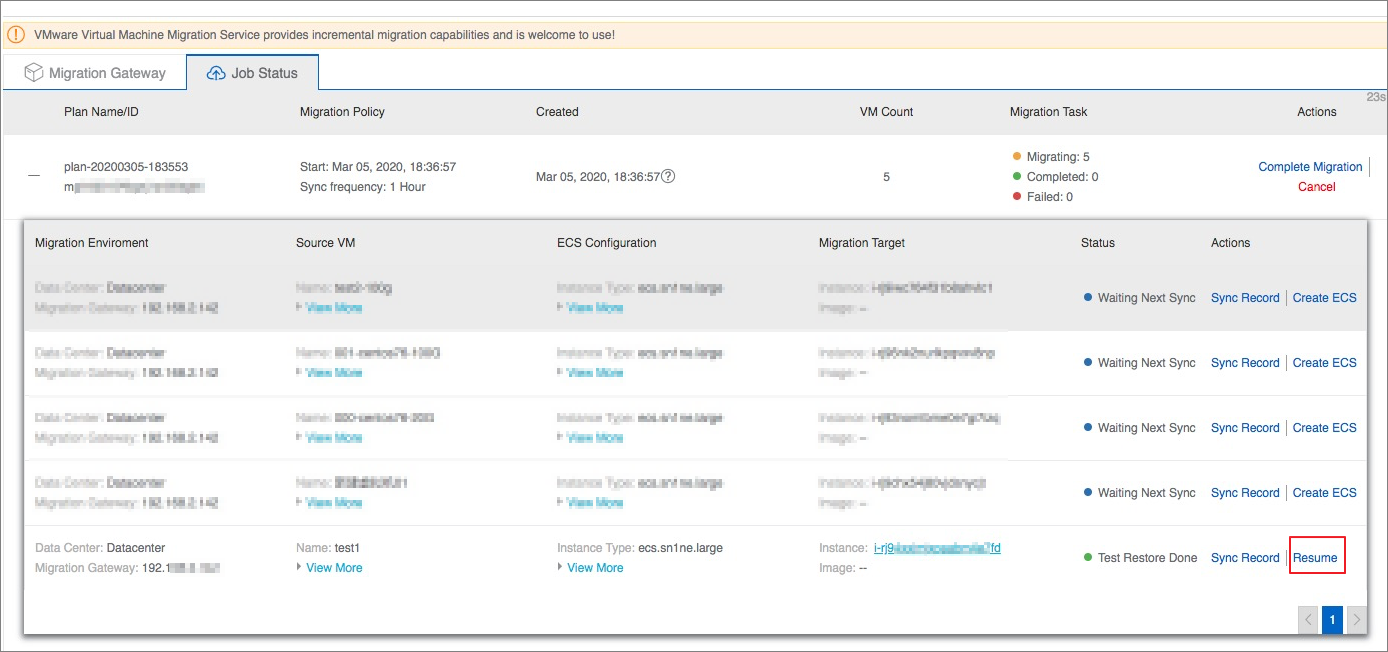
[移行完了] を選択した場合、クラウドバックアップはECSインスタンスを作成し、前回の移行後に生成されたデータ (2020年2月21日20:21:31以降に生成されたデータなど) をECSインスタンスに移行します。 Cloud Backupは移行ジョブも停止します。 [移行ジョブを完了する前に増分同期タスクを実行する] を選択した場合、Cloud Backupは、最後の増分移行後に生成されたデータを、作成されたECSインスタンスに移行します。
説明移行ジョブを完了する前に増分同期タスクを実行するを選択した場合、移行ジョブを完了するまでに時間がかかります。
VMの移行に対して課金されるのは、移行を初めて確認した場合、または移行ジョブを終了した場合のみです。 移行を確認した場合、または同じVMで移行ジョブを再度終了した場合は、課金されません。 詳細は、「料金」をご参照ください。
移行ジョブをキャンセルするには、[操作] 列の [移行のキャンセル] をクリックします。
ログの収集
ゲートウェイにログオンしているかどうかに関係なく、移行ゲートウェイのログを収集できます。
移行ゲートウェイにログインしていないときにログを収集する
ゲートウェイにログオンしていないときに移行ゲートウェイのログを収集するには、次の手順を実行します。
ブラウザを開き、アドレスバーにクライアントのログオンアドレス
http:// hostname:8011を入力し、enterキーを押します。ログインページの左上隅にある [診断] をクリックします。
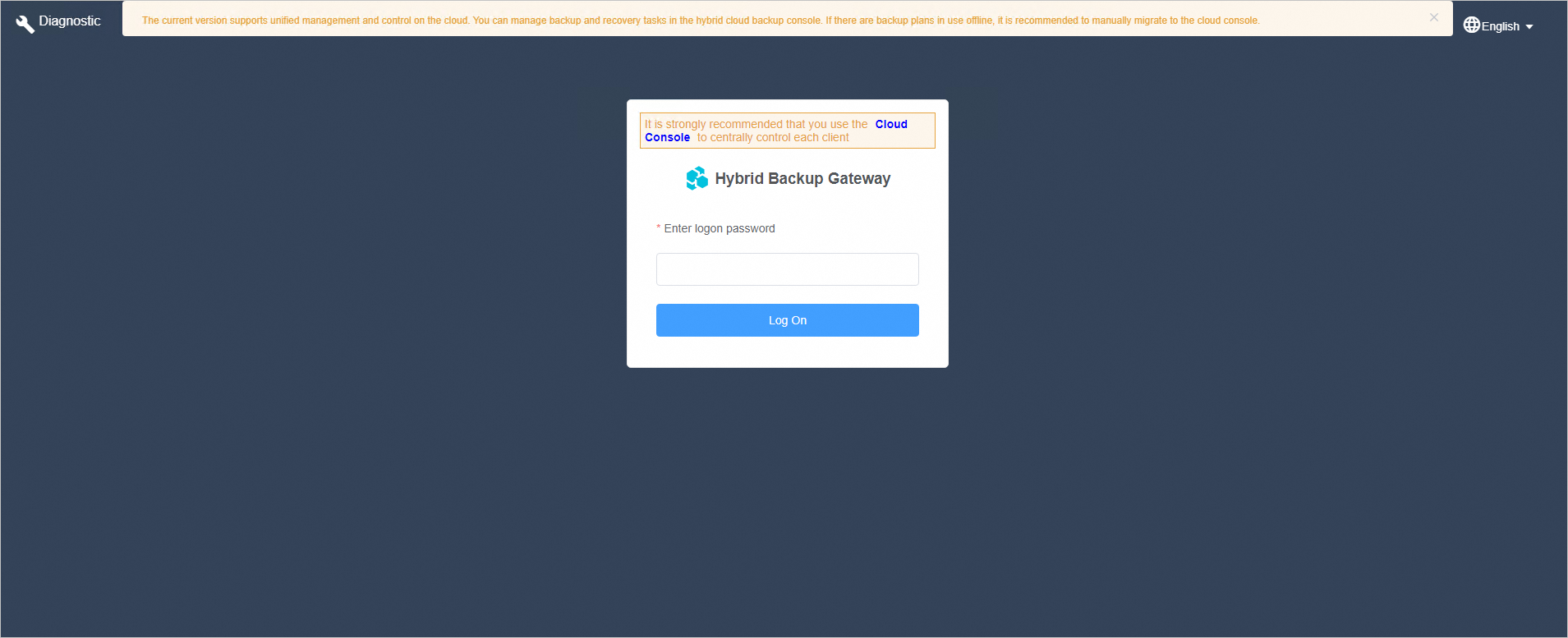
表示されるダイアログボックスで、 を選択します。
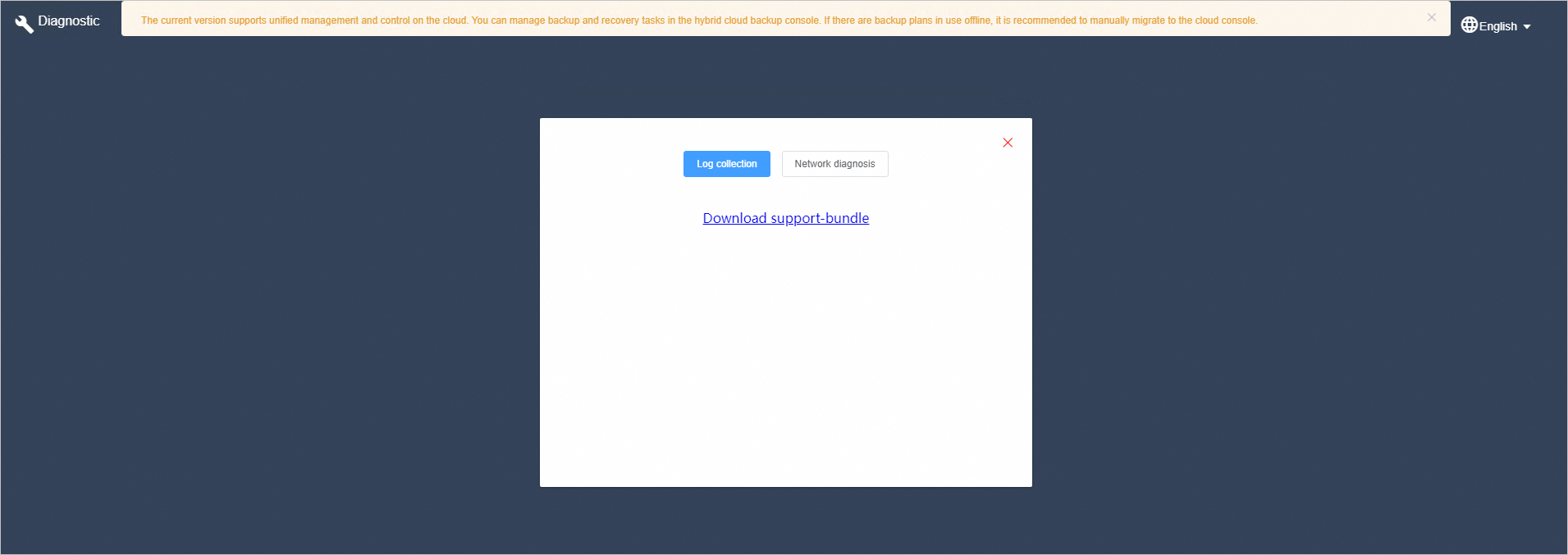
移行ゲートウェイにログオンしたときにログを収集する
ゲートウェイにログオンしたときに移行ゲートウェイのログを収集するには、次の手順を実行します。
ログインページの右上隅にあるadminの横にある
 アイコンをクリックし、ショートカットメニューから [診断] を選択します。
アイコンをクリックし、ショートカットメニューから [診断] を選択します。 表示されるダイアログボックスで、 を選択します。