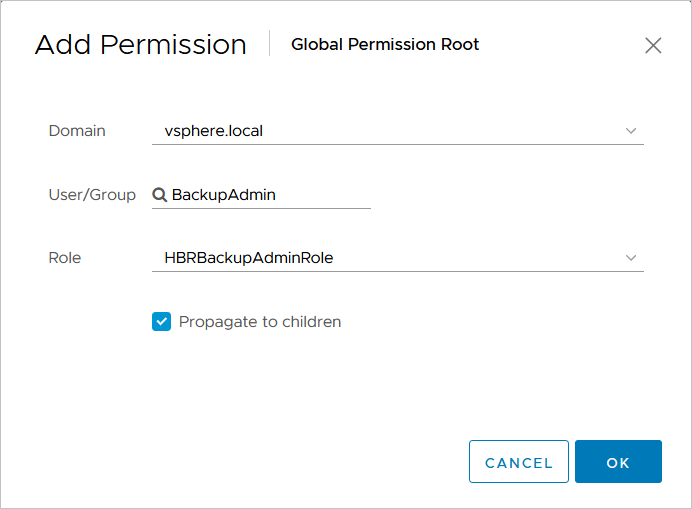このトピックでは、オンプレミスのVMware環境でディザスタリカバリゲートウェイをインストールしてアクティブ化する方法について説明します。 ディザスタリカバリゲートウェイを有効化した後、Cloud backupコンソールでバックアップおよび復元ジョブを作成できます。 Cloud Backupでは、オンプレミスのVMware仮想マシン (VM) をバックアップし、必要に応じてバックアップVMを復元できます。
(推奨) バックアップとディザスタリカバリにRAMユーザーのAccessKeyペアを使用する
Resource Access Management (RAM) は、ユーザーIDを管理し、リソースへのアクセスを制御できるAlibaba Cloudサービスです。 RAMを使用すると、Alibaba Cloudアカウントの複数のIDを作成および管理し、単一のIDまたはIDのグループに複数の権限を付与できます。 これにより、さまざまなAlibaba CloudリソースにアクセスするためにさまざまなIDを承認できます。
ディザスタリカバリゲートウェイを有効化する場合は、AccessKeyペアが必要です。 Alibaba CloudアカウントのAccessKeyペアを使用すると、アカウントに属するすべてのクラウドリソースがセキュリティリスクにさらされる可能性があります。 RAMユーザーのAccessKeyペアを使用して、ディザスタリカバリゲートウェイをアクティブ化することを推奨します。 データをバックアップする前に、RAMユーザーとAccessKeyペアが作成されていることを確認してください。 詳細については、「RAMユーザーの作成」および「AccessKeyペアの作成」をご参照ください。
前提条件
Cloud Backupが有効化されています。 Cloud Backup のアクティブ化に対しては課金されません。 Cloud BackupのVMwareバックアップおよびディザスタリカバリ機能を使用する場合、VMware VMのバックアップに使用したCloud Backupクライアントおよびバックアップボールトのストレージ使用量に対して課金されます。 詳細については、「課金」をご参照ください。
vCenter Serverおよびそのリソースへのアクセスに使用されるVMwareのユーザー名とパスワードが取得されます。
使用上の注意
サポートされているオペレーティングシステムとVMwareプラットフォームには制限があります。 権限の場所とカテゴリは、vCenterのバージョンによって異なる場合があります。 情報を照会するときは注意して続行してください。 詳細については、「VMwareディザスタリカバリの制限」をご参照ください。
ディザスタリカバリゲートウェイのアクティブ化に使用されたAccessKeyペアが期限切れになり、ローテーションされる場合があります。 AccessKeyペアがローテーションされている場合は、ディザスタリカバリゲートウェイを再アクティブ化する必要があります。 それ以外の場合、バックアップは失敗します。 詳細については、「」をご参照ください。VMwareバックアップとディザスタリカバリに使用するゲートウェイのAccessKeyペアを変更するにはどうすればよいですか。
ステップ1: バックアップアカウントを作成する
Cloud BackupがオンプレミスのVMware VMを期待どおりにバックアップできるようにするには、Cloud BackupのVMwareユーザー名とパスワードを作成してvCenter Serverとそのリソースにアクセスする必要があります。 vCenter Serverでは、VMwareロールとVMwareユーザーを作成し、VMwareロールをVMwareユーザーに割り当てることができます。
vSphere Web Clientにログインします。
VMwareロールを作成します。
クリックメニューを選択し、管理.

On theロールタブで、プラスアイコンをクリックします。
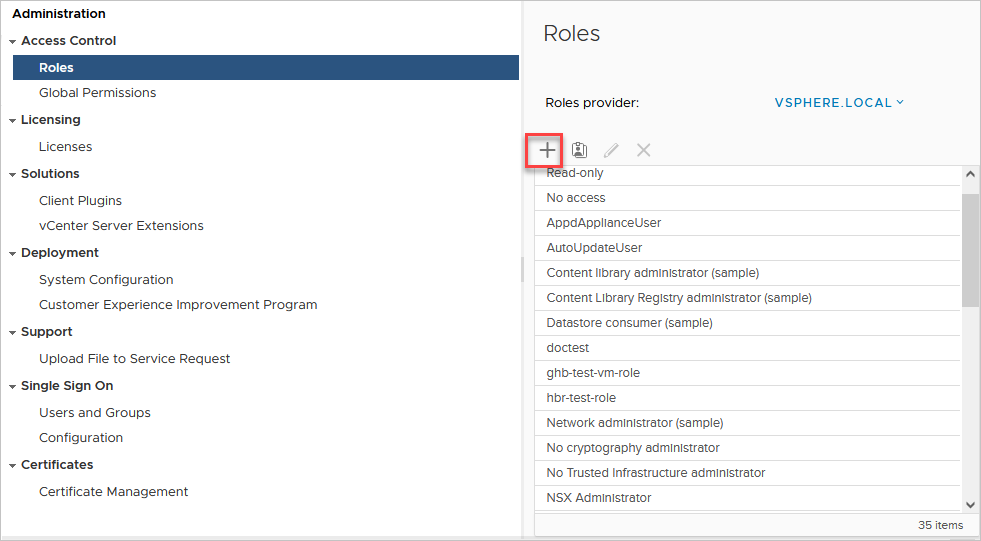
[新しいロール] ダイアログボックスで、次の表に基づいてロールに必要な権限を選択します。 [次へ] をクリックします。
説明権限の場所とカテゴリは、vCenterのバージョンによって異なる場合があります。 情報を照会するときは注意して続行してください。
指定ロール名と説明をクリックし、仕上げ.
HBRBackupAdminRoleなど、ロールを識別するための情報のある名前を指定することを推奨します。
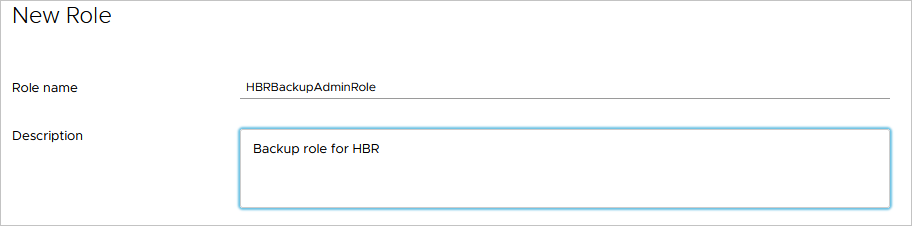
VMwareユーザーを作成します。
クリックメニューを選択し、管理.
On theユーザーとグループタブからローカルドメイン名を選択します。ドメインドロップダウンリストをクリックし、ユーザーを追加.
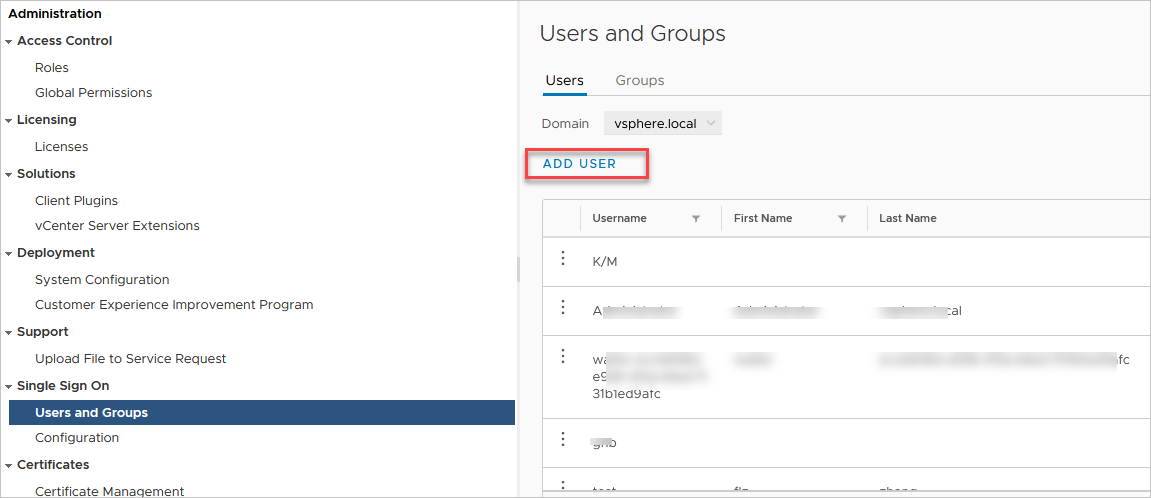
では、ユーザーの追加ダイアログボックス,ユーザー名とパスワードをクリックし、追加.
ユーザーを識別するために、BackupAdminなどの情報を提供する名前を指定することを推奨します。
重要ユーザー名とパスワードを覚えて、秘密にしておく必要があります。 クラウドバックアップコンソールでvCenter Serverを追加するときは、ユーザー名とパスワードを指定する必要があります。
VMwareユーザーにVMwareロールを割り当てます。
クリックメニューを選択し、管理.
On theグローバル権限タブで、プラスアイコンをクリックします。
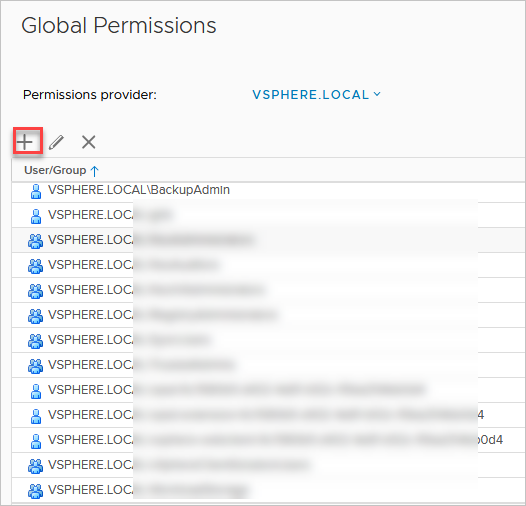
[権限の追加] ダイアログボックスでパラメーターを設定し、[OK] をクリックします。 下表にパラメーターを示します。
手順2: ディザスタリカバリゲートウェイの作成
ディザスタリカバリゲートウェイは、データのバックアップと復元に役立ちます。 ディザスタリカバリゲートウェイを構成し、vSphere Clientがデプロイされているサーバーにゲートウェイをダウンロードするには、次の手順を実行します。
vSphere Clientがデプロイされているサーバーで、Cloud Backupコンソール.
左側のナビゲーションウィンドウで、.
上部のナビゲーションバーで、リージョンを選択します。
On theVMwareバックアップ&ディザスタリカバリページをクリックします。バックアップ&災害復旧ゲートウェイの作成.
では、バックアップ&災害復旧ゲートウェイの作成パネル、パラメーターを設定し、作成.
下表に、各パラメーターを説明します。
パラメーター
説明
バックアップボールト設定
バックアップデータを保存するバックアップコンテナー。
Vaultの作成: このオプションを選択した場合は、vault nameフィールドでバックアップボールトの名前を指定します。 このパラメーターを設定しない場合、ランダムな名前が指定されます。
[Vault]: このオプションをオンにすると、[vault名] ドロップダウンリストからバックアップボールトを選択します。
重要バックアップボールトを作成してバックアップデータを保存すると、バックアップボールトのストレージ使用量に対して課金されます。 詳細については、「課金方法と課金項目」をご参照ください。
バックアップデータの冗長性を最大化するために、Cloud Backupは、ZRS対応のバックアップボールトをサポートするリージョンで、デフォルトでゾーン冗長ストレージ (ZRS) 対応のバックアップボールトを使用します。 ローカル冗長ストレージ (LRS) 対応のバックアップボールトのみをサポートするリージョンの場合、Cloud BackupはLRS対応のバックアップボールトを使用します。 バックアップコンテナーの種類を手動で選択する必要はありません。
バックアップボールト名
バックアップボールトの名前。
バックアップボールトリソースグループ
このパラメーターは、バックアップボールト設定パラメーターをCreate Vaultに設定した場合にのみ必要です。 バックアップコンテナーが属するリソースグループを指定します。
リソースグループを使用して、Alibaba Cloudアカウントが所有するリソースを管理できます。 リソースグループは、Alibaba Cloudアカウントのリソースと権限の管理を簡素化するのに役立ちます。 詳細については、「リソースグループの作成」をご参照ください。
ゲートウェイ名
ゲートウェイ名。 名前の長さは 1 ~ 64 文字です。
VMwareプラットフォーム
VMがデプロイされているVMwareプラットフォーム。 この例では、[オンプレミスvSphere] を選択します。
オンプレミスvSphere: VMはオンプレミスサーバー上のVMware環境にデプロイされます。
Alibaba Cloud VMware Services (ACVS): VMはAlibaba Cloud VMware Service (ACVS) にデプロイされています。
ネットワークタイプ
ネットワークタイプ。 この例では、[インターネット] を選択します。
VPC: バックアップするVMが仮想プライベートクラウド (VPC) にあり、VPCがバックアップボールトと同じリージョンにある場合は、このオプションを選択します。
説明VMware VMバックアップクライアントは、ルートを使用してVPCに接続する必要があります。 また、VMware VMバックアップクライアントを使用して、オンプレミスVMware VMから次のCIDRブロックのいずれかにアクセスできることを確認する必要があります: 100.64.0.0/10、100.64.0.0/11、および100.96.0.0/11。
インターネット: 使用可能なVPCがない場合は、このオプションを選択します。
HTTPSの使用
バックアップコンテナーに保存されている暗号化データをHTTPSで送信するかどうかを指定します。 HTTPSを使用してデータを送信すると、データ送信のパフォーマンスが低下します。 [HTTPSを使用] スイッチの設定を変更すると、変更は次のバックアップまたは復元ジョブで有効になります。
では、バックアップ&災害復旧ゲートウェイの作成パネル、クリックGatewayのダウンロードと証明書のダウンロード.
説明ディザスタリカバリゲートウェイはVMをクラウドバックアップに接続するために使用され、証明書はディザスタリカバリゲートウェイをアクティブ化するために使用されます。 [バックアップ&ディザスタリカバリゲートウェイ] タブでは、いつでもディザスタリカバリゲートウェイをダウンロードしてデプロイできます。
手順3: ディザスタリカバリゲートウェイのインストール
ゲートウェイと証明書をダウンロードした後、VMware環境にゲートウェイをインストールする必要があります。 ゲートウェイのインストール後、Cloud backupコンソールでバックアップと復元のジョブを実行できます。 ゲートウェイをインストールするには、次の手順を実行します。
vSphere Web Clientにログインします。
Cloud Backupは、vCenter Server 6.7以降のみをサポートします。
ブラウザーを使用して、FlashベースまたはHTML5-basedのvSphere Webクライアントにログインできます。
左側のナビゲーションウィンドウで、VMを右クリックし、OVFテンプレートのデプロイショートカットメニューから。
 詳細については、「OVFおよびOVAテンプレートのデプロイ」をご参照ください。
詳細については、「OVFおよびOVAテンプレートのデプロイ」をご参照ください。 [OVFテンプレートのデプロイ] ダイアログボックスで、[ローカルファイル] を選択します。 [ファイルのアップロード] をクリックし、ダウンロードしたゲートウェイパッケージを選択し、[次へ] をクリックします。
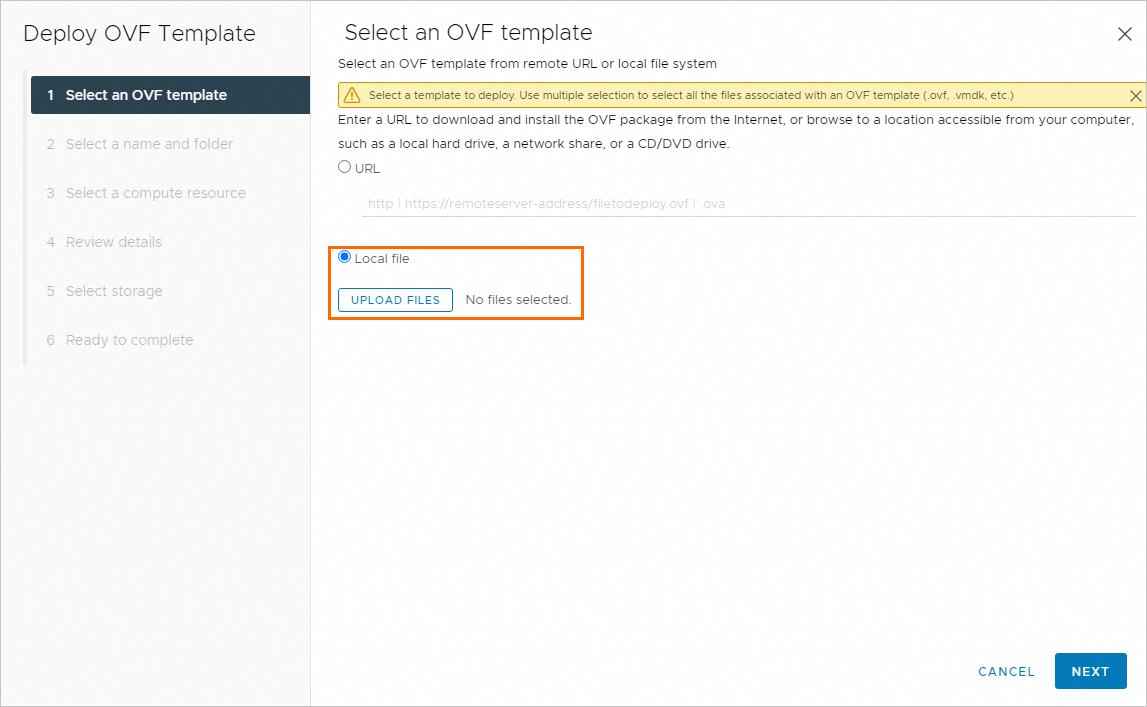 説明
説明ダウンロード時間を短縮するために、Cloud BackupはOpen Virtual Appliance (OVA) 形式のクライアントパッケージを提供しています。 このパッケージを使用して、vSphere Web ClientにOpen Virtual Format (OVF) テンプレートを展開できます。
VMの名前を入力し、VMをデプロイする場所を選択し、次へ.
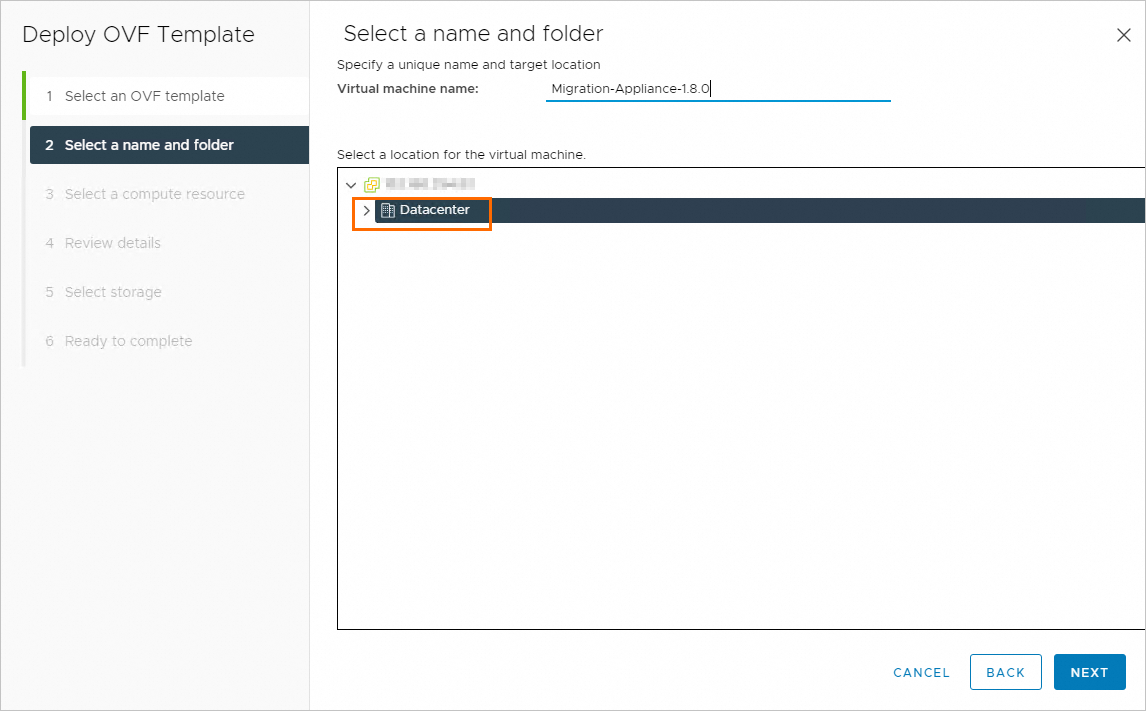
デプロイされたテンプレートを実行する場所を選択し、次へ.

テンプレートの詳細を確認し、次へ.
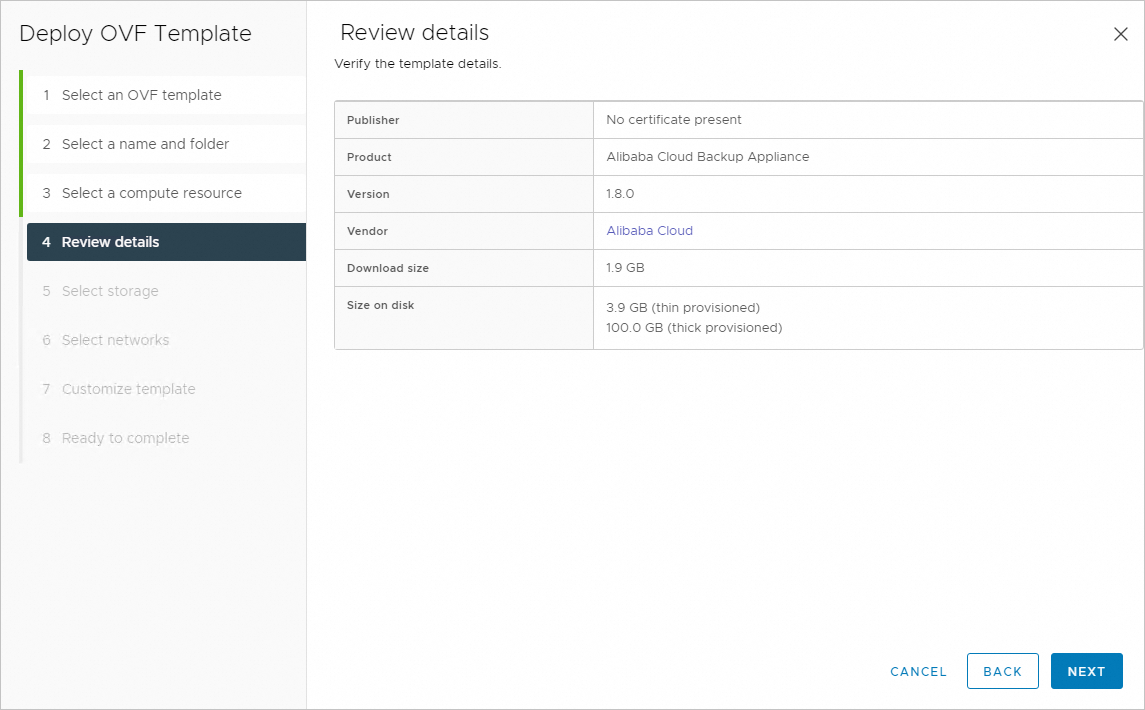
仮想ディスクの形式を選択し、デプロイされたテンプレートのファイルを保存するストレージリソースを選択し、次へ.
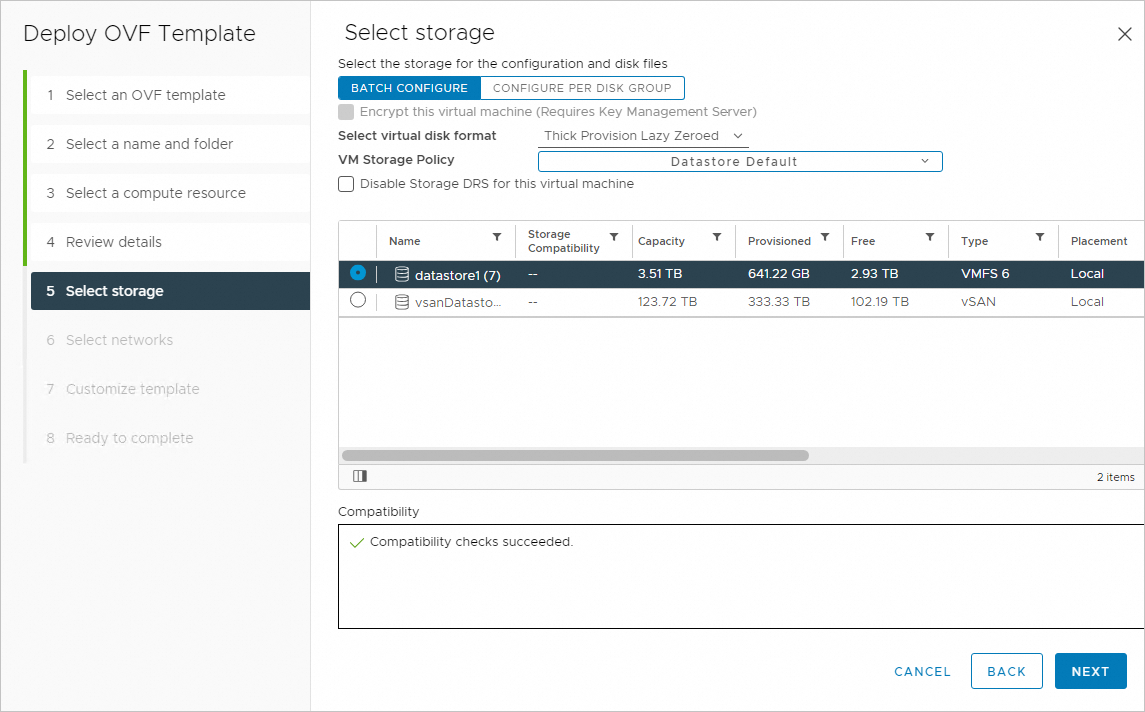
各ソースネットワークの宛先ネットワークを選択し、次へ.
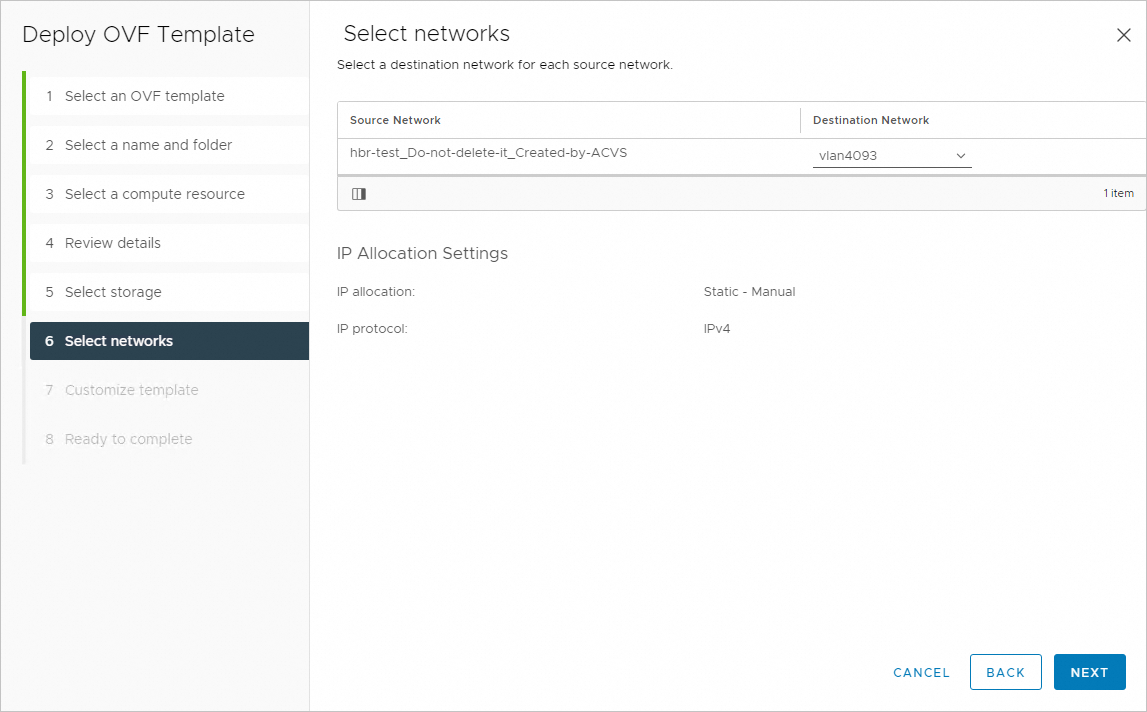
ソフトウェアソリューションに必要な展開プロパティを設定し、次へ.
DHCPを使用してIPアドレスを取得する場合、Gateway、IP、およびNetmaskパラメーターを指定する必要はありません。 静的IPアドレスを使用する場合は、取得したIPアドレスに基づいて上記のパラメーターを指定する必要があります。
指定されたプライマリDNSサーバーとセカンダリDNSサーバーが、Cloud Backup、vCenter、およびESXiのドメイン名を解決できることを確認する必要があります。
Admin User NameおよびAdmin User Passwordパラメーターを、作成したゲートウェイVMのユーザー名とパスワードに設定します。 このユーザーにはroot権限があり、VMへのログオンに使用できます。
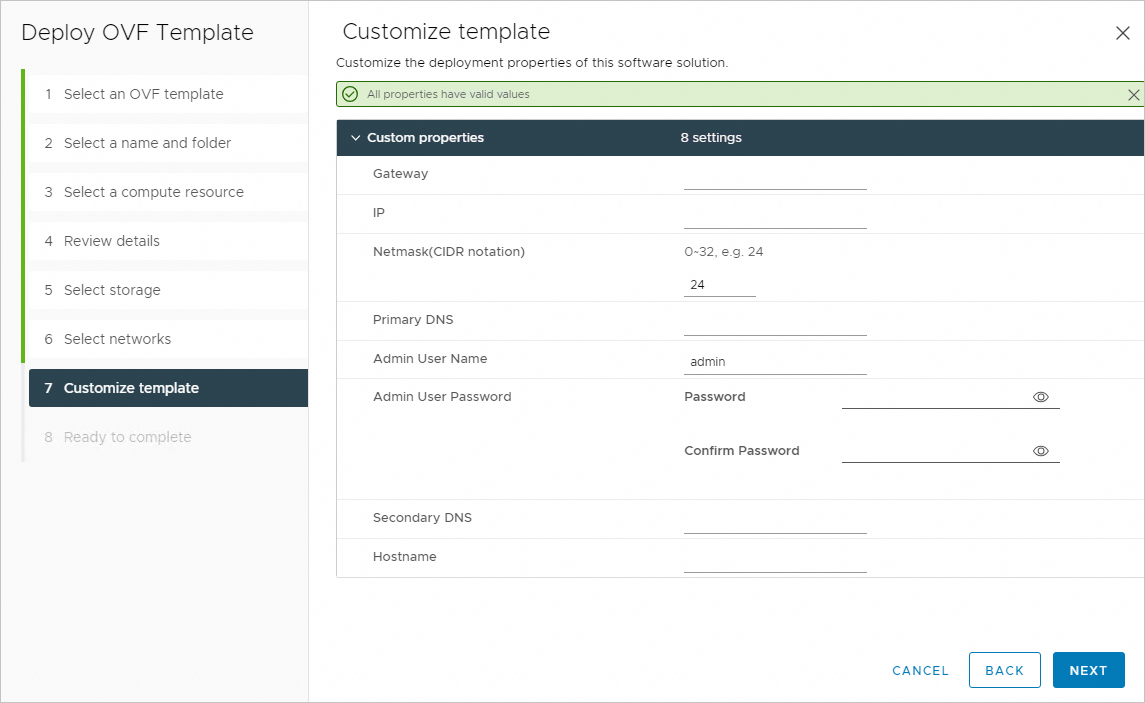
設定を確認し、仕上げ.
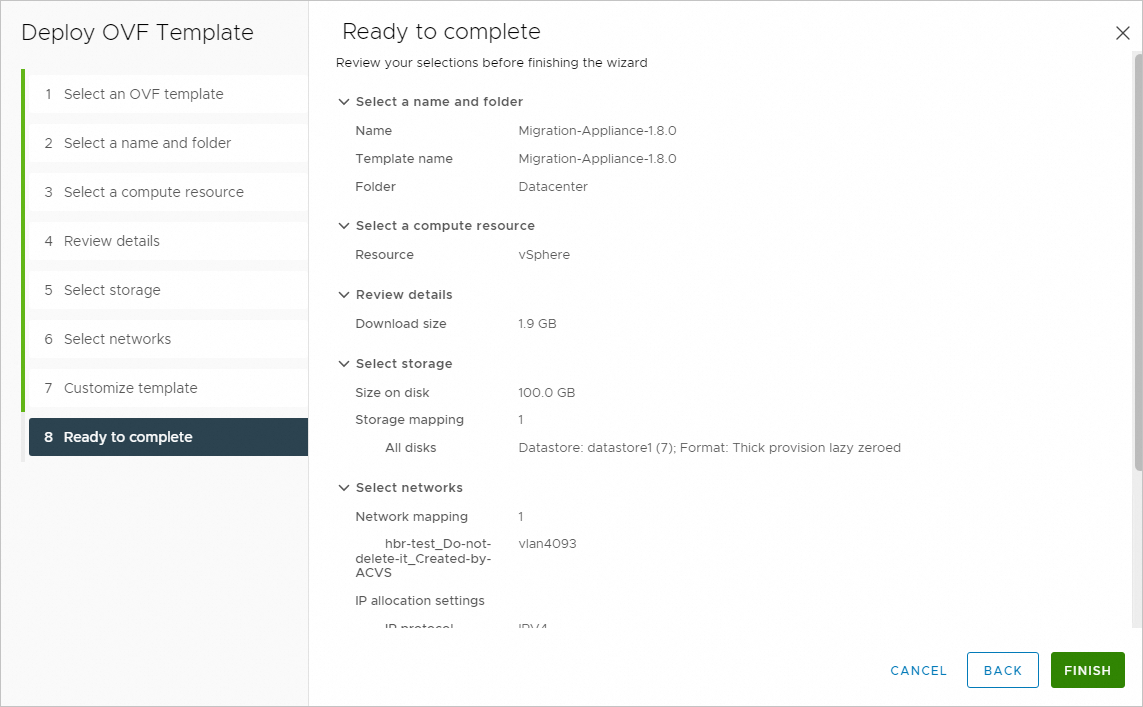
On the最近のタスクページで、各展開タスクの進行状況を表示します。

手順4: ディザスタリカバリゲートウェイの有効化
デプロイタスクが完了したら、OVFテンプレートがデプロイされているVMを起動します。
ブラウザを開き、
http:// hostname:8011アドレスバーで。hostnameの値は、OVFテンプレートがデプロイされているVMのIPアドレスです。[登録] ページで、パラメーターを設定し、[登録] をクリックしてディザスタリカバリゲートウェイにログインします。 下表にパラメーターを示します。
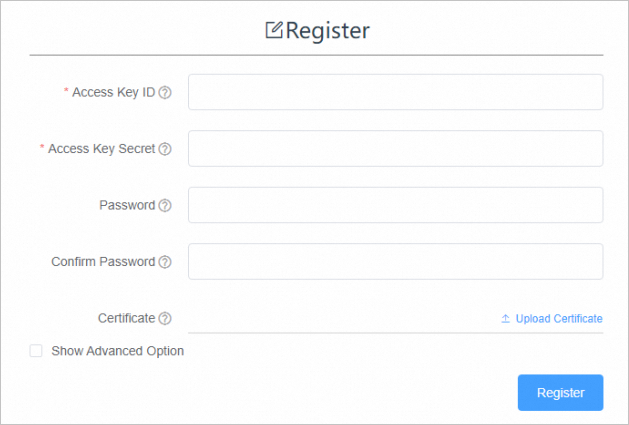
パラメーター
説明
AccessKey ID
Cloud Backupへのアクセスに使用されるRAMユーザーのAccessKey IDとAccessKeyシークレット。 RAMユーザーのAccessKey IDとAccessKey secretは、Cloud Backupが有効化されているAlibaba Cloudアカウントから取得できます。 詳細については、「」をご参照ください。RAMユーザーのAccessKeyペアを作成するにはどうすればよいですか?
説明ディザスタリカバリゲートウェイのアクティブ化に使用されたAccessKeyペアが期限切れになり、ローテーションされる場合があります。 AccessKeyペアがローテーションされている場合は、ディザスタリカバリゲートウェイを再アクティブ化する必要があります。 それ以外の場合、バックアップは失敗します。 詳細については、「」をご参照ください。VMwareバックアップとディザスタリカバリに使用するゲートウェイのAccessKeyペアを変更するにはどうすればよいですか。
AccessKeyシークレット
Password
ゲートウェイへのログインに使用されるパスワード。 パスワードの長さは 6 文字以上にする必要があります。
証明書
Cloud Backupコンソールからダウンロードした証明書。 証明書を使用してゲートウェイをアクティブ化した後、ゲートウェイが5日以上シャットダウンされた場合、証明書は期限切れになります。 新しい証明書をダウンロードし、ゲートウェイを再アクティブ化する必要があります。
ゲートウェイがインストールされると、VMware Disaster Recovery ページの バックアップリカバリゲートウェイ タブで、ゲートウェイのステータスが 有効化済み に変わります。 [操作] 列では、次の操作を実行できます。
フロー制御: 異なる期間にトラフィック制限を設定して、バックアップジョブが過剰なVMwareリソースを消費しないようにすることができます。
詳細:
ダウンロードゲートウェイ: ディザスタリカバリゲートウェイのインストールパッケージをダウンロードできます。
証明書のダウンロード: ディザスタリカバリゲートウェイのアクティブ化に使用する証明書をダウンロードできます。
削除: Cloud Backupクライアントを削除すると、バックアップデータも削除され、バックアップおよび復元ジョブの実行に失敗します。 Cloud Backupクライアントを削除する前に、クライアントによって生成されたバックアップデータが不要になり、クライアントによってバックアップまたは復元ジョブが実行されていないことを確認してください。
网关设置: HTTPS経由でデータを転送するかどうか、ワーカースレッドの最大数、およびCPUコアの最大数を指定できます。
OVAテンプレートをアップロードできないのはなぜですか?
vCenter ServerバージョンのvSphere Web Clientがサポートされていない、ブラウザがvCenter Serverでサポートされていない、またはブラウザの言語がサポートされていないため、OVAテンプレートをアップロードできない場合があります。 エラーをトラブルシューティングするには、次の手順を実行します。
vCenter ServerバージョンのvSphere Web ClientがCloud Backupでサポートされているかどうかを確認します。 Cloud Backupは、vCenter Server 6.7以降のみをサポートします。
OVAテンプレートのデプロイ時に一般的なエラーを知らせるメッセージが表示された場合は、ブラウザーの言語を英語に変更してから、OVAテンプレートを再度デプロイすることをお勧めします。
IPアドレス、ユーザー名、およびパスワードが正しくても、vCenter Serverインスタンスをディザスタリカバリゲートウェイに追加できないのはなぜですか。
パスワードに次の特殊文字が含まれている場合、vCenter Serverの追加に失敗する可能性があります。
` ^ ~ = ; ! / ( [ ] { } @ $ \ & # % +
バックアップ専用のvCenter Serverアカウントを作成することをお勧めします。 アカウントには、管理者ロールの権限が必要です。 アカウントのパスワードには、他の特殊文字の代わりにピリオド (.) を使用することを推奨します。 詳細については、「手順1: バックアップアカウントの作成」をご参照ください。