このトピックでは、WindowsにCloud Backupクライアントをインストールするときにパラメーターを設定する方法について説明します。
背景情報
バックアップまたはアーカイブ操作を実行するときは、環境に基づいてコンポーネントやログオンIDなどのパラメーターを設定する必要があります。 それ以外の場合、Cloud Backupクライアントの有効化に失敗します。
コンポーネントを選択するにはどうすればよいですか?
次の表に、Cloud Backupクライアントによって提供される5種類のコンポーネントを示します。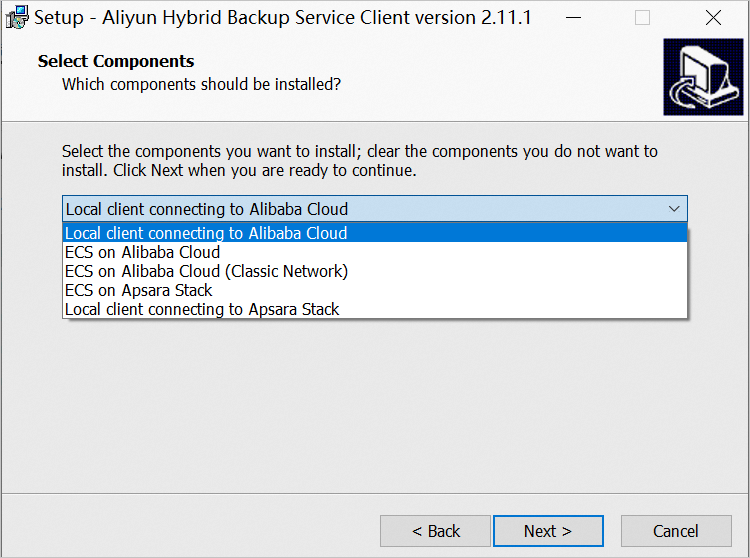
コンポーネント名 | 説明 |
Alibaba Cloudに接続するローカルクライアント | オンプレミスのファイルまたはオンプレミスのNASファイルシステム、またはアーカイブデータをバックアップする場合は、このコンポーネントを選択します。 |
Alibaba Cloud上のECS | ECSインスタンスからファイルまたはデータベースをバックアップする場合は、このコンポーネントを選択します。 コンポーネントは自動的にECSインスタンスにプッシュされ、ECSインスタンスにインストールされます。 追加の操作を実行する必要はありません。 |
ECS on Alibaba Cloud (クラシックネットワーク) | クラシックネットワークにデプロイされたECSインスタンス。 クラシックネットワークではECSインスタンスを作成できません。 このコンポーネントを選択する必要はありません。 |
ApsaraスタックのECS | このコンポーネントは、Alibaba Cloudパブリッククラウドには適用されません。 Apsara StackでECSインスタンスからデータをバックアップする場合は、このコンポーネントを選択します。 |
Apsara Stackに接続するローカルクライアント | このコンポーネントは、Alibaba Cloudパブリッククラウドには適用されません。 Apsara Stackでオンプレミスのファイルをバックアップする場合は、このコンポーネントを選択します。 |
オンプレミスのCloud BackupクライアントのログオンIDを設定するにはどうすればよいですか。
ログインIDは、Cloud Backupがデータのバックアップまたはアーカイブに使用するアカウントのプリンシパルです。 アカウントには、宛先パスにアクセスしてデータを読み取る権限が必要です。
次の表に、Cloud Backupクライアントによって提供される2種類のIDを示します。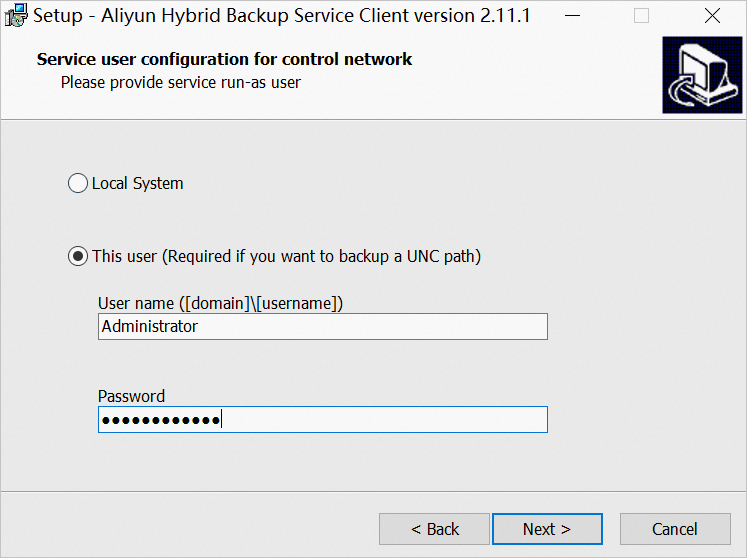
ログオンID | 説明 |
ローカルシステム | ローカルパスからファイルをバックアップまたはアーカイブする場合は、このIDを選択します。 |
このユーザー | ネットワークで共有されているファイルをバックアップまたはアーカイブする場合は、このIDを選択します。 |
たとえば、ネットワーク経由で共有されているファイルをバックアップする場合は、[このユーザー] を選択し、ユーザー名とパスワードを設定します。 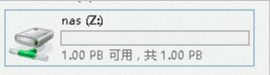
ネットワークで共有されているファイルをバックアップまたはアーカイブする場合は、[このユーザー] を選択します。 ユーザーは次の3つの要件を満たす必要があります。
ユーザーには、ローカル管理者の権限があります。
ログインユーザーを設定するには、次の手順を実行します。
[コントロールパネル] を開きます。 表示されるウィンドウで、[ユーザーアカウント] をクリックします。
アカウント情報を確認し、アカウントに管理者の権限があることを確認します。 アカウントに管理者の権限がない場合は、アカウントに管理者の権限を付与します。
ユーザーには、サービスとしてログオンする権限があります。
ログインユーザーを設定するには、次の手順を実行します。
[コントロールパネル] を開きます。 表示されるウィンドウで、[管理ツール] をクリックします。
ローカルセキュリティポリシーを開き、を選択します。
[サービスとしてログオン] をオンにします。 表示されるダイアログボックスで、ユーザーを追加します。
ユーザーには、ネットワーク経由で共有されているファイルにアクセスする権限があります。
ユーザーが宛先ネットワークパスにアクセスする権限を持っているかどうかを確認するには、次のコマンドを実行します。
net use z: \\NAS network address\shared directory説明z:接続されているドライブの名前を指定します。 実際の名前に置き換えます。ネットワークパスを表示できる場合は、すでにネットワーク共有ファイルにアクセスする権限があります。