このトピックでは、予測スケーリングルールの予測を表示する方法について説明します。 スケーリンググループの予測スケーリングルールを作成した場合は、このトピックを参照して、予測スケーリングルールの予測を表示できます。
背景情報
予測スケーリングルールが実行されたら、その詳細ページに移動して計算を表示できます。 次に、計算が期待を満たしているかどうかを確認し、調整が必要かどうかを判断できます。 スケーリングルールの詳細については、「スケーリングルールタイプ」をご参照ください。
まず、予測スケーリングルールの [予測モード] パラメーターを [予測のみ] に設定することを推奨します。 予測スケーリングルールの実行後、ルールの予測が期待どおりかどうかを確認できます。 予測が期待どおりの場合は、[予測モード] パラメーターを [予測とスケール] にリセットして、スケーリンググループ内のインスタンスの最小数と最大数の自動調整を有効にします。
手順
Auto Scalingコンソールにログインします。
左側のナビゲーションウィンドウで、スケーリンググループをクリックします。
上部のナビゲーションバーで、リージョンを選択します。
目的のスケーリンググループを見つけ、次のいずれかの方法でスケーリンググループの詳細ページを開きます。
スケーリンググループ名 /ID列のスケーリンググループのIDをクリックします。
[操作] 列の [詳細] をクリックします。
スケーリンググループの詳細ページの上部で、スケーリングルールとイベントトリガータスクタブをクリックします。
スケーリングルールタブで、操作したい予測スケーリングルールを見つけ、そのIDをクリックします。スケーリングルールID /名前列を作成します。
スケーリングルールの詳細ページに移動して、予測の評価に役立つ複数のメトリックを表示できます。 例:
図 1. CPU使用率の比較

図2. スケーリンググループのインスタンス番号の比較
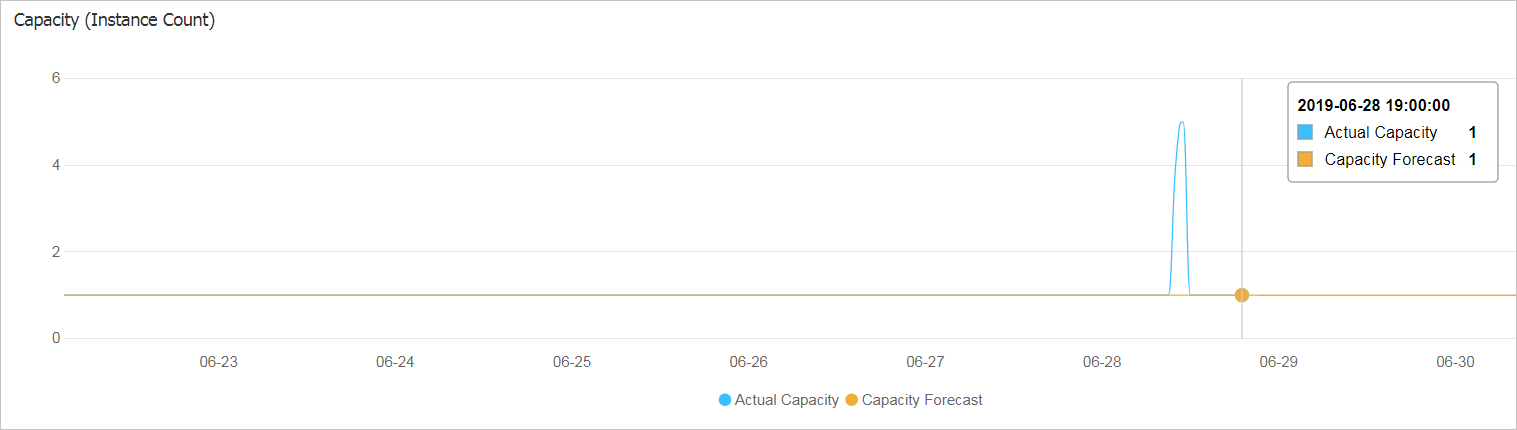
図3. 予測スケーリングルールに基づいて生成されるスケジュール済みタスク
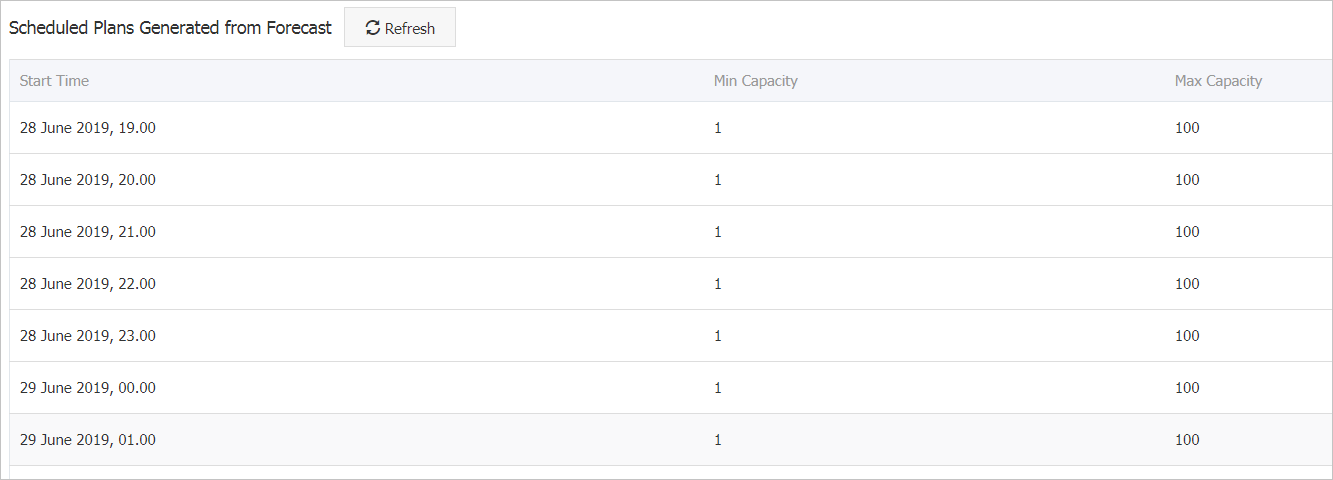
次のステップ
予測スケーリングルールの予測を確認したら、[予測モード] パラメーターを [予測とスケール] にリセットできます。 詳細については、「スケーリングルールの変更または削除」をご参照ください。 最初に [予測モード] パラメーターを [予測とスケール] に設定した場合、予測スケーリングルールは予測に基づいてスケジュールされたタスクを生成できます。
生成されたスケジュール済みタスクの表示
左側のナビゲーションウィンドウで、 を選択します。
[スケジュール済みタスク] ページで、目的のスケジュール済みタスクの詳細を表示します。
予測スケーリングルールベースのスケジュールタスクの命名形式は、
[PredictiveScaling]- [スケーリングルール名]-[実行時間]です。
スケジュールされたタスクの詳細の表示
スケジュールされたタスクがスケーリンググループで実行されると、スケーリンググループ内のインスタンスの最大数と最小数が自動的に調整されます。 Auto Scalingは、正常に実行されたスケジュール済みタスクを自動的に削除します。 [スケーリングアクティビティ] タブに移動して、タスクのステータス、原因、詳細、ステータスの説明など、スケジュールされたタスクの実行情報を表示できます。
