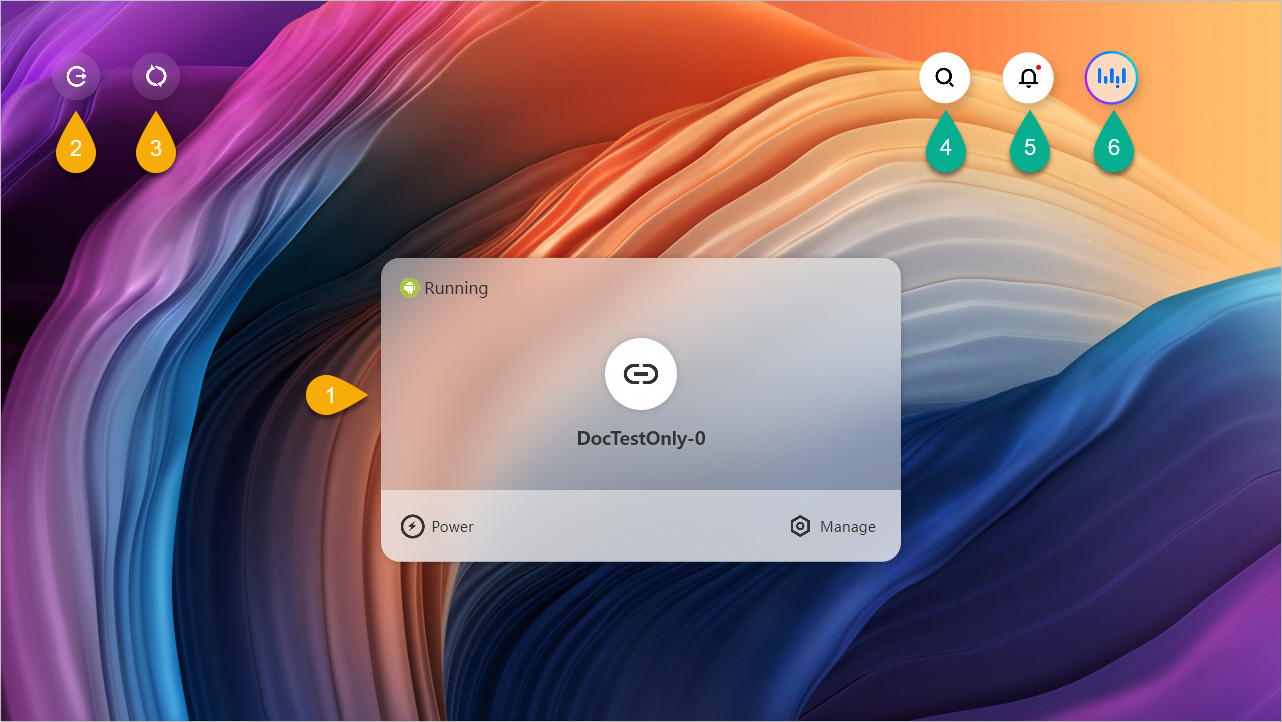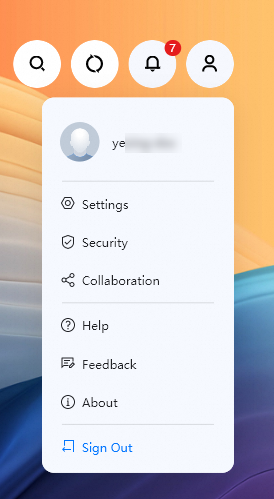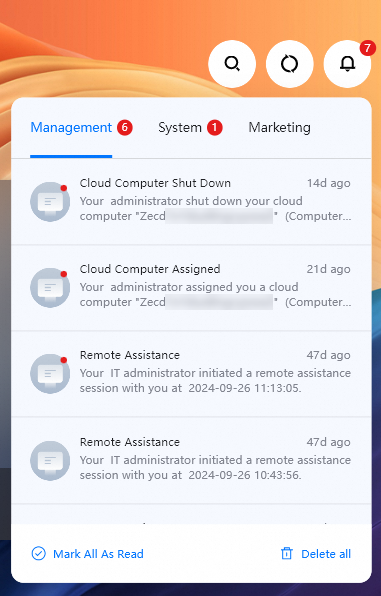This topic describes how to use cloud phones on Alibaba Cloud Workspace clients.
Familiarize yourself with the client UI
End users of Alibaba Cloud Workspace clients can use cloud phones on the clients.
Alibaba Cloud Workspace clients significantly differ from mobile clients. In this topic, Windows clients of V7.3.1 are used as examples.
Cloud resource list
|
| ||
The Profile menu provides portals to Account Summary, Settings, and Feedback. | Profile
| Message center
| The notification center displays messages of the following categories: Management, System, and Marketing. |
Use cloud phones
After end users log on to clients, they can connect to cloud phones to use the cloud phones in a similar manner as real mobile phones.
Connect to a cloud phone
If Running appears in the upper-left corner of the card of a cloud phone, click Connect.
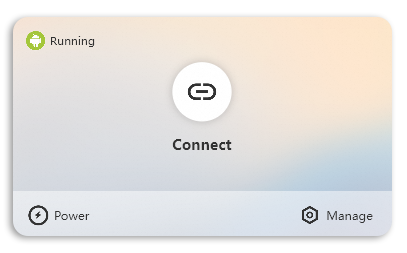
If In Use appears in the upper-left corner of the card of a cloud phone, click Show Window to open the cloud phone window.
Disconnect from a cloud phone
If you no longer require a cloud phone, perform the following steps to disconnect from the cloud phone:
In the upper-right or upper-left corner of the cloud phone window, click the icon.
Click DesktopAssistant on the screen and click Disconnect.
Adjust card order
If you have multiple cloud phones in your account, you can drag the card of a cloud phone to your desired position. The new layout will be synchronized across all Alibaba Cloud Workspace clients you use.
Manage a cloud phone
Manage power
You can start, shut down, and restart cloud phones in a similar manner as real mobile phones. You can control the power of your cloud phone by using the cloud phone card.
Start a cloud phone
If the card of a cloud phone is dimmed and Stopped is displayed in the upper-left corner of the card, you can click Start. After you start the cloud phone, Running appears in the upper-left corner of the card.
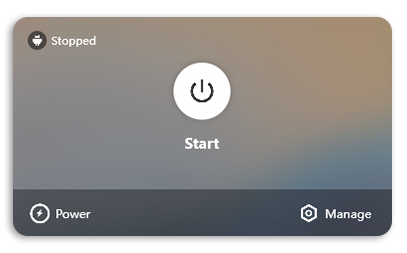
Shut down a cloud phone
Before you shut down a cloud phone, make sure that you saved or backed up important data. After you shut down the cloud phone, running processes are terminated. This may result in loss of unsaved data.
After you disconnect from a cloud phone, choose in the cloud phone card and click OK.
Restart a cloud phone
Before you restart a cloud phone, make sure that you saved or backed up important data. After you restart the cloud phone, running processes are terminated. This may result in loss of unsaved data.
After you disconnect from a cloud phone, choose in the cloud phone card and click OK.
Pin common options
Pin a power option. You can click Power on the card of a cloud phone and click the icon to pin the power option that you frequently use. Then, the pinned option is displayed next to Power. You can pin only one power option. If required, you can also unpin a pinned option.
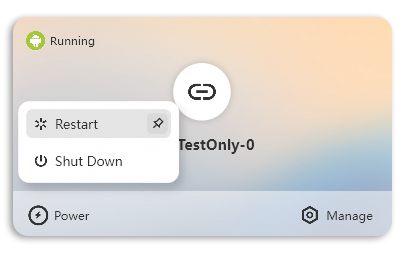
View information about a cloud phone
Click Manage on a cloud phone card. Then, you are redirected to the Info tab. On the Info tab, you can view the basic information, configuration information, and billing information of the cloud phone.
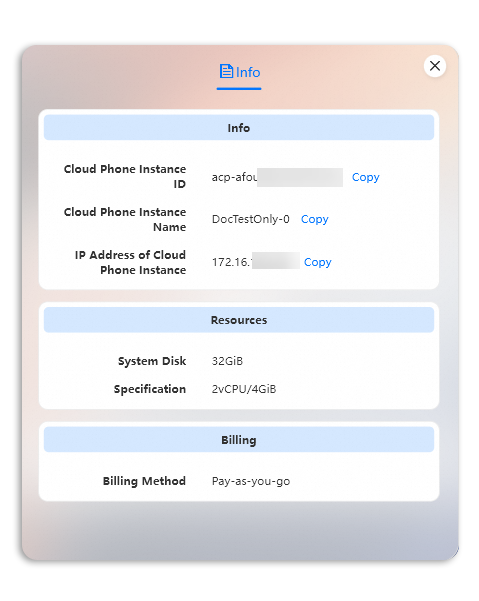
View metrics of a cloud phone
Click DesktopAssistant on the screen of a cloud phone. Then, click Metrics in the menu to view the metrics of the cloud phone. The following table describes the metrics.
Metric | Description |
CPU Workload | The CPU utilization of the cloud phone. If the cloud phone is overloaded, the color of the CPU Workload metric changes to red. In this case, we recommend that you suspend or disable processes that have lower priority. |
Latency | The response time for a request sent from a cloud phone to the cloud over the Adaptive Streaming Protocol (ASP) channel. |
Upstream | The maximum rate at which you can upload data to the cloud phone. |
Downstream | The maximum rate at which you can download data from the cloud phone. |