If you want to transfer files between cloud computers and local devices, you can use third-party file transfer tools. You can also use the built-in capabilities of cloud computers, such as the local disk mapping feature, clipboard feature, and file transfer module, to transfer files with higher efficiency.
You can connect to cloud computers from multiple types of the Alibaba Cloud Workspace client. The operations to transfer files may slightly differ depending on the client type. Perform operations based on the client type you use.
Alibaba Cloud Workspace client
Transfer files by using the local disk mapping feature
Background information
Local disk mapping indicates that the disks on local devices are mapped as the disks on cloud computers. In this case, end users can access data in the local disks. You can set the Local Disk Mapping parameter to one of the following values:
Read-only: specifies that end users can view and copy the data in local disks from cloud computers.
Disable: specifies that end users cannot access the data in local disks.
Read/Write: specifies that end users can view, copy, and modify the data in local disks.
Prerequisites
A cloud computer running Windows is created.
The Windows client or macOS client is used.
The local disk mapping feature in the policy that is associated with the cloud computer is set to Read/Write or Read-only.
Procedure
Open the local disk mapped to the cloud computer. Then, end users can cut, copy, paste files in the disk.
Transfer files by using the clipboard feature
Prerequisites
The Windows client of V7.3.0 or later is used.
The clipboard settings in the policy associated with a cloud computer allow file transfers. For example, if you want to transfer files by using the clipboard from the local device to the cloud computer, make sure that the Clipboard parameter is set to Enable Two-way Transfer or Paste to Cloud Computer.
Procedure
Cut or copy files or folders and paste them to the destination directory. You can use shortcuts, such as Ctrl+X, Ctrl+C, and Ctrl+V, to cut, copy, and paste data.
Transfer files by using the file transfer module
If you want to transfer numerous files, you can use the file transfer module built in DesktopAssistant on cloud computers. During file transfer, you can view the transfer status and progress anytime.
The feature is in invitational preview. If you want to use this feature, submit a ticket.
Prerequisites
The Windows client or macOS client of V7.4.0 or later is used.
The local device running the client can access the Internet.
The image of the cloud computer is of V2.1.0 or later.
Procedure
Open DesktopAssistant and then click Transfer File.
In the upper-right corner of the File Transfer panel, click the icon, and then select Upload to Cloud Computer or Download to Local Device.
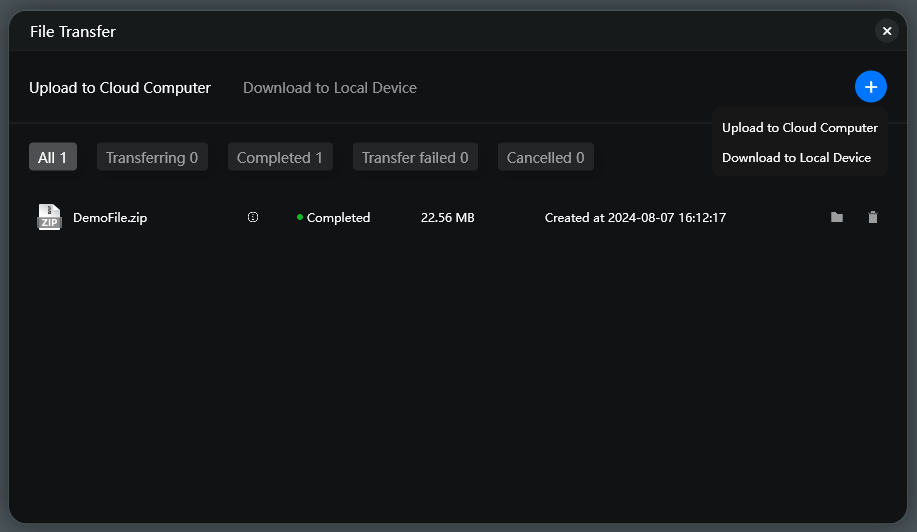
In the dialog box that appears, select the files that you want to upload or download and click Open.
Files that are transferred are located in the Downloads folder of the cloud computer or local device.
What to do next
View the file transfer records. In the File Transfer panel, click the Upload to Cloud Computer or Download to Local Device tab. Then, you can view the file upload and download records.
Find transferred files: On the right side of the file transfer record, click the icon to open the folder where the transferred file is located.
Delete a file transfer record. On the right side of a file transfer record, click the icon to delete it. However, the related transferred file is not deleted.
Web client
If you want to transfer files between the web client and a local device, you can perform the following operation: Open DesktopAssistant on the cloud computer and click Upload or Download.
If the Upload or Download option is dimmed, you do not have the download and upload permissions. You must contact your administrator to obtain permissions.
Operations for administrators: On the Basic Policy tab of the Create Policy page, set Web Client File Transfer to Allow Upload/Download. For more information, see Create and manage cloud computer policies or Change an associated policy.
Mobile client
The Android client of Alibaba Cloud Workspace allows users to share images or files on mobile devices with cloud computers.
The feature is in invitational preview. If you want to use this feature, submit a ticket.
Open an image or file in an album or file management app and click Share.
In the displayed panel, click Cloud Workspace.
On the Share with Cloud Computer page, select a cloud computer.
The image or file shared by the mobile device is automatically saved in the Downloads folder of the cloud computer.