You can view bills and usage details of SSL-VPN connections in the Expenses and Costs console.
View bills
Log on to the Expenses and Costs console.
In the left-side navigation pane, choose .
On the Bill Details page, click the Consumption by Bill, Billing Details, or View Usage Details tab to view the billing details of SSL-VPN connections.
Tab
Description
Consumption by Bill
Displays costs by product, product details, and billing cycle. Each product details entry displays the costs of a service or resource within a billing cycle.
If you set Product Details column to VPN Gateway, you can view the bills of VPN gateways.
Billing Details
You can filter billing details by billable item and billing cycle. The billing details include the billable items, usage, price, and deduction details of each service.
View resource usage details
To view usage details, you must first export the usage details to a CSV file. Configure the Billable Item, Time Period, and Time Unit parameters based on your business requirements. Enter the verification code and click Export CSV. The Export Record page appears. When the status of the file changes from Generating to Exported, click Download in the Actions column to download the file to your computer.
For more information, see Bill management.
View usage details
Log on to User Center.
In the left-side navigation pane, choose .
Click the Usage Records tab. Set Product to vpn. Keep the default settings of Billable Item and Time Unit, which are vpn and Hour, respectively. Specify the time period that you want to query and click Export CSV.
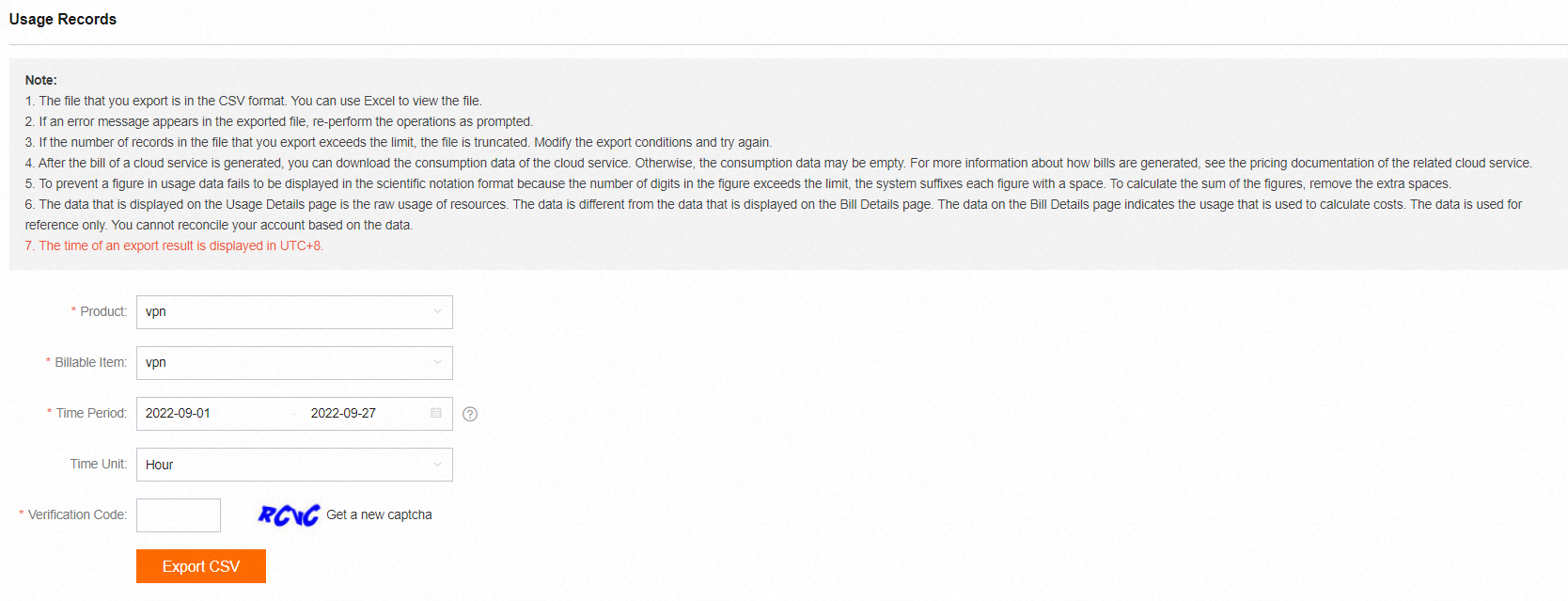
After you click Export CSV, the Export Record page appears. You can also click Bill Export in the left-side navigation pane to go to the Export Record page.
View the status of the file on the Export Record page. When the status of the file changes to Exported, click Download in the Actions column to download the file to your computer.