A resource owner can manage shared vSwitches and principals of shared vSwitches in a resource share. This topic describes how to add, view, and delete shared vSwitches and principals.
Add a shared vSwitch
Virtual Private Cloud (VPC) sharing is enabled for the resource share. For more information, see Enable VPC sharing.
Log on to the Resource Management console.
In the left-side navigation pane, choose .
In the top navigation bar, select the region where you want to add a shared vSwitch.
For more information about the regions that support shared vSwitches, see Feature release and supported regions.
On the Resources I Share page, click the Resource Shares tab, find the resource share that you want to manage, and then click the ID of the resource share.
On the details page of the resource share, click Edit Resource Share in the upper-right corner.
In the Configure Basic Information and Add Resources step, select a shared vSwitch in the Resources section and click Next.
In the Add Permissions tab, select AliyunRSDefaultPermissionVSwitch and click Next.
In the Add Principals step, confirm the user ID (UID) of the principal and click Next.
In the Confirm and Submit step, confirm the information and click OK.
After you add the shared vSwitch, you can view the status of the shared vSwitch.
If Associated is displayed in the Status columns of the Shared Resources and Principals sections, the resources that you want to share and the principals are added to the resource share. Principals can create cloud resources in the shared vSwitch after they are invited to the resource directory. For more information, see Create cloud resources in a shared vSwitch as a principal.
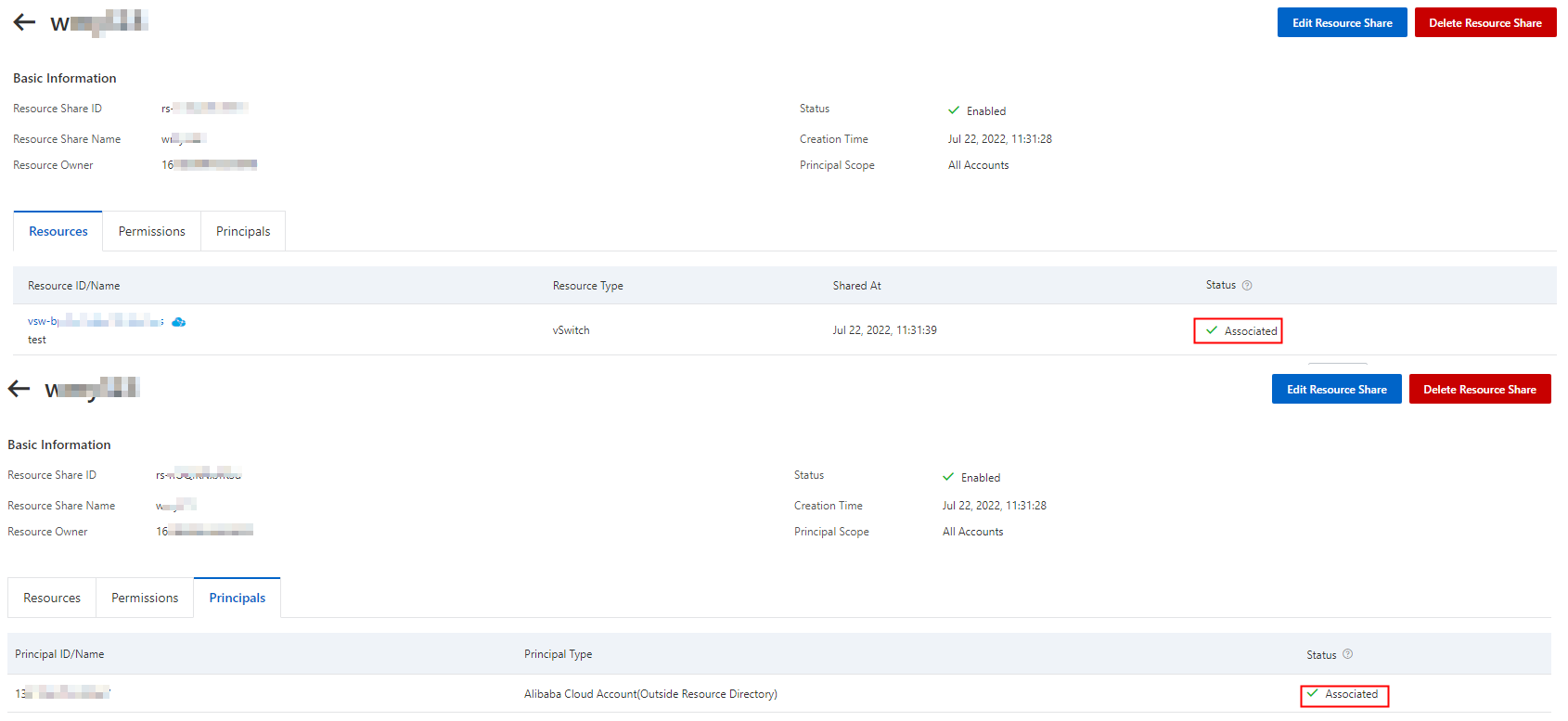
If Association Failed is displayed in the Status columns of the Shared Resources and Principals sections, the resources failed to be shared. The following section describes the reasons that may cause sharing failures. You can troubleshoot the errors and try again.
The Alibaba Cloud account of the principal is the same as that of the resource owner. Resource owners are not allowed to share vSwitches with themselves.
A VPC is shared with more than 50 principals.
A vSwitch in a VPC is shared with more than 50 principals.
More than 30 vSwitches are shared with a principal.
View shared vSwitches
Log on to the Resource Management console.
In the left-side navigation pane, choose .
In the top navigation bar, select the region where the shared vSwitches are deployed.
On the Resources I Share page, click the Shared Resources tab to view all shared vSwitches.
Optional.Find the shared vSwitch that you want to view and click View in the Resource Share column to view the resource share to which the vSwitch belongs.
Optional.Find the shared vSwitch and click View in the Principals column to view the principals of the shared vSwitch.
Remove a shared vSwitch
You can remove shared vSwitches. After you remove a shared vSwitch, the principals of the vSwitch cannot create cloud resources in the vSwitch.
Log on to the Resource Management console.
In the left-side navigation pane, choose .
In the top navigation bar, select the region where the shared vSwitch that you want to remove is deployed.
On the Resources I Share page, click the Resource Shares tab, find the resource share that you want to manage, and then click the ID of the resource share.
On the details page of the resource share, click Edit Resource Share in the upper-right corner.
In the Configure Basic Information and Add Resources step, clear the shared vSwitch and click Next.
In the Add Permissions tab, click Next.
In the Add Principals step, confirm the UID of the principal and click Next.
In the Confirm and Submit step, click OK.
Add principals to a shared vSwitch
You can add principals to a resource share. After you add principals, the principals can create cloud resources in the shared vSwitch.
Log on to the Resource Management console.
In the left-side navigation pane, choose .
In the top navigation bar, select the region to which the principals that you want to add belong.
On the Resources I Share page, click the Resource Shares tab, find the resource share that you want to manage, and then click the ID of the resource share.
On the details page of the resource share, click Edit Resource Share in the upper-right corner.
In the Add Principals step, confirm the UIDs of the principals and click Next.
In the Confirm and Submit step, confirm the information and click OK.
View the principals of a shared vSwitch
After the vSwitch is shared, you can view the principal information about the vSwitch, including the principal ID, principal type, number of resource shares, and number of available vSwitches.
Log on to the Resource Management console.
In the left-side navigation pane, choose .
In the top navigation bar, select the region to which the principal that you want to view belongs.
On the Resources I Share page, click the Principals tab to view the principals that belong to the current account.
Optional.Find the principal and click View in the Resource Share column to view the resource share to which the principal belongs.
Optional.Find the principal and click View in the Shared Resource column to view the vSwitches shared with the principal.
Remove a principal from a shared vSwitch
You can remove principals. After you remove a principal, the principal cannot create cloud resources in the shared vSwitch.
Log on to the Resource Management console.
In the left-side navigation pane, choose .
In the top navigation bar, select the region where the participant that you want to remove belongs.
On the Resources I Share page, click the Resource Shares tab, find the resource share that you want to manage, and then click the ID of the resource share.
On the details page of the resource share, click Edit Resource Share in the upper-right corner.
In the Configure Basic Information and Add Resources step, click Next.
On the Add Permissions tab, click Next.
In the Add Principals step, find the principal ID in the Added Principals section, click Remove in the Actions column, and then click Next.
In the Confirm and Submit step, click OK.