ApsaraVideo VOD allows you to upload media files such as audio, video, and image files, and short video materials by using the ApsaraVideo VOD console. You can upload one or more media files at a time. This topic describes how to upload media files by using the ApsaraVideo VOD console.
Preparations
File name extension
The following table describes the file name extensions that are supported for media files that you want to upload.
File type | Supported format |
Video | 3GP, ASF, AVI, DAT, DV, FLV, F4V, GIF, M2T, M3U8, M4V, MJ2, MJPEG, MKV, MOV, MP4, MPE, MPG, MPEG, MTS, OGG, QT, RM, RMVB, SWF, TS, VOB, WMV, and WEBM Important You can upload M3U8 files in the ApsaraVideo VOD console only from URLs, but not from PCs. |
Audio | AAC, AC3, ACM, AMR, APE, CAF, FLAC, M4A, MP3, RA, WAV, and WMA |
Image | PNG, JPG, JPEG, GIF, and HEIC |
Short video material | MAT and ZIP |
You can upload a media file of up to 48.8 TB in size. Media files in unsupported formats or non-media files are automatically removed. The files that can be uploaded are queued in the console.
Usage notes
If you want to upload media files by using the ApsaraVideo VOD console, take note of the items that are described in the following table.
File type | Description |
Video |
|
Audio | |
Image | If no domain name for CDN is configured, you are charged for the outbound traffic that is consumed to download images or view images from the storage address or by using the ApsaraVideo VOD console. The fees cannot be offset by using resource plans. For more information, see Billing of basic services. |
Short video material | The image that you upload as the material icon must be in the PNG format and its resolution cannot exceed 200 × 200 pixels. |
Settings before the upload
Select a storage address
You can select a storage address to which you want to upload media files. If multiple storage addresses are available, the default one is selected. For more information about how to specify the default storage address, see Manage storage buckets.
Configure transcoding settings
Before you upload videos, you can select a transcoding template group that you want to use to transcode the videos. You can specify a transcoding template group for one or more videos at a time.
You can configure different definitions in the transcoding template group. You can also specify resolutions, bitrates, and watermarks for videos of different definitions. For more information, see Transcoding templates.
After you add videos to upload, the default template group that you specify is selected for the videos. When you upload videos for the first time, check whether transcoding settings are configured based on your business requirements.
Configure category settings
Before you upload media files, you can specify titles and categories for the media files. You can specify a category for one or more media files at a time. You can also specify the category of media files on the details page of the files after the files are uploaded. For more information about how to configure category settings, see Media asset categories.
Scenario 1: Upload audio and video files
The length of console sessions is controlled by security policies. When you upload large files that require a long time to complete, your console session may expire before the upload is complete. In this case, we recommended that you use a PC client to upload large files.
After you start the upload, do not refresh or close the upload page or close the browser. You can visit other pages on other tabs in the browser.
In the ApsaraVideo VOD console, you can upload audio and video files from URLs only in the China (Shanghai) region.
Log on to the ApsaraVideo VOD console.
In the left-side navigation pane, choose Media Files > Audio/Video.
Click Upload.
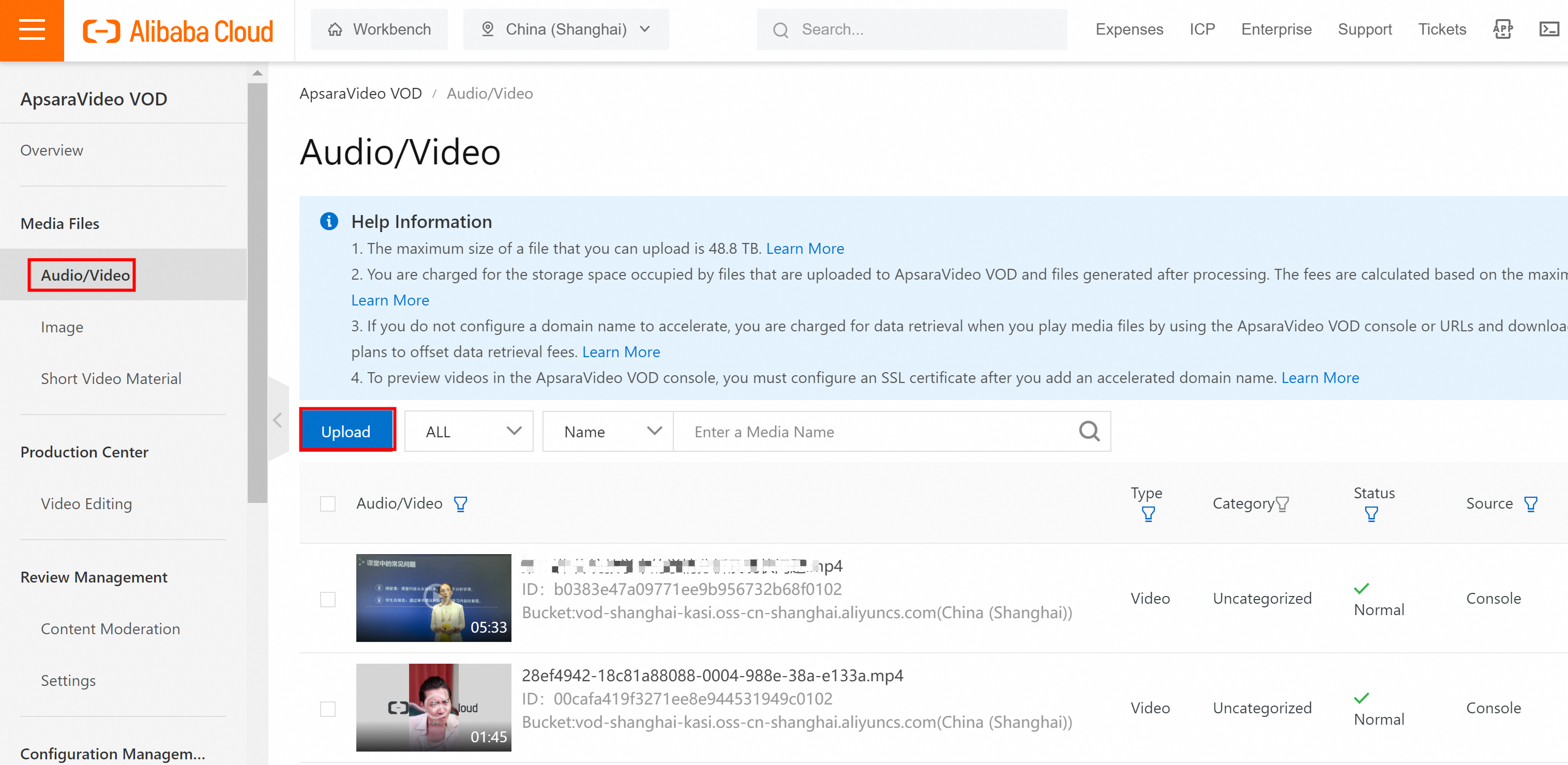
Click Add Media.
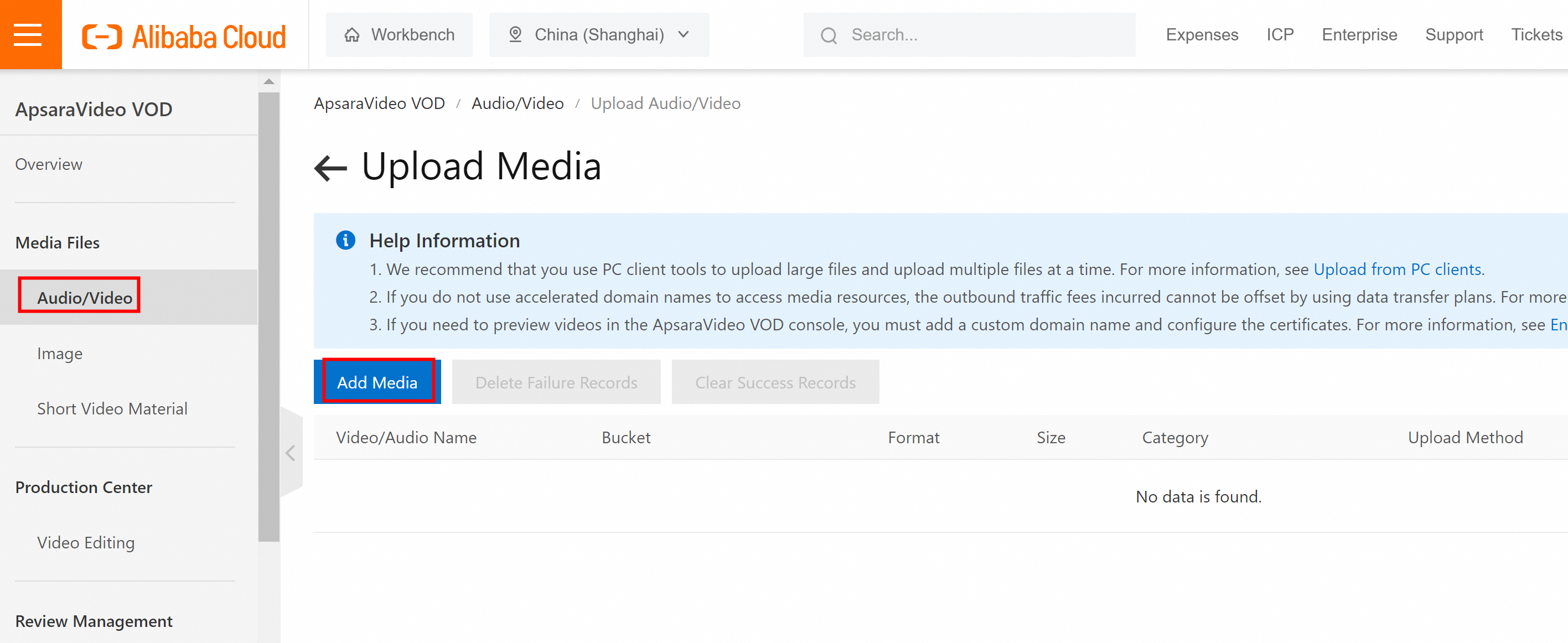
Add a file that you want to upload, configure the transcoding settings, and then click Upload.
Upload local files
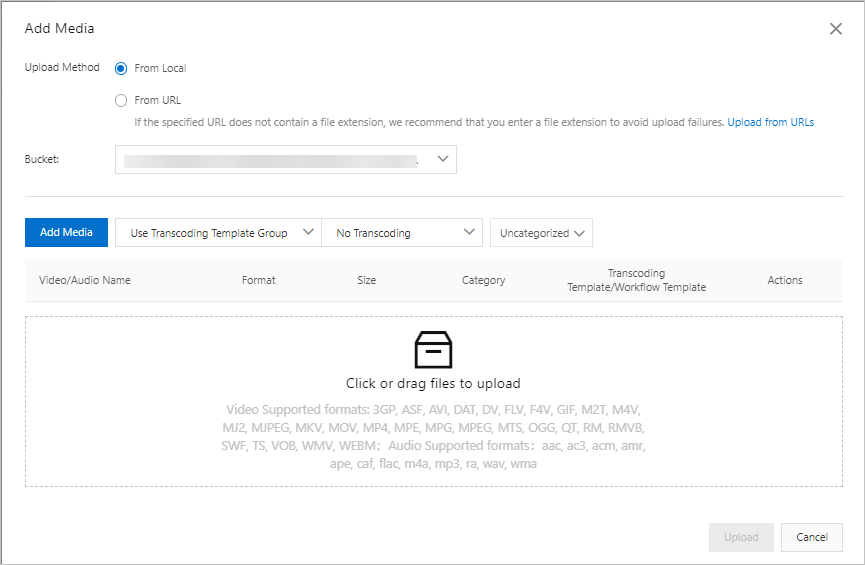 Important
ImportantYou can upload M3U8 files in the ApsaraVideo VOD console only from URLs, but not from PCs.
Upload files from URLs (supported only in the China (Shanghai) region)
If a specified URL does not contain a file name extension, the upload may fail. To prevent upload failures, make sure that the URL that you specify contains a file name extension. For more information, see UploadMediaByURL.
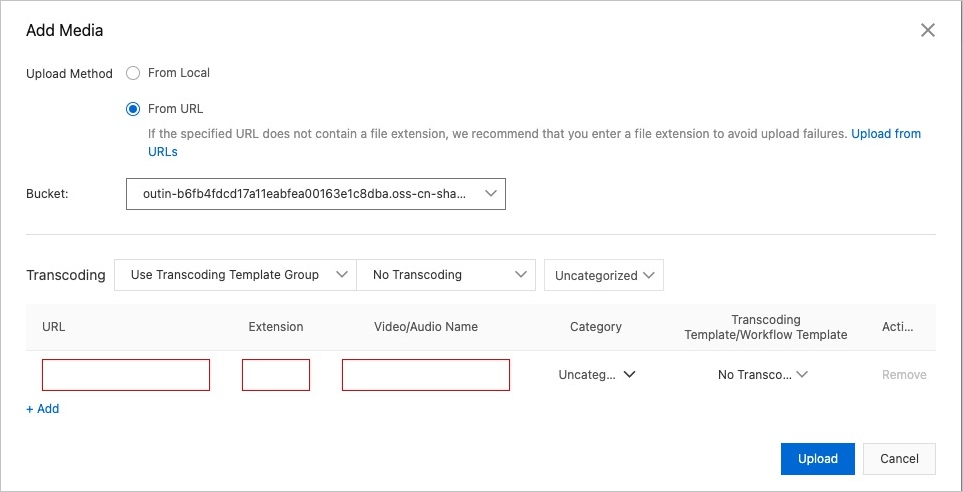
NoteYou can click Cancel to pause the upload of a video.
If a video fails to be uploaded or the video upload is paused, you can resume the upload.
Your upload job may fail because the network is disconnected or you upload the resources to a non-supported region. In this case, check the network connectivity or upload the resources to a supported region.
Scenario 2: Upload images
Log on to the ApsaraVideo VOD console.
In the left-side navigation pane, choose . On the Image page, click Upload Image.
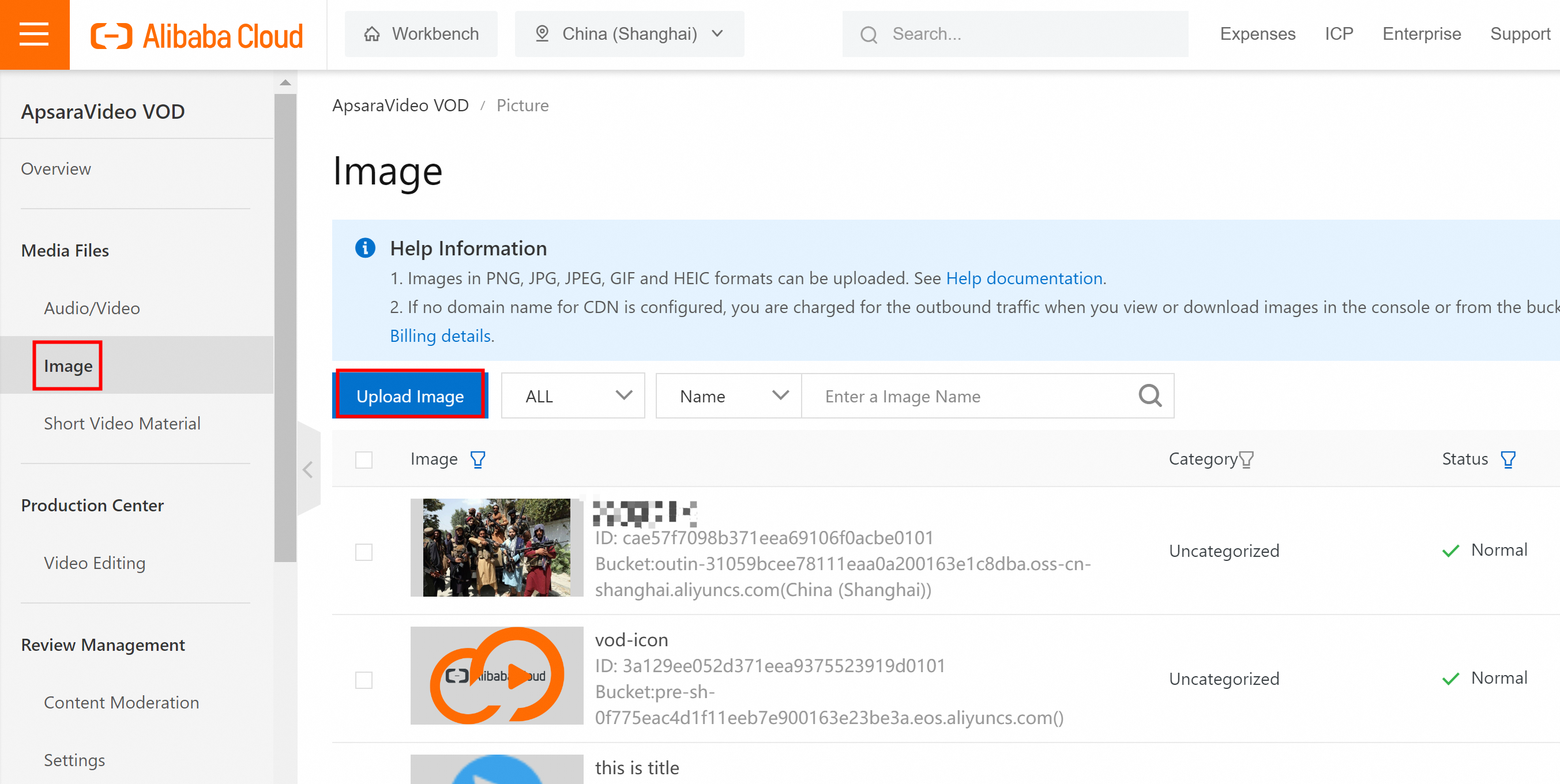
On the Upload Image page, click Add Images. In the dialog box that appears, add one or more images and click Upload.
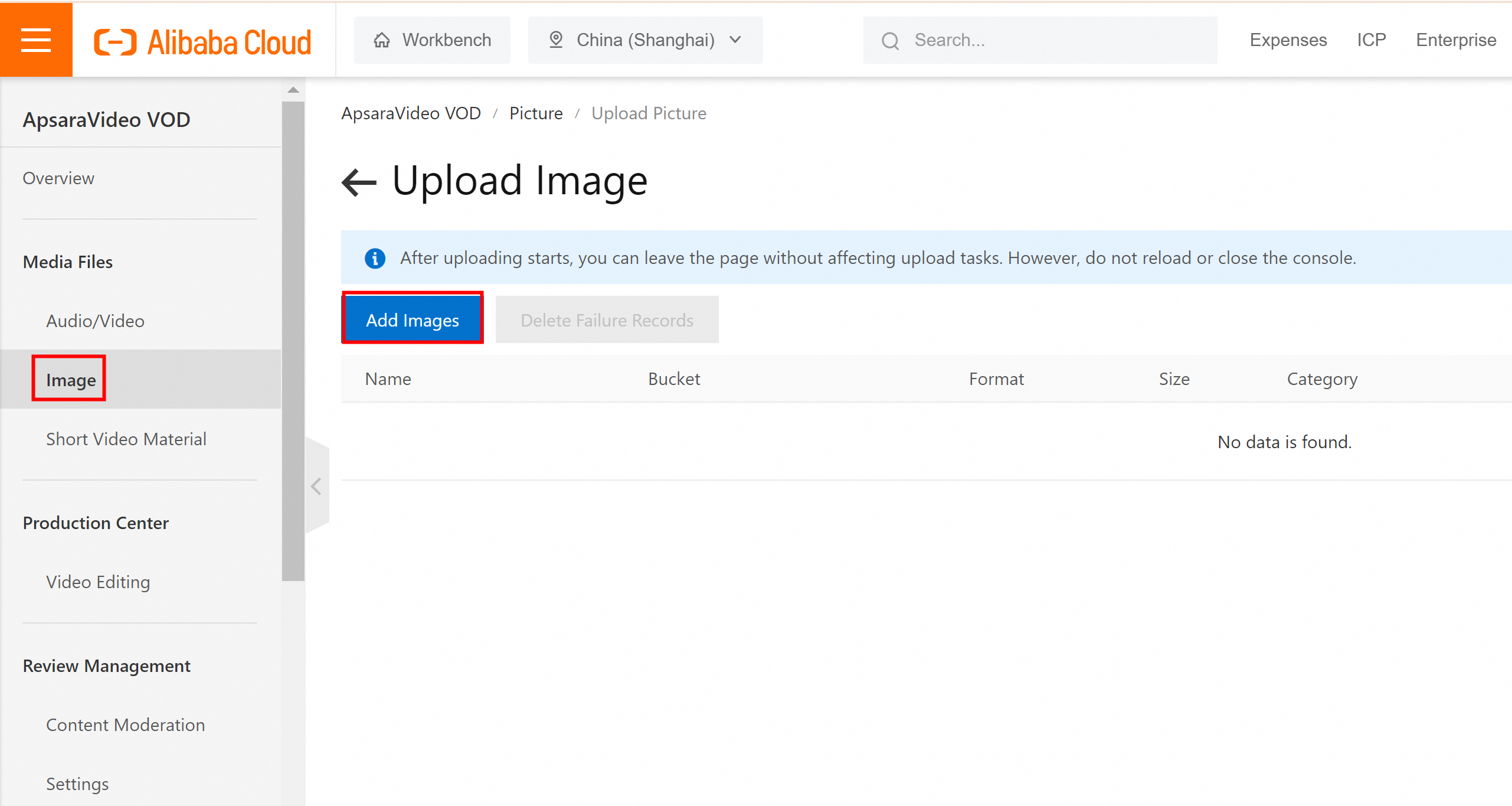
Scenario 3: Upload short video materials
Log on to the ApsaraVideo VOD console.
In the left-side navigation pane, choose . On the Short Video Material page, click Upload Material.
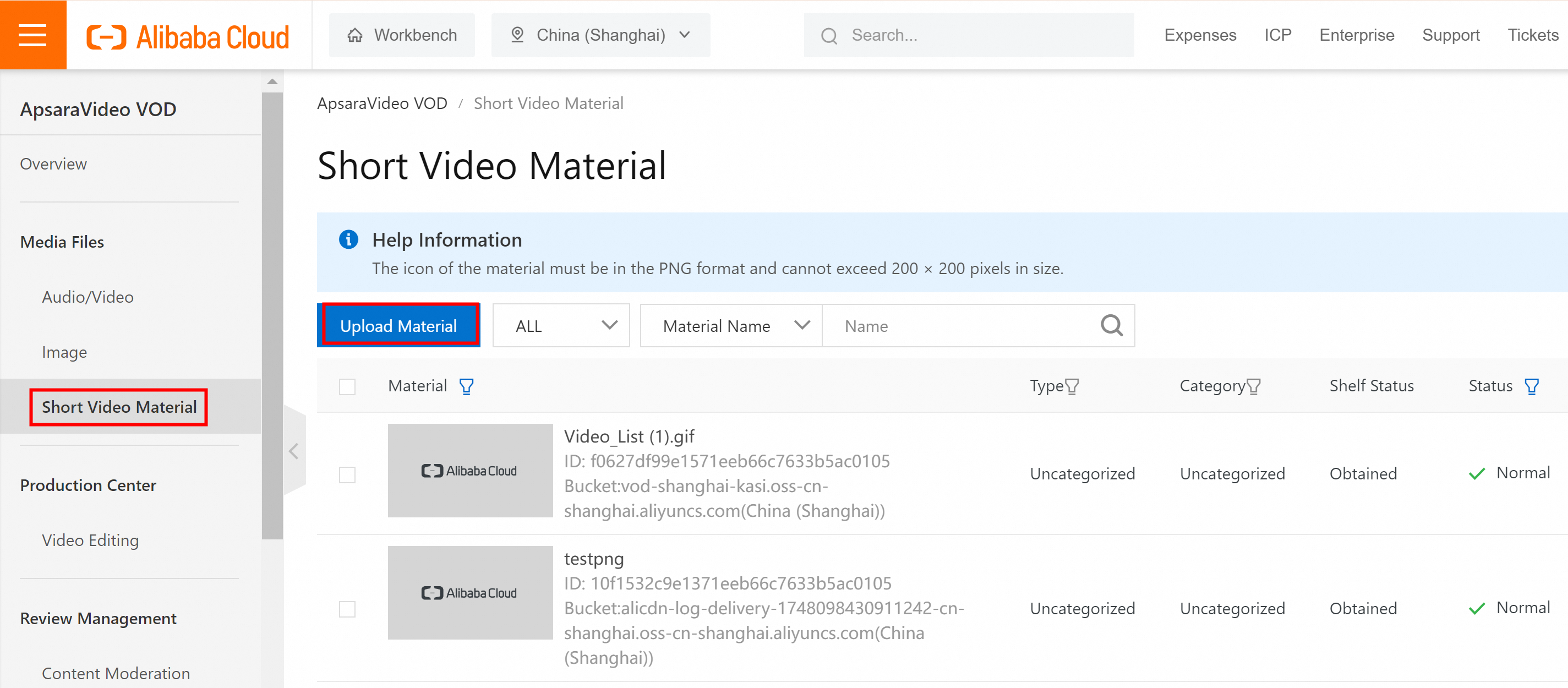
On the Upload Material page, configure the information about the material that you want to upload and click Upload.
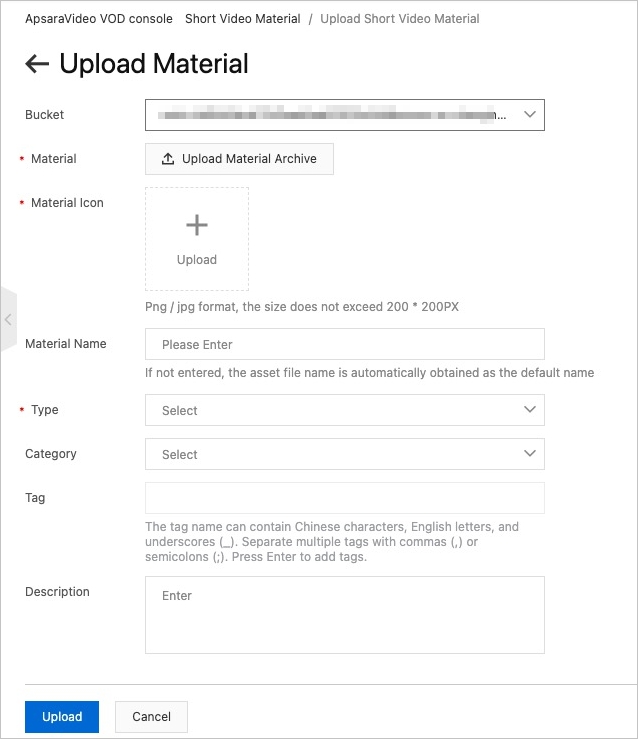 Note
NoteThe image that you upload as the material icon must be in the PNG format and its resolution cannot exceed 200 × 200 pixels.