This topic describes how to upload an ISO image file of an OS to a dedicated VMware environment.
Prerequisites
You are familiar with how to log on to a dedicated VMware environment from an Elastic Compute Service (ECS) instance, which serves as a jump server. For more information, see Log on to a dedicated VMware environment.
The ISO image file is downloaded from the official website of the OS to the ECS jump server.
Tasks
Create a content library
Upload an ISO image file
Create a content library
Procedure
Log on to the vCenter by using a browser, click vSphere Client, and then click Content Libraries
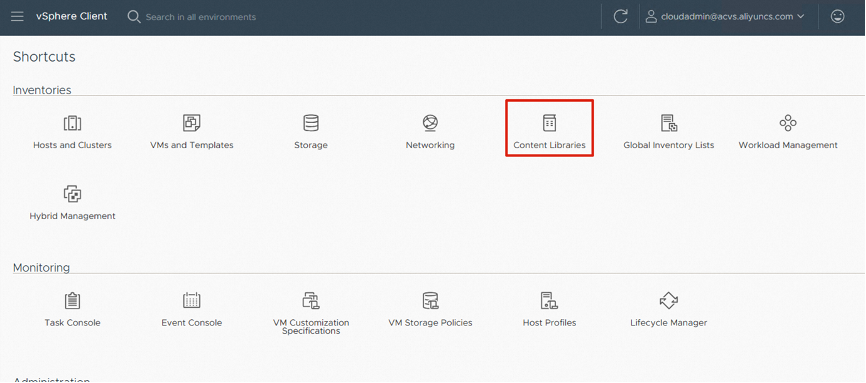
Click CREATE.
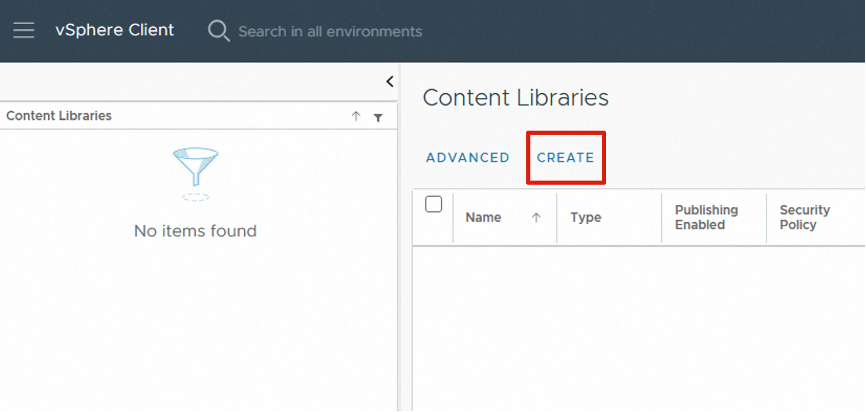
Set the Name parameter to ISO, and click NEXT.
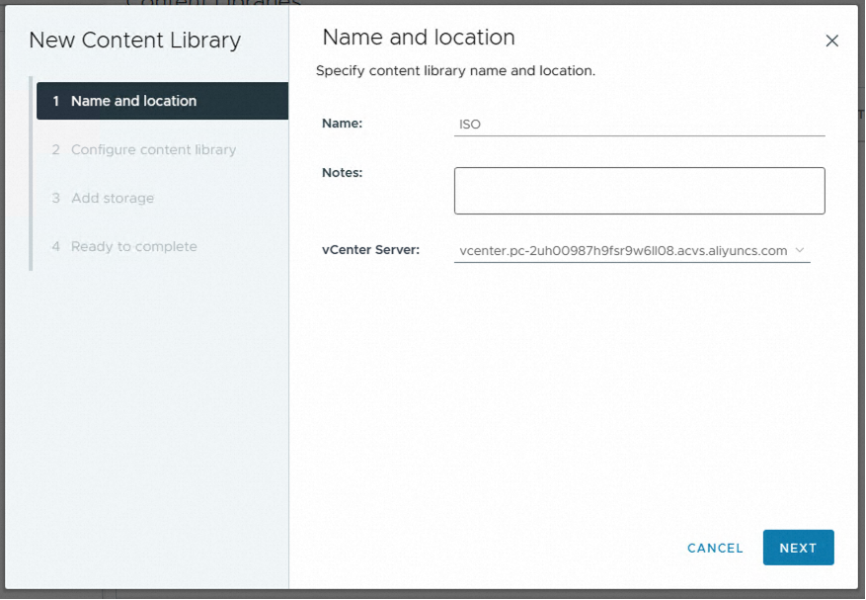
If you have no specific requirements, retain the default settings and click NEXT.
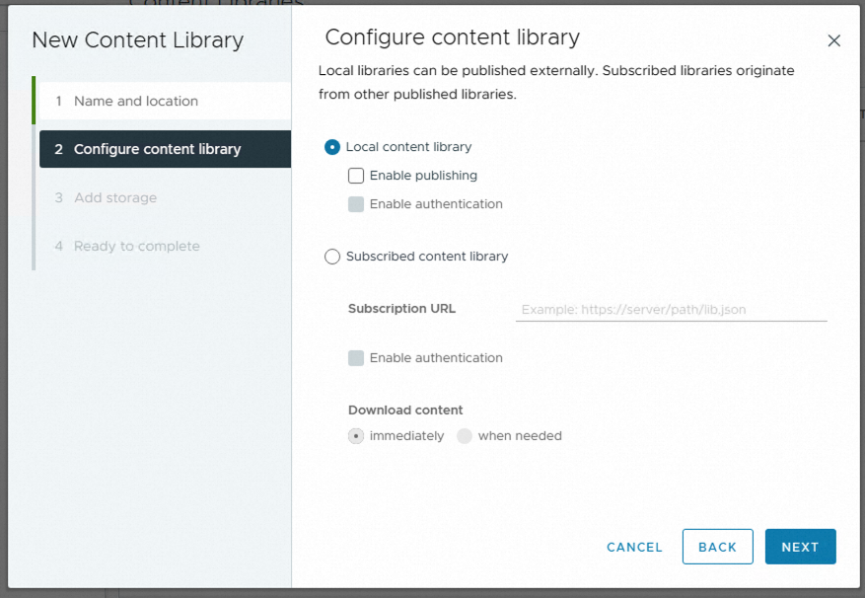
Retain the default settings of the security policy, and click NEXT.
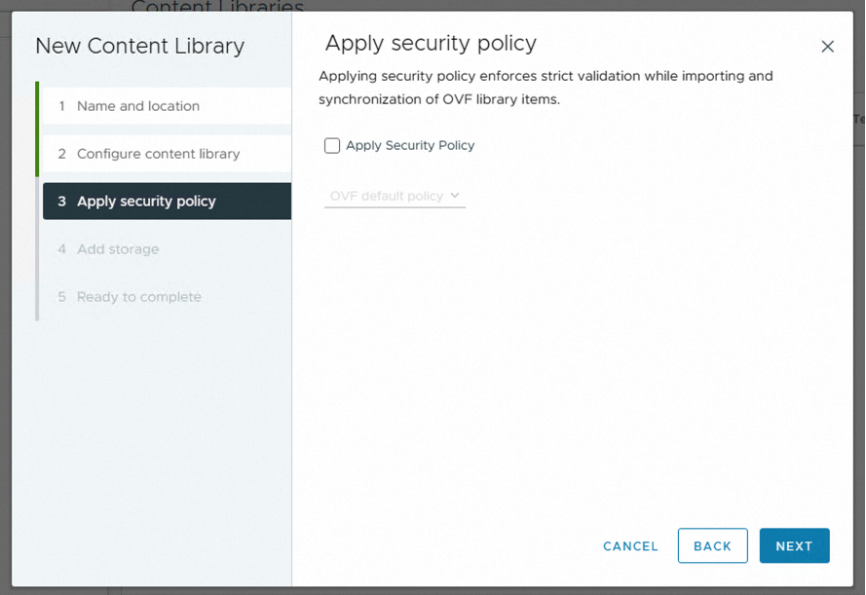
Select a storage space for the content library. In this example, WorkloadDatastore is selected. Then, click NEXT.
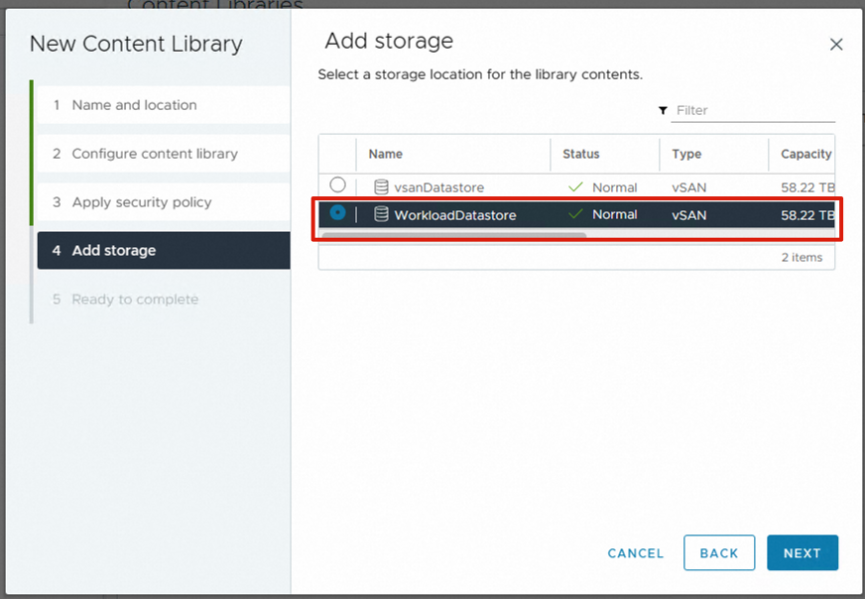 Important
ImportantYou do not have permissions to access the vsanDatastore storage space and can only access the WorkloadDatastore storage space.
Check the configurations of the content library. If all the configurations are correct, click FINISH.
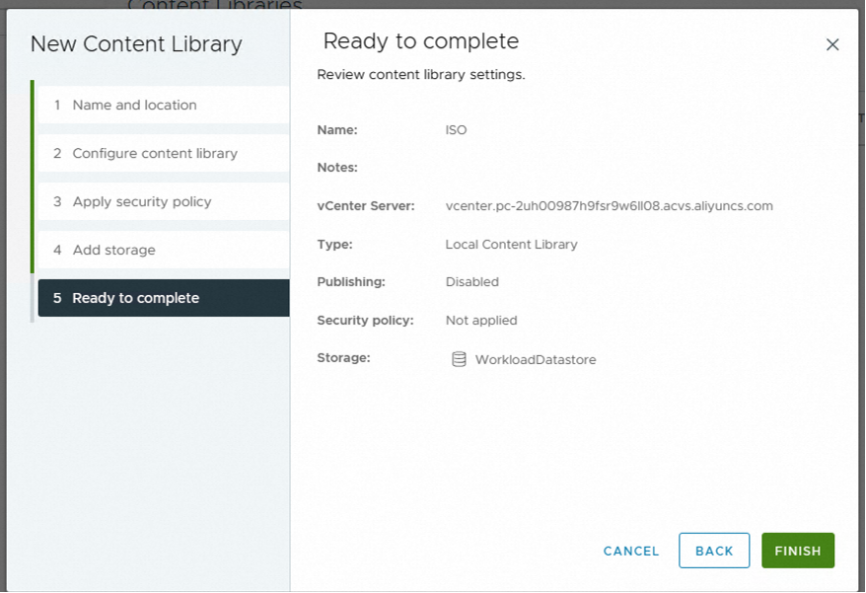
The content library is created.
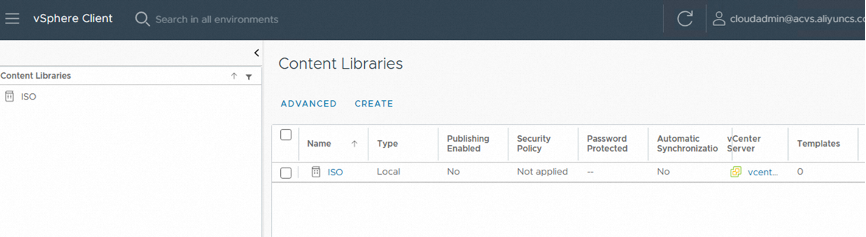
Upload an ISO image file
Procedure
Click the name of the created ISO content library to open it.
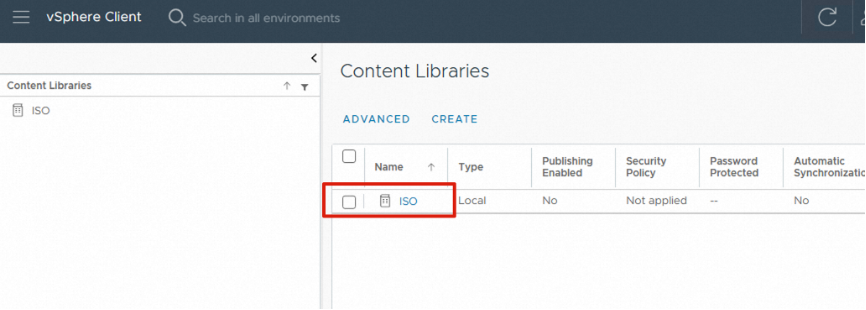
Click ACTIONS and select Import item.
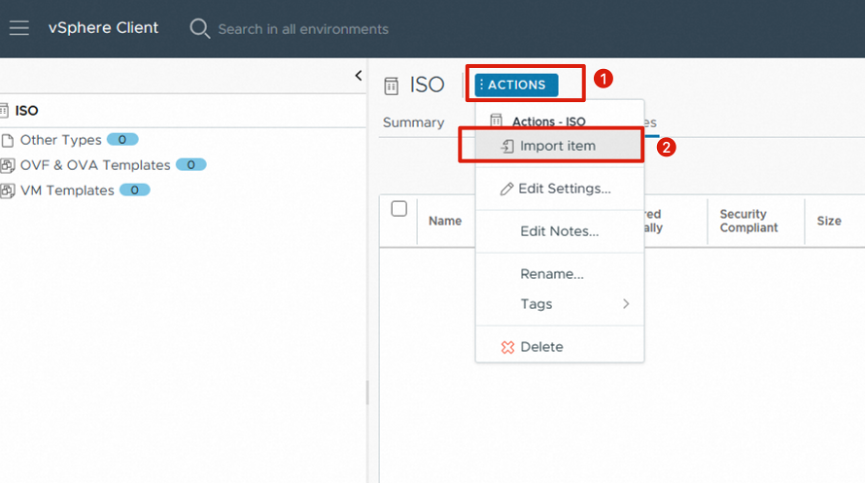
Select Local file and click UPLOAD FILES.
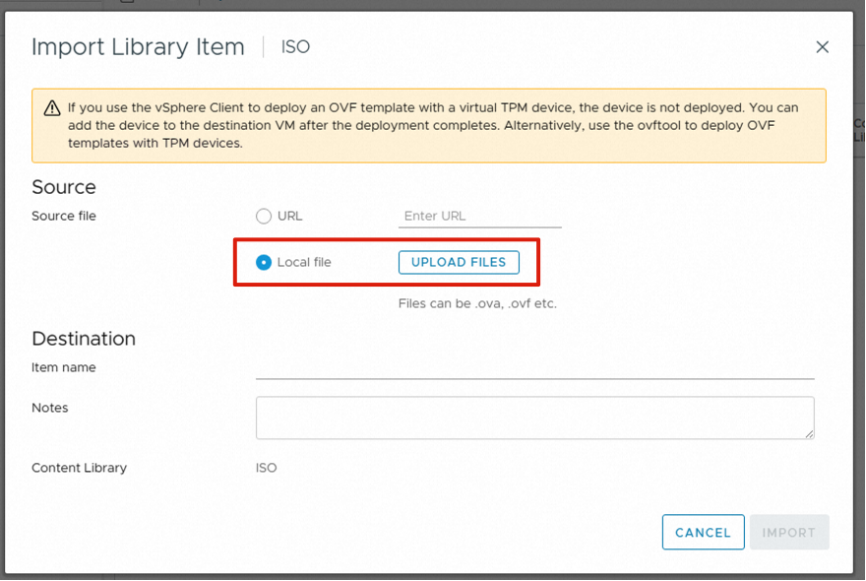 Important
ImportantYou must download the ISO image file of the OS to the local disk of the ECS jump server in advance.
Browse to select the ISO image file of the OS, and then click Open.
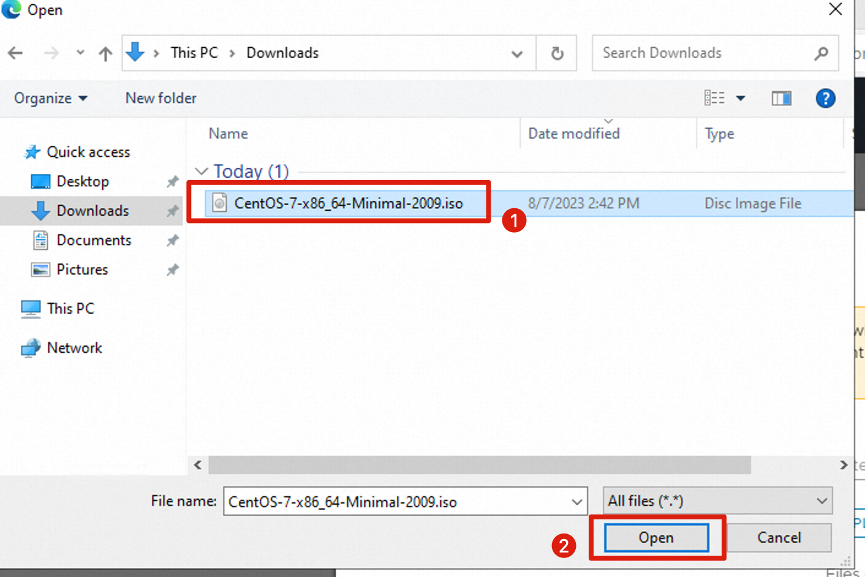
Click IMPORT to import the ISO image file to the content library.
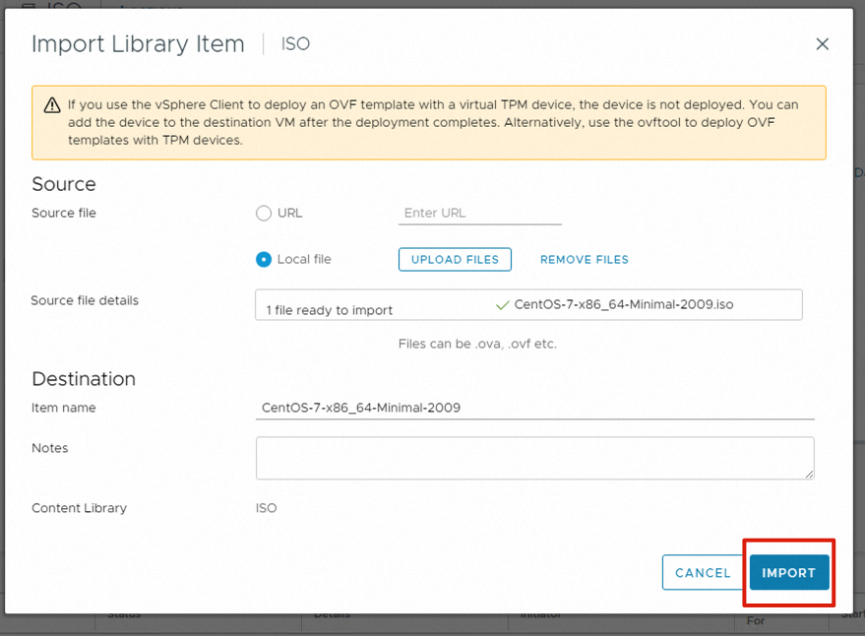
The taskbar displays the upload progress of the ISO image file. Wait for the upload to complete.

After the ISO image file is uploaded, you can create a virtual machine (VM), load the ISO image file, and start to install the OS.