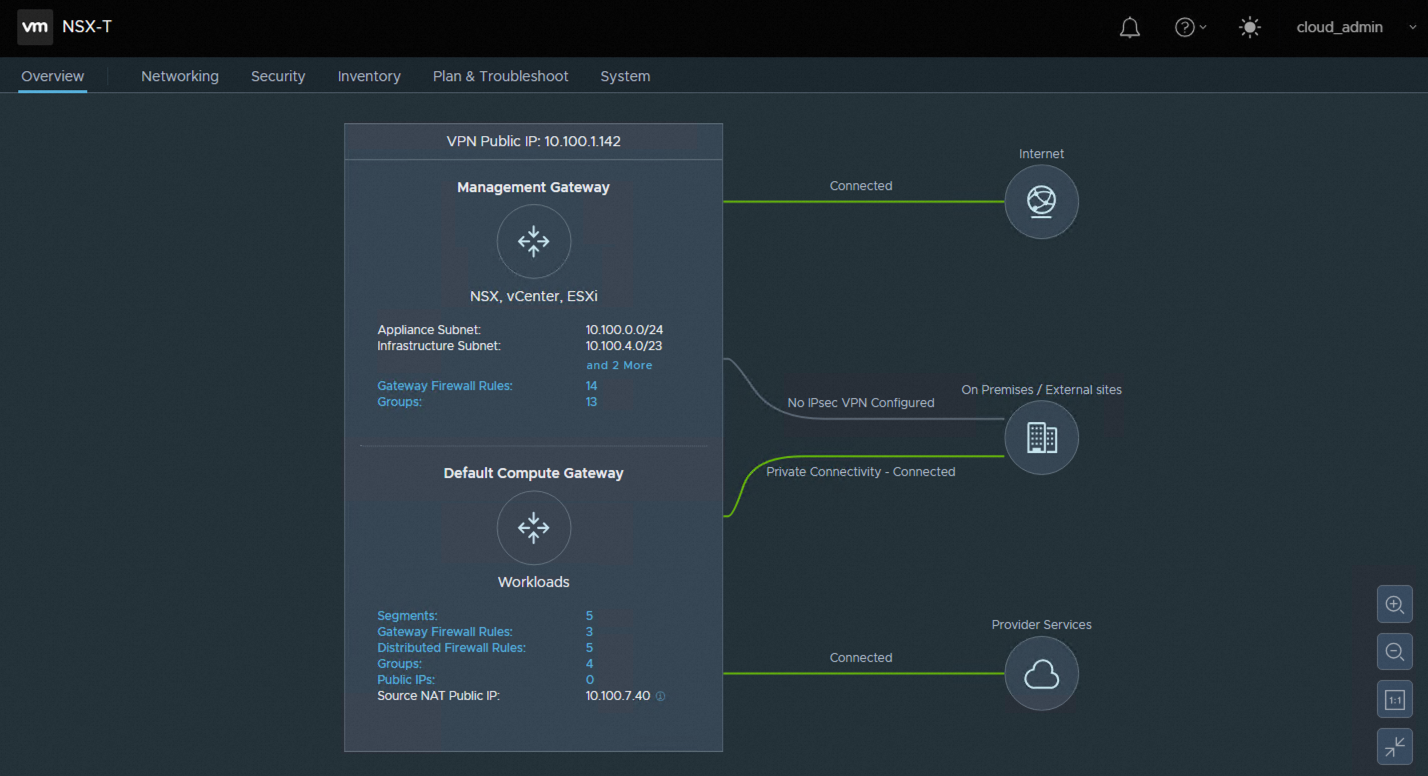This topic describes how to access and log on to a dedicated VMware environment by using an Elastic Compute Service (ECS) jump server on a Windows OS.
Prerequisites
A dedicated VMware environment is created. For more information, see Create a PrivateCloud instance by using the same account as that for a CEN instance.
An ECS jump server is created. For more information, see Create an ECS jump server.
Tasks
Obtain the logon method of a management component
Log on to the vCenter console
Log on to the NSX-T console
Obtain the logon method of a management component
Procedure
Log on to the Alibaba Cloud VMware Service (ACVS) console and choose PrivateCloud. On the PrivateCloud page, click Login management component for the dedicated VMware environment that you want to access.
Obtain the logon method and the logon information about the management components, such as the URLs and usernames of vCenter and NSX-T, that are shown in the Login management component window.
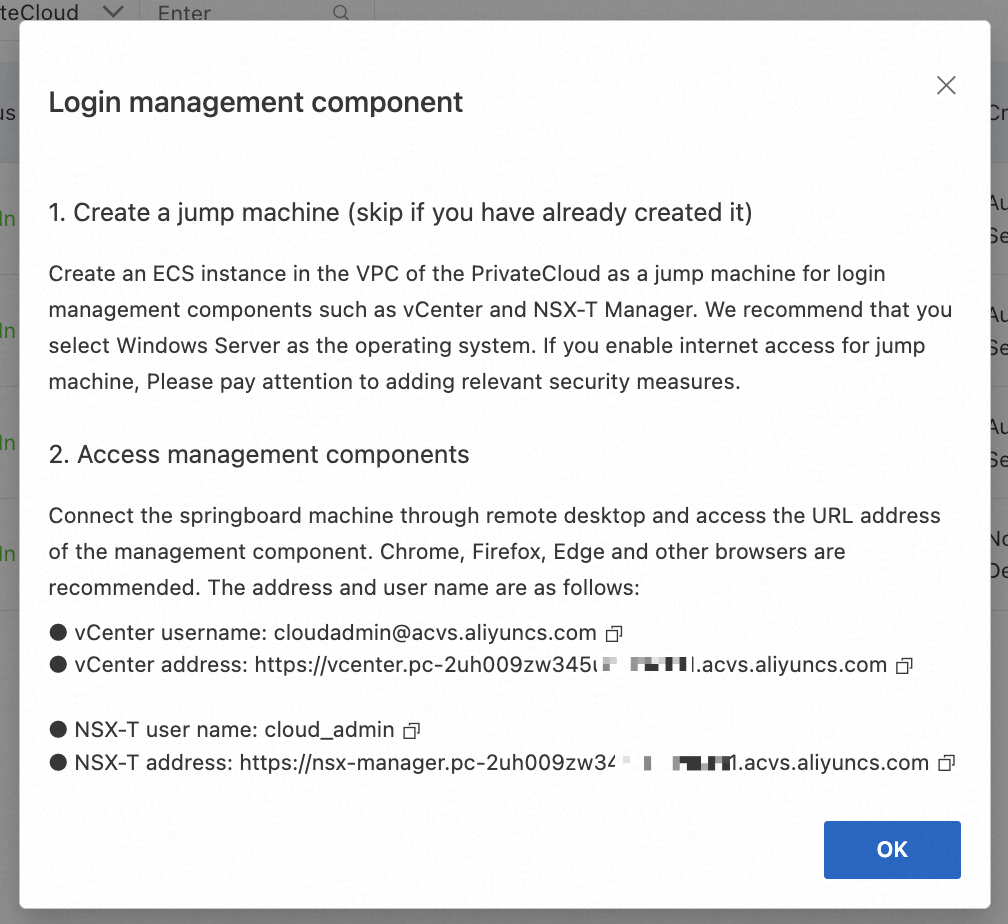
Log on to the vCenter console
Procedure
Create an ECS jump server on a Windows OS according to the procedure in Create an ECS jump server. Log on to the ECS console, open a browser, and then enter the vCenter URL. An Edge, Chrome, or Firefox browser is recommended. You can copy the vCenter URL from the Login management component window. If the browser prompts that vCenter uses a self-signed certificate, click the link to continue accessing the vCenter URL.
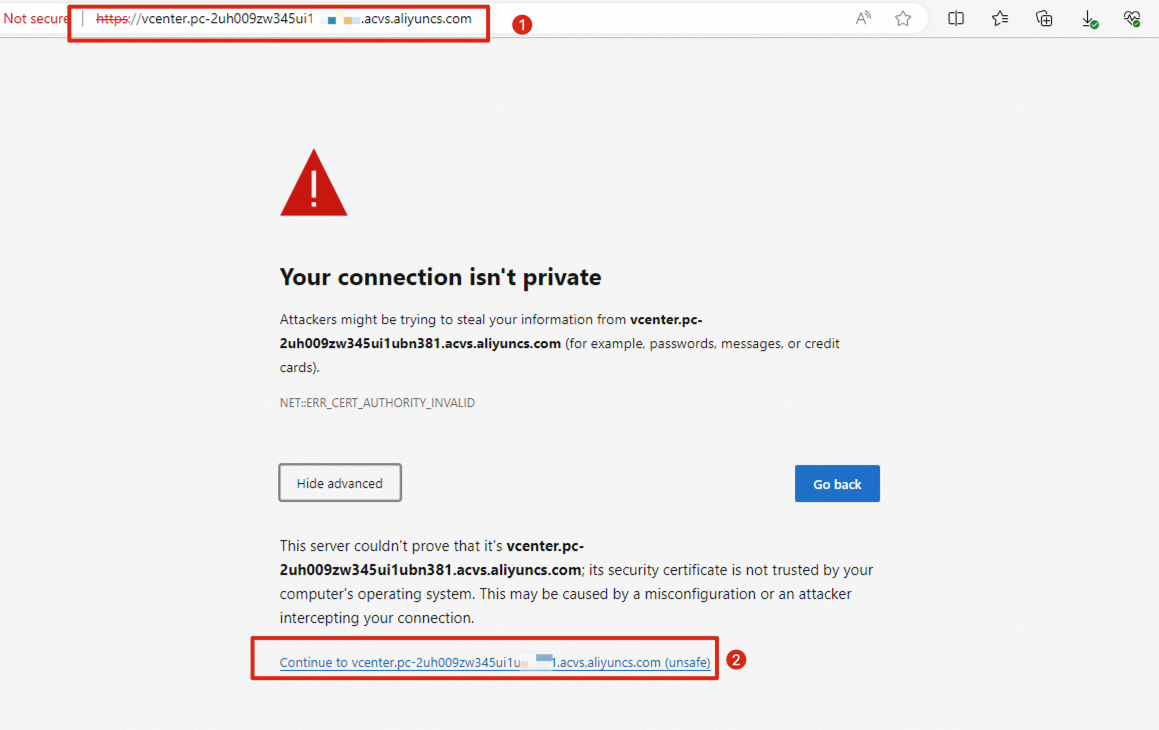
Click LAUNCH VSPHERE CLIENT.
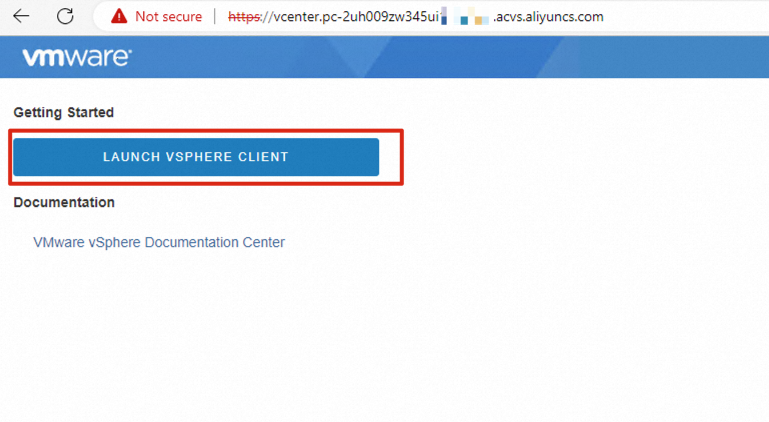
Enter the vCenter username and password and click LOGIN. The vCenter username can be copied from the Login management component window. The password is the one that is set during the creation of the dedicated VMware environment.
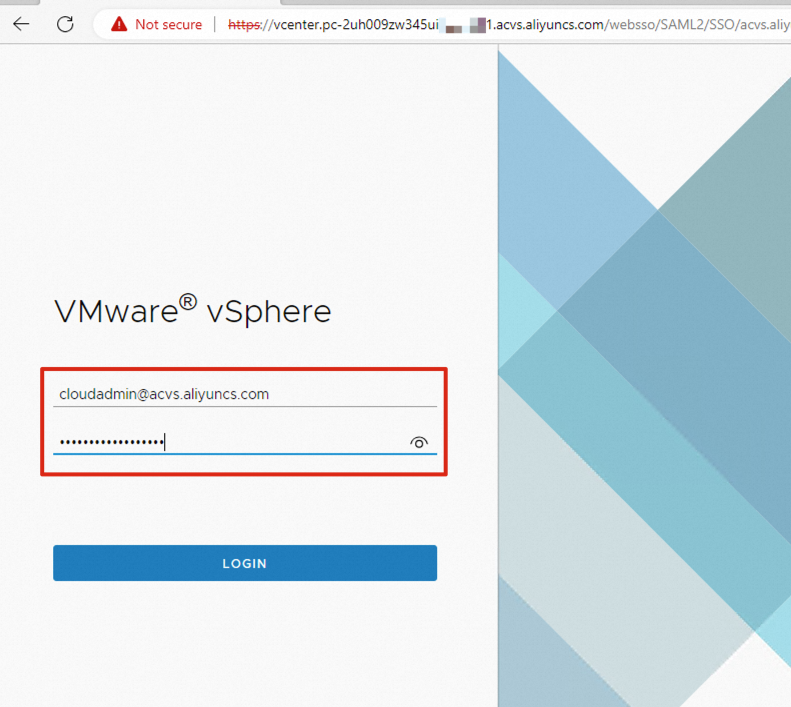
Check that the logon to the vCenter console succeeds.
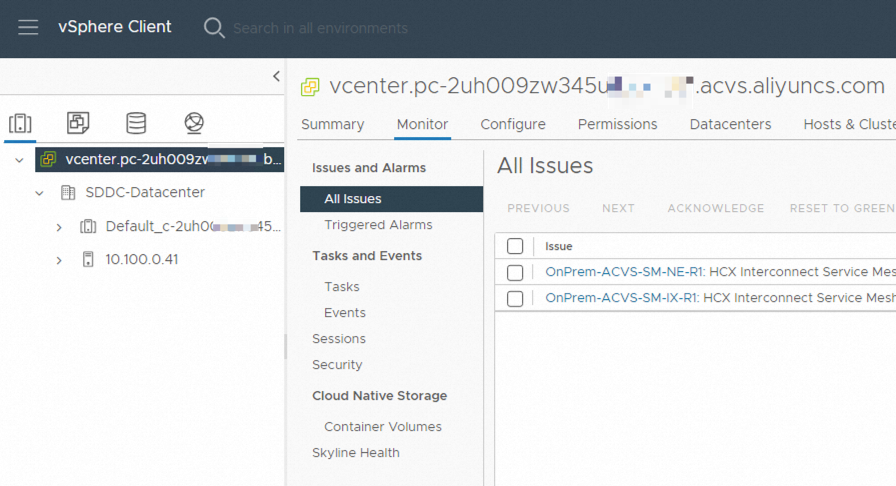
Log on to the NSX-T console
Procedure
Copy the NSX-T URL and username from the Login management component window.
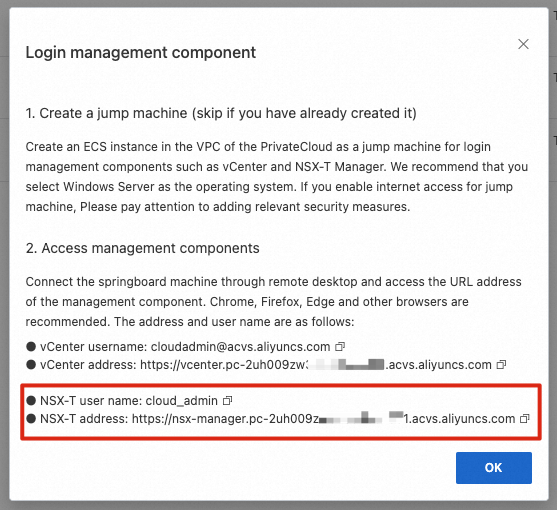
Log on to the ECS jump server, open a browser, and then enter the NSX-T URL. An Edge, Chrome, or Firefox browser is recommended. You can copy the NSX-T URL from the Login management component window. If the browser prompts that NSX-T uses a self-signed certificate, click the link to continue accessing the NSX-T URL.
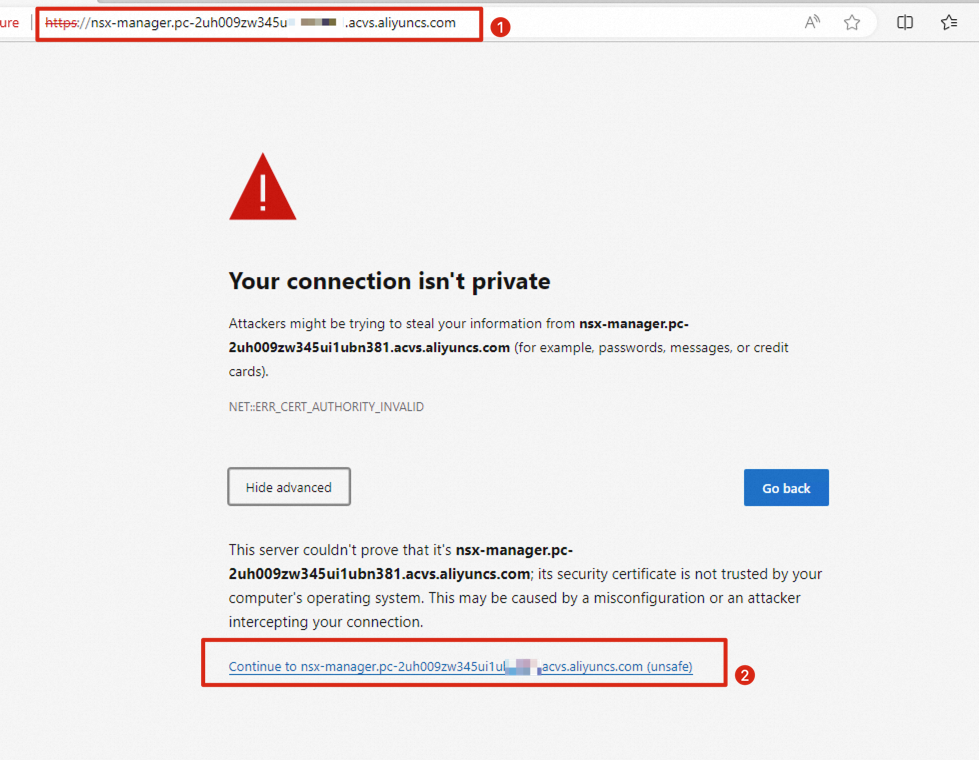
Enter the NSX-T username and password and click LOG IN. The NSX-T username can be copied from the Login management component window. The password is the one that is set during the creation of the dedicated VMware environment.
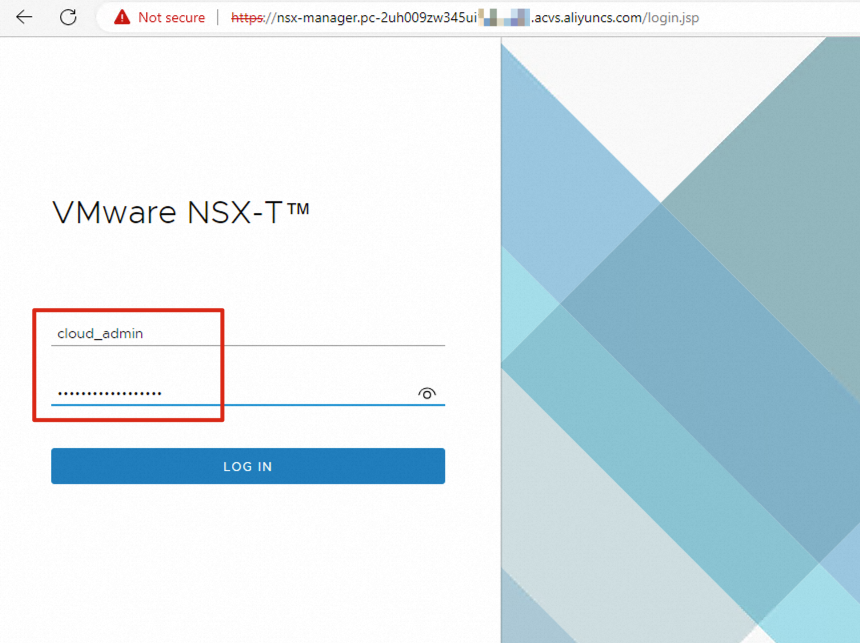
Check that the logon to the NSX-T console succeeds.