This topic explains how to access and understand your savings plan bills, including viewing bill summaries, detailed billing information, usage specifics, and applicable discounts.
View savings plan bills and details
In the Billing Details tab, you can examine your savings plan usage. Configure the Statistic Item and Statistical Period parameters to suit your business needs and download the billing details.
By default, the billing details for the logon account are shown. If you access the Expenses and Costs console with a main financial account, you can view the billing details for a specific linked account.
Log on to the Expenses and Costs console.
Select Bills > Billing Details from the left-side navigation pane.
Filter the list by Product Name: Savings Plan. The current month's billing details are displayed by default.
Apply filters as needed, such as Billing Month, Resource Group, and Resource Instance Name/id. Click Search.
You can now view the savings plan billing details that match your filters. For more information, see Billing Details.
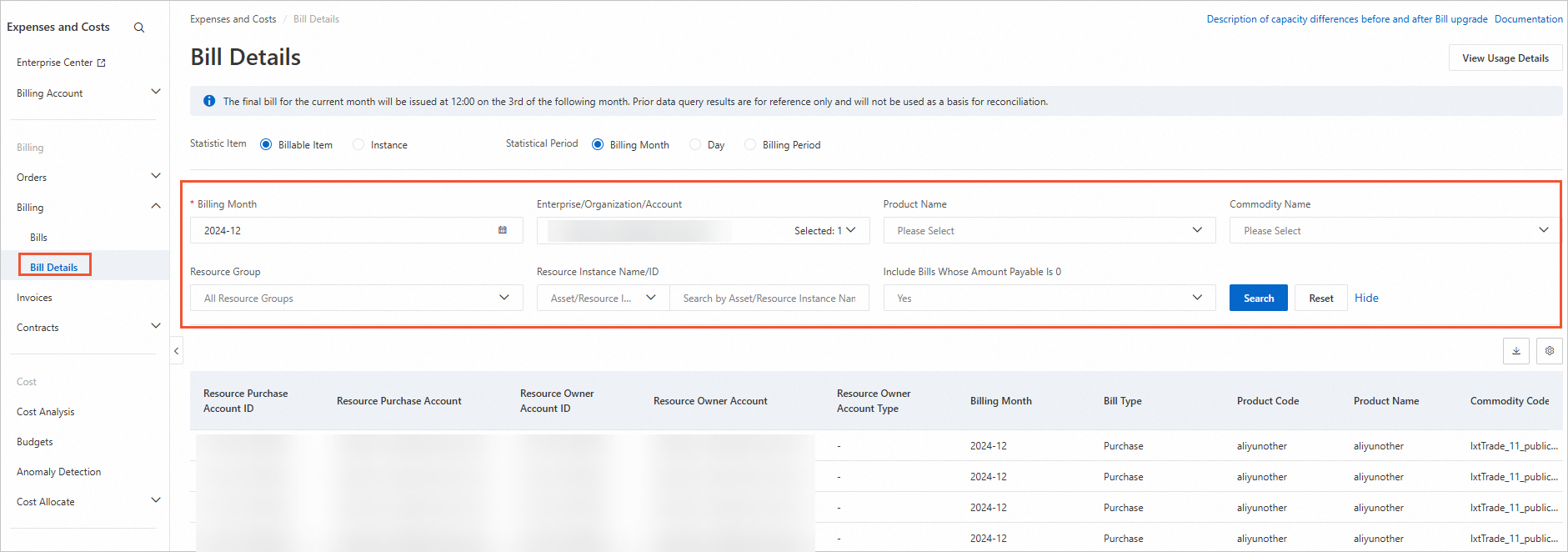
View the overview of savings plans
The Overview tab on the Savings Plan page presents a summary of your savings plans, including total savings, along with savings for the current year and month. Here, you can assess the utilization rate and status of individual savings plans to optimize their management and usage.
Log on to the Expenses and Costs console.
Navigate to Account > Savings Plan using the left-side navigation pane.
On the Overview tab, select Enterprise/organization Account, enter the Savings Plan Instance ID, choose the Start Time, and click Search to display the desired information.
NoteYou can also categorize savings plans by tag.
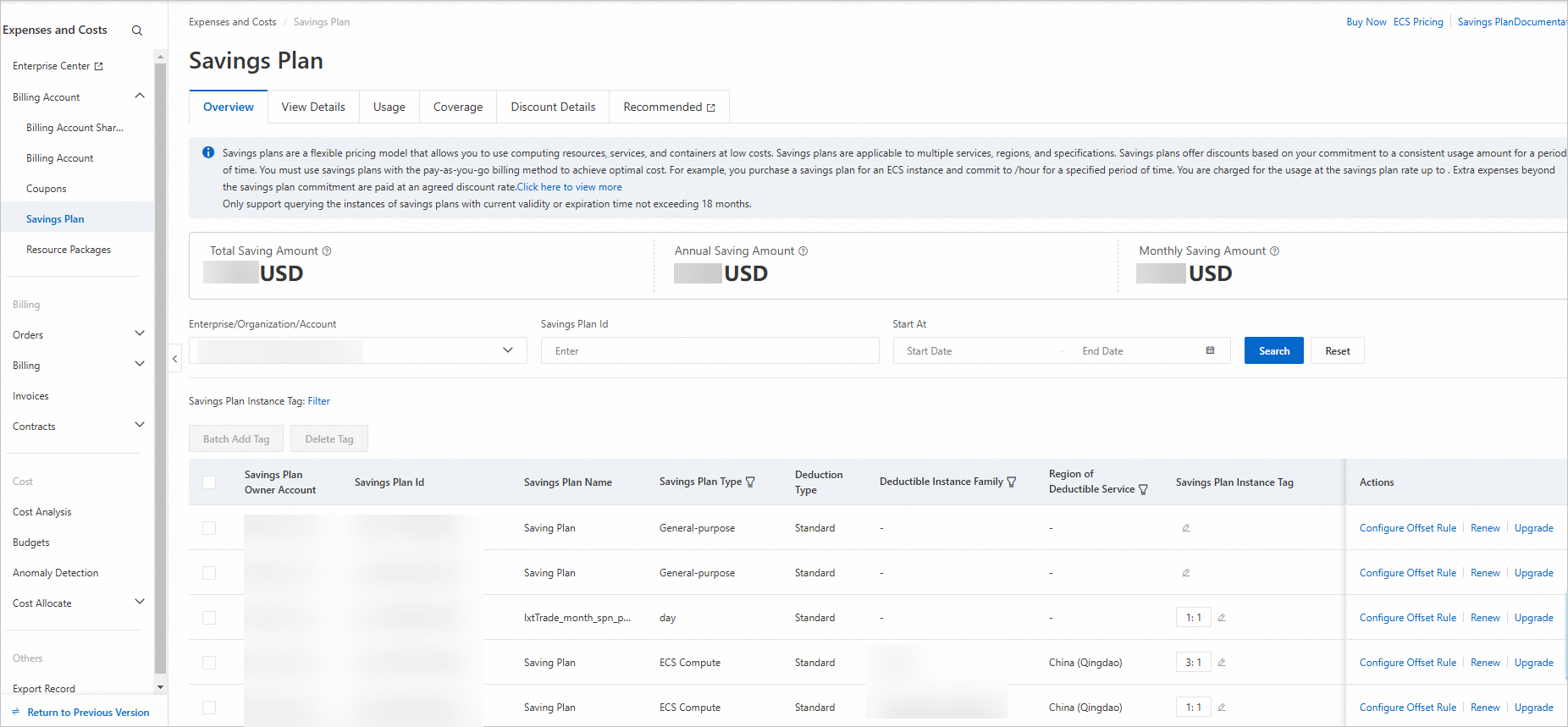
The table below details the parameters available on the Overview tab.
Parameter
Description
Savings Plan Account
The account to which the savings plan belongs.
Savings Plan Instance ID
The ID of the purchased savings plan.
Savings Plan Name
The name of the purchased savings plan.
Savings Plan Type
The type of the savings plan. Valid values: ECS Compute and General-purpose.
Deduction Type
The offset type of the savings plan. Valid values: Standard and Elastic.
Instance Family
The instance family of the instance to which the savings plan can be applied. Example: 6th_generation_X86_group.
Region
The region of the instance to which the savings plan can be applied.
Tag
The tag or tags added to the savings plan. A maximum of 20 tags can be added to each savings plan. You can use tags to view the cost trends of specific savings plans. For more information, see Cost Analysis.
Commitment
The fixed commitment amount per cycle, which is billed regardless of usage. This commitment offsets your pay-as-you-go fees at the discount of the savings plan up to the commitment amount. Usage exceeding the commitment is billed on a pay-as-you-go basis.
Balance
If the value of the Deduction Type parameter is Elastic, the balance is calculated by using the following formula: Balance = Total commitment amount - Actual consumption amount.
If the value of the Deduction Type parameter is Standard and the commitment term is on a monthly basis, the balance is calculated by using the following formula: Balance = Monthly commitment amount - Actual consumption amount in the current calendar month.
If the value of the Deduction Type parameter is Standard and the commitment term is on a daily basis, the balance is calculated by using the following formula: Balance = Daily commitment amount - Actual consumption amount on the current calendar day.
Status
The status of the savings plan. Valid values: Valid, Stopped (Overdue), Invalid, and Refunded.
Start/End Time
The validity period of the savings plan.
Payment Method
The payment option of the savings plan. Valid values: All Upfront, Partial Upfront, and No Upfront.
Total Saving Amount
Total savings = Regular pay-as-you-go fees - (Total amount of the savings plan + Actual amount payable).
Utilization Rate
The month-to-date utilization of an ECS Compute or General-purpose savings plan, or the overall utilization of an elastic savings plan.
Share Status
Specifies whether the savings plan is shared with other accounts. If the savings plan is shared with other accounts, you can view the information about the accounts and sharing time.
Operation
You can configure offset rules based on your business requirements.
View the offset details and discounts of savings plans
Manage your savings plans on the View Details tab. Here, you can see the offset details for a particular savings plan, including the offset amount, discount applied, and the accounts and instances where the fees have been offset.
Log on to the Expenses and Costs console.
From the left-side navigation pane, go to Account > Savings Plan.
Click the Savings Plan page's View Details tab.
Input the Enterprise/organization/account, enter the Savings Plan Instance ID, select the Start Time, and click Search to view the information you need.
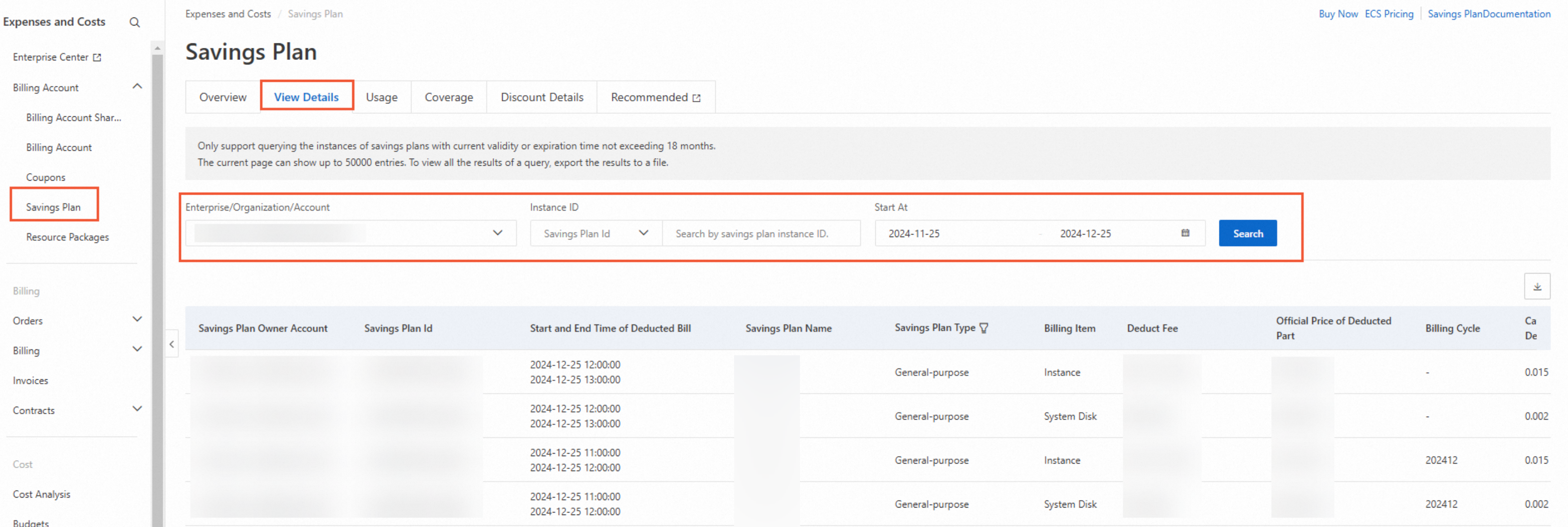
The table below explains the parameters on the View Details tab.
Parameter
Description
Savings Plan Account
The account to which the savings plan belongs.
Savings Plan Instance ID
The ID of the purchased savings plan.
Consumed At
The start time and end time of the bill for the pay-as-you-go cloud resources whose fees are offset by using the savings plan.
Savings Plan Name
The name of the purchased savings plan.
Savings Plan Type
The type of the savings plan. Valid values: ECS Compute and General-purpose.
Billable Items
The billable item of the cloud resource fees that are offset by using the savings plan, such as an instance or a system disk.
Deduct Fee
The amount of the cloud resource fees that are offset by using the savings plan.
Official Price of Deducted Part
The official list price of the cloud resource fees that are offset by using the savings plan.
Billing Cycle
The billing cycle of the bill in which the cloud resource fees are offset by using the savings plan.
Official List Price of Deducted Bill
The official list price of the bill in which the cloud resource fees are offset by using the savings plan.
Deduction Rate for Bills
The proportion of the pay-as-you-go bill offset by the savings plan. The deduction rate is calculated by using the following formula: Deduction rate = (Offset amount/Corresponding pay-as-you-go discount)/Official list price of the offset amount.
Deduction Account
The account for which the cloud resource fees are offset by using the savings plan.
Deduction Product
The pay-as-you-go service for which the cloud resource fees are offset by using the savings plan.
Deducted For
The cloud resource instance for which the cloud resource fees are offset by using the savings plan.
Instance Family of Deducted Instance
The instance family of the cloud resource instance for which the cloud resource fees are offset by using the savings plan.
Specifications of Deducted Instance
The specifications of the cloud resource instance for which the cloud resource fees are offset by using the savings plan.
Region of Deducted Instance
The region ID of the cloud resource instance for which the cloud resource fees are offset by using the savings plan.
Offset Discount
The discount at which the fees of the pay-as-you-go bill are offset by using the savings plan. The offset discount is calculated by using the following formula: Offset discount = Offset amount/Official list price of the offset amount.