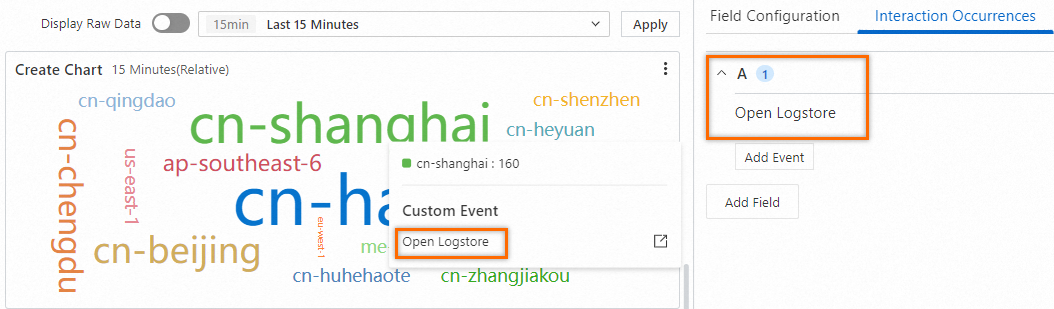A word cloud is a data visualization tool that you can use to display the frequency distribution of keywords in text data. This topic describes how to configure a word cloud. This topic also provides examples of word clouds.
Background information
A word cloud displays text data. It is a cloud-like and colored image composed of words. You can use a word cloud to display a large amount of text data. The font size or color of a word indicates the significance of the word. This allows you to identify the weights of specific keywords in an efficient manner. The words in a word cloud are sorted.
Configuration example
Log on to the Simple Log Service console. In the Projects section, click the project you want.
In the left-side navigation pane, choose Dashboard > Dashboards. In the dashboard list, click the dashboard you want. In the upper-right corner of the dashboard page, click Edit. In edit mode, click Add > Add Chart.
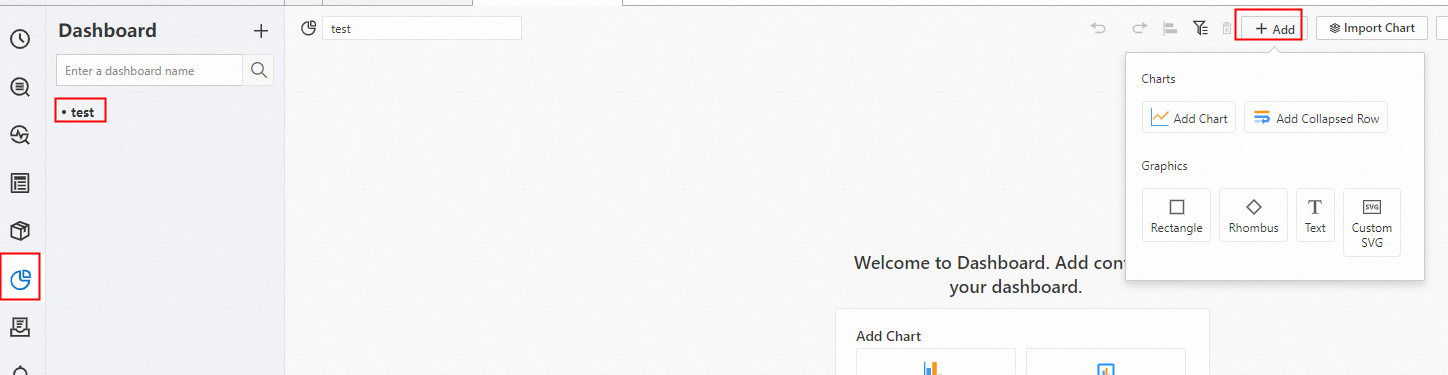
On the right side of the Edit Chart page, click
 in the Chart Types section and configure parameters in the Word Cloud Configurations and Query and Analysis Configurations sections based on the following figure. On the left side of the Edit Chart page, configure the query time range, Logstore, and query statement for the word cloud. After you complete the configuration, click Apply in the upper part of the Edit Chart page to view the configuration effects of the word cloud.
in the Chart Types section and configure parameters in the Word Cloud Configurations and Query and Analysis Configurations sections based on the following figure. On the left side of the Edit Chart page, configure the query time range, Logstore, and query statement for the word cloud. After you complete the configuration, click Apply in the upper part of the Edit Chart page to view the configuration effects of the word cloud. 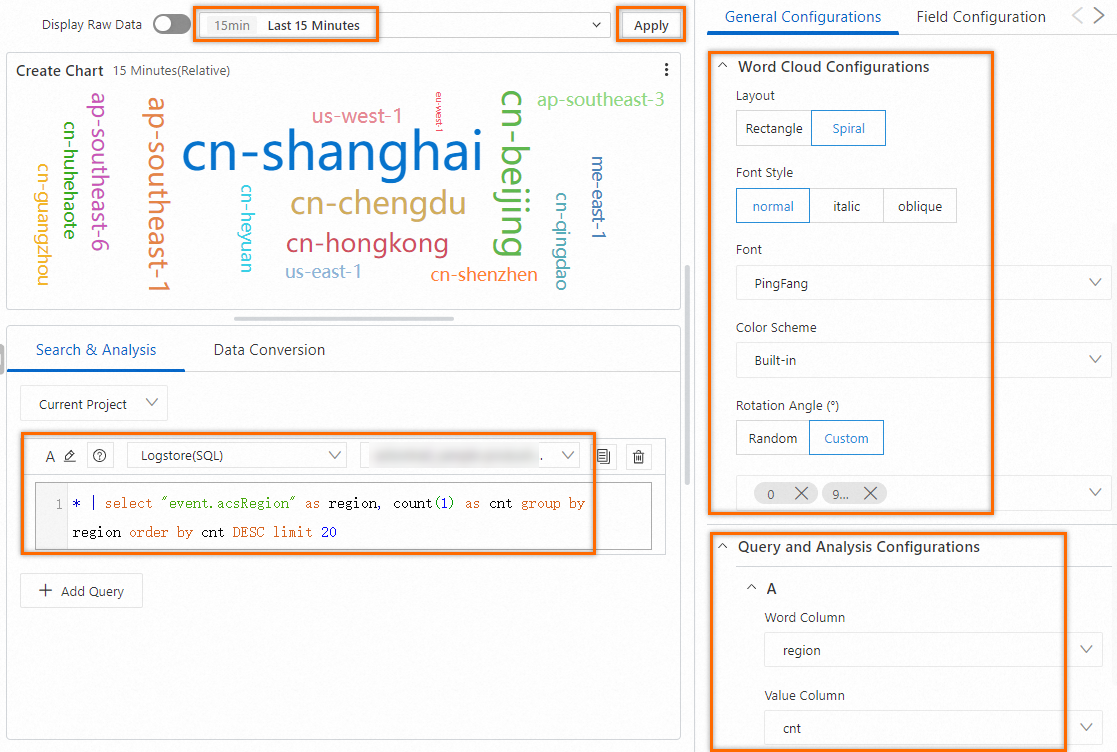
The following query statement is used to query the distribution of events by region:
* | select "event.acsRegion" as region, count(1) as cnt group by region order by cnt DESC limit 20
Configuration on the General Configurations tab
You can configure global settings for a word cloud on the General Configurations tab.
Basic Configurations
Parameter
Description
Title
The title of the chart.
Display Title
If you turn on Display Title, the title of the chart is displayed.
Display Border
If you turn on Display Border, the borders of the chart are displayed.
Display Background
If you turn on Display Background, the background color of the chart is displayed.
Display Time
If you turn on Display Time, the query time range of the chart is displayed.
Fixed Time
If you turn on Fixed Time, the query time range of the chart is independent of the global time range of the dashboard.
Parameters in the Word Cloud Configurations section
Parameter
Description
Layout
Set the parameter to Rectangle or Spiral.
Font Style
Set the parameter to normal, italic or oblique.
Font
Specify the font.
Color Scheme
Set the parameter to Built-in, Classic or Soft.
Rotation Angle
Set the parameter to Random or Custom.
Parameters in the Query and Analysis Configurations section
Parameter
Description
Word Column
The category of the words that you want to display.
Value Column
The numeric value for each word.
Parameters in the Variable Replacement section
Parameter
Description
Variable Replacement
The settings for variable replacement. You can click AddVariable Replacement to add a filter of the Variable Replacement type to a word cloud. After you configure the settings for variable replacement on the General Configurations tab, Simple Log Service adds a filter in the upper-left corner of the word cloud. You can select a value from the filter drop-down list. After you select a value, Simple Log Service automatically replaces the variable in the query statement of the word cloud with the variable value indicated by the value that you select, and performs a query and analysis operation. For more information, see Example 2: Configure variable replacement.
Parameters in the Documentation section
Parameter
Description
Add Documentation Link
The button that allows you to specify custom document links and descriptions. After you configure the settings, the specified information is displayed in the upper right corner of the word cloud.
Configuration on the Interaction Occurrences tab
You can configure an interaction occurrence for the results of a single query statement or for a single column of data in the results to analyze data from a finer-grained dimension. Supported types of interaction occurrences include Open Logstore, Open Saved Search, Open Dashboard, Open Trace Analysis, Open Trace Details, and Create Custom HTTP URL. For more information, see Interaction occurrences.
For example, in the A section, you can configure an Open Logstore interaction occurrence for the results of Query Statement A. After you configure the interaction occurrence, you can click a word in the word cloud and click Open Logstore. Then, you are navigated to the Logstore that you specify.