Nextcloud is an open source cloud storage software that you can use to build a cloud synchronization storage and share the storage among your team. This way, you can manage file synchronization, sharing, version control, and collaboration among team members across platforms and devices. This topic describes how to use an application image to build a Nextcloud storage in the Simple Application Server console.
Procedure
Step 1: Build a storage server
If you have created a simple application server, you can reset the server to build a storage server. However, the disk data on a simple application server is deleted after you reset the server. Before you reset your server, you must back up your data. For more information, see Reset a simple application server.
Log on to the Simple Application Server console.
In the left-side navigation pane, click Servers.
In the upper-left corner of the page, click Create Server.
On the Simple Application Server page, configure the parameters.
The following table describes the parameters.
Parameter
Description
Example
Region
The region in which you want to create the simple application server. Select a region based on the geographical location of your business. The region cannot be changed after the server is created. Proceed with caution.
ImportantWhen you access simple application servers in regions outside the Chinese mainland, such as China (Hong Kong) and Singapore, from regions within the Chinese mainland, high network latency may occur. To maximize access speed, we recommend that you select a region that is closest to the geographical location of your users. For more information, see Regions and network connectivity.
China (Hong Kong)
Image
The image used by the simple application server. Click a tab to select an image type and then select an image based on your business requirements. In this example, click the Apps Image tab and select NextCloud and a version.
Type: Apps Image
Image: NextCloud 23.0.0
Instance Plan
The instance plan for the simple application server. Select a plan based on your business requirements. You are charged additional fees for outbound data transfers to the Internet beyond the plan. For more information about billing, see Billing overview.
$4.5/mo (Enterprise SSD)
Data Disk
The size of the data disk that you want to attach to the simple application server if your business requires more storage space. This parameter is optional.
0GB
Subscription Time
The subscription duration of the simple application server. You can select Auto-renewal based on your business requirements.
1 Month
Quantity
The number of simple application servers that you want to create. Default value: 1. You can create up to 20 simple application servers.
1
Click Buy Now.
On the Confirm Order page, check the order information.
In the Terms of Service section, read and select I have read and agree to General Terms, End User License.
Click Pay and follow the on-screen instructions to complete the payment.
After you complete the payment, click Enter the management console. On the Servers page, find the created simple application server whose name is in the
Nextcloud-xxxxformat. After the status of the server changes from Initializing to Running, the Nextcloud storage server is built.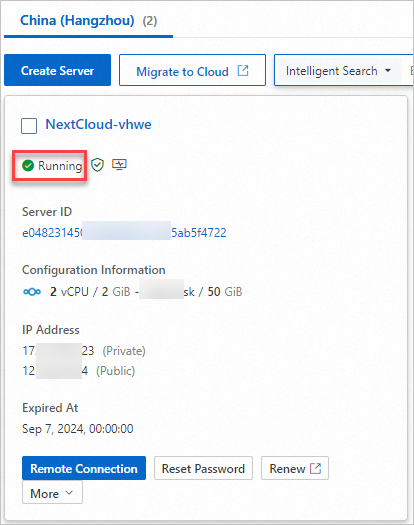
Step 2: Log on to the Nextcloud storage
Obtain the information that you can use to log on to the Nextcloud storage.
On the Servers page, click the server ID in the card of the storage server.
The Server Overview tab appears.
Click the Application Details tab. In the Nextcloud Information section, obtain the home address, administrator account, and administrator password of the storage.
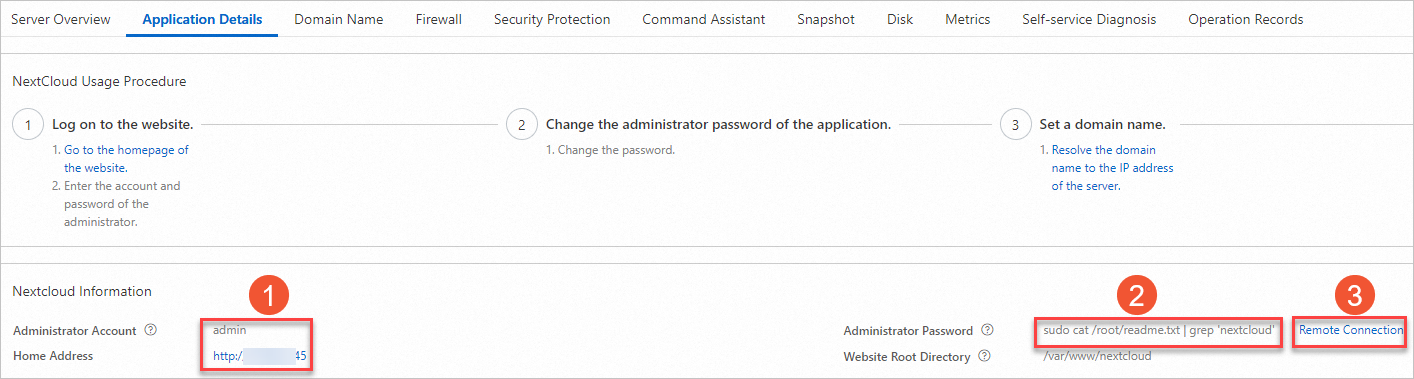
Perform the following operations:
In Section ① of the preceding figure, obtain the administrator account
adminand the home address of the storage. In this example, a home address in thehttp://XX.XX.32.45format is used.In Section ② of the preceding figure, move the pointer over the command that can be used to obtain the administrator password and click the
 icon to copy the command.
icon to copy the command. In Section ③ of the preceding figure, click Remote Connection to connect to the server. Then, paste the command to the CLI on the page that appears.
Run the command to obtain the administrator password of the storage.

Log on to the Nextcloud storage.
In the address bar of a browser on your on-premises computer, enter the home address of the Nextcloud storage. On the page that appears, enter the administrator account and administrator password and click Log in. After successful logon, you are directed to the dashboard page of the storage.
ImportantTo prevent data leaks, we recommend that you change the default password at the earliest opportunity.
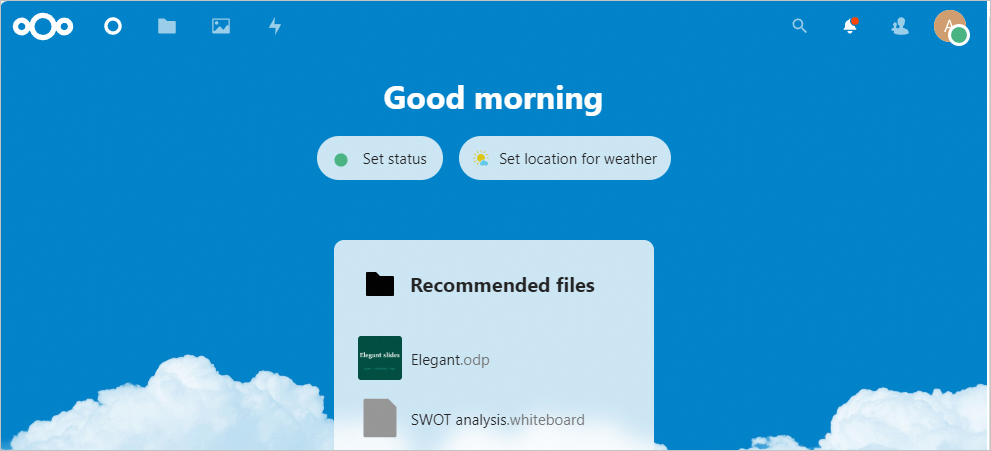
Step 3: Use the Nextcloud storage
The following example shows how to upload, download, and share files or folders on the Nextcloud storage. For more information about how to use Nextcloud storage, see Nextcloud Documentation Overview.
In the upper-left corner of the page, click the
 icon.
icon. Go to the file management page.
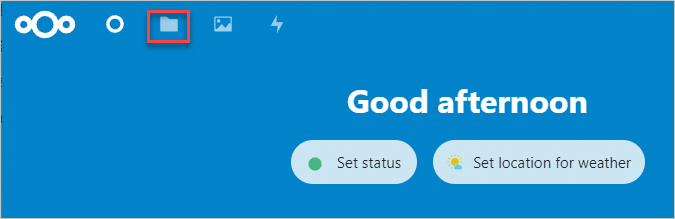
Upload, download, and share files or folders.
You can perform the corresponding operations based on your business requirements.
Upload a file
In the upper-left corner of the page, click the
 icon and then click Upload file. Follow the on-screen instructions to upload a file.
icon and then click Upload file. Follow the on-screen instructions to upload a file. 
Download a file or a folder
Find the file or folder that you want to download and choose . Then, follow the on-screen instructions to download the file or folder.
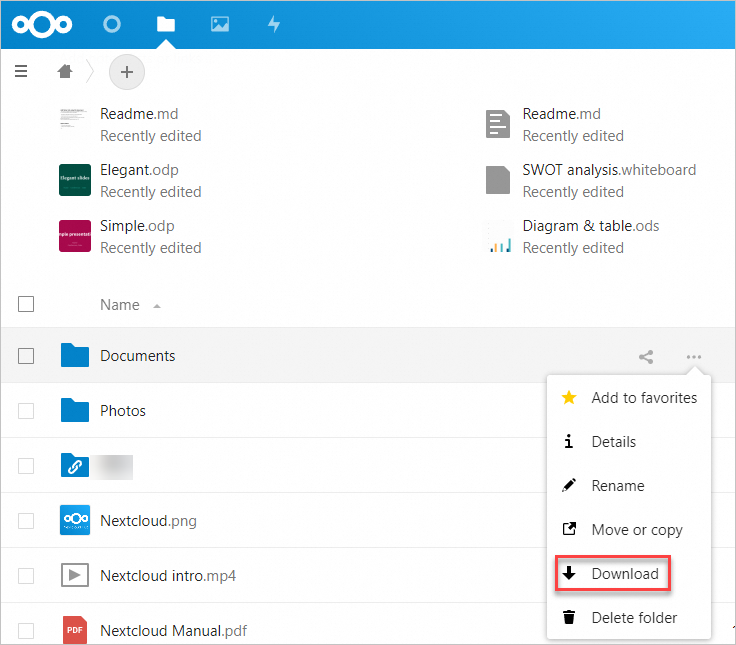
Share a file or a folder
Find the file or folder that you want to share and click the
 icon.
icon. 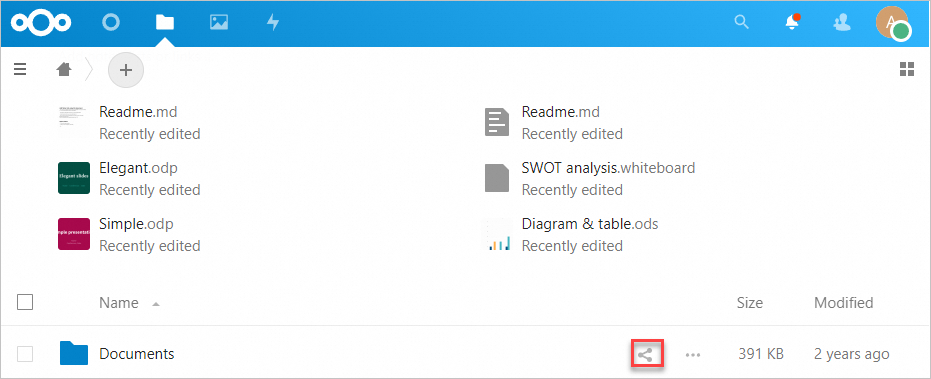
In the right-side panel that appears, click the
 icon to the right of Share link to share the file or folder.
icon to the right of Share link to share the file or folder. 
Click the
 icon to the right of Share link to copy the shared link.
icon to the right of Share link to copy the shared link. 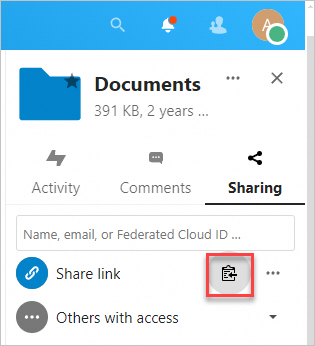
After you obtain the shared link, access the shared link to download the file or folder.
Related operations
After you create a simple application server to build a Nextcloud storage, you can access your storage by using the public IP address of the server. To enhance security and convenience, we recommend that you specify a domain name for the storage. Perform the following steps:
Register a domain name with a domain name provider or Alibaba Cloud. For information about how to register a domain name with Alibaba Cloud, see Register a domain name on Alibaba Cloud.
Bind and resolve the domain name. For more information, see Bind and resolve a domain name.
(Conditionally required) Apply for an ICP filing for the domain name.
If your simple application server is deployed in a region within the Chinese mainland, you must apply for an Internet content provider (ICP) filing for the domain name after you build the storage and resolve the domain name to ensure that the server can provide external services and the storage can be accessed as expected. For more information, see ICP filing process.
 > Download
> Download