This topic describes how to troubleshoot high CPU utilization on a Windows simple application server.
Problem description
The CPU utilization of a Windows simple application server is higher than or equal to 80%.
Causes
The Windows ECS instance may experience high CPU utilization due to one of the following reasons:
The server is infected by viruses or attacked by trojans.
Third-party antivirus software runs on the server.
An exception occurs in an application or a driver, or an application has a high I/O usage or a high interrupt rate.
Solution
Step 1: Locate the problem
Use Microsoft tools, such as Task Manager and Resource Monitor, to capture full memory dumps and identify the high-CPU-utilization issue. In high-traffic scenarios, you can use Wireshark to capture network packets for a period of time and analyze traffic patterns.
This section describes how to use Resource Monitor of Windows Server 2022 to identify a high-CPU-utilization issue. For information about other commonly used tools, see the Common tools section of this topic.
Use Virtual Network Console (VNC) to connect to the simple application server. For more information, see Use VNC to connect to the server in the Simple Application Server console.
In the lower part of the desktop, click the Start icon and select Run.
In the Run dialog box, enter
perfmon -resand click OK.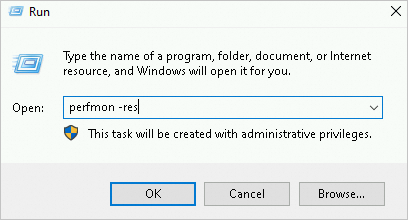
In the Resource Monitor window, check for processes that cause high CPU utilization.
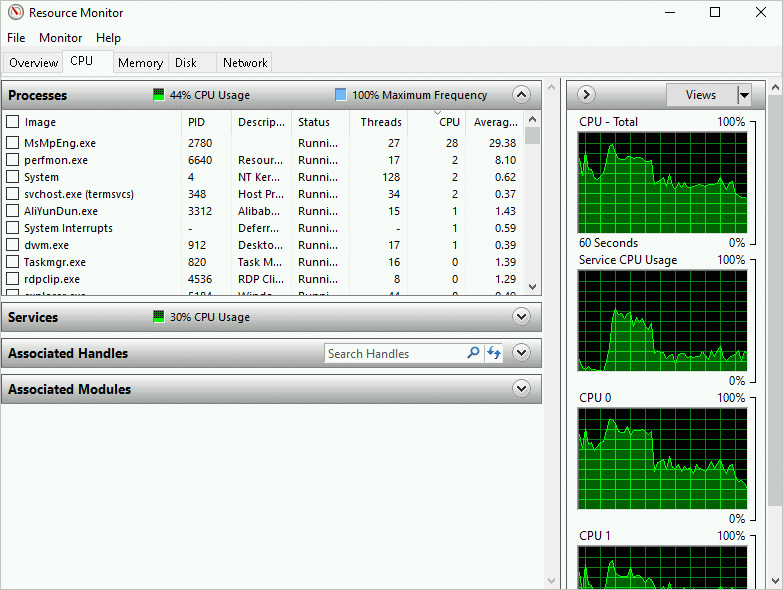
Find the IDs and names of the processes that consume a large amount of CPU resources.
Open the Task Manager window, click the Details tab, and then find the processes that contribute to high CPU utilization based on the process names and process IDs (PIDs) that you obtained in the Resource Monitor window. Right-click the name of each process that contributes to high CPU utilization, select Open file location, and then check whether the process is a malicious process.
Step 2: Analyze and troubleshoot the problem
Determine whether the processes that cause high CPU utilization are normal, and perform operations to resolve the issue. The following table describes the operations that you need to perform based on whether a process is normal or abnormal.
Possible causes: | Operation |
Normal processes | Services that are frequently accessed and Windows in-box services, such as update services, may cause high network traffic or high CPU load. Note
|
Abnormal processes | High CPU utilization may be caused by viruses or trojans. Malicious third-party applications may exploit svchost.exe or tcpsvcs.exe in the operating system to disguise themselves and consume excessive CPU resources. You must check for and terminate abnormal processes. Note If you cannot determine whether a process is a virus or a trojan, we recommend that you search the process name on the Internet. We also recommend that you create a snapshot to back up the data on the disks of your server before you delete the process. For more information, see Create a snapshot.
|
Common tools
This section describes common Windows in-box tools that are used to identify a high-CPU-utilization issue.
Task Manager
Task Manager allows you to view the lists of applications and processes and identify applications that cause high CPU utilization. The following figure shows the Task Manager window.
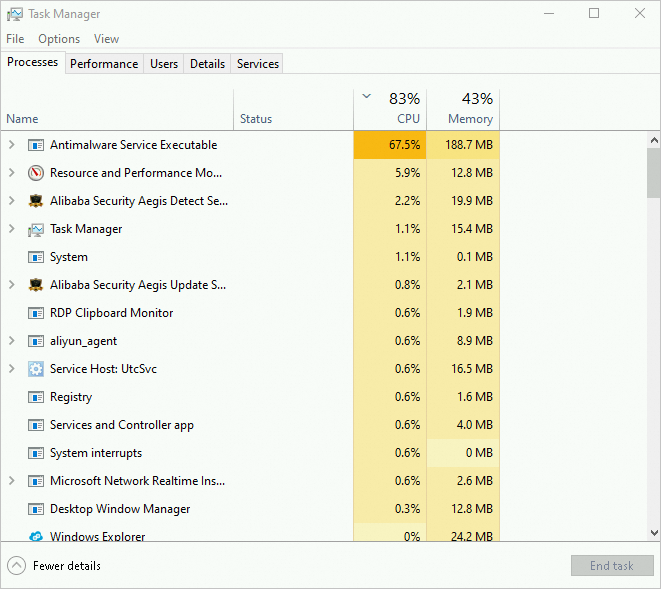
When you check CPU utilization on the Performance tab, right-click the CPU graph and choose .
Two graphs that show the utilization of two logical processors appear, as shown in the following figure.
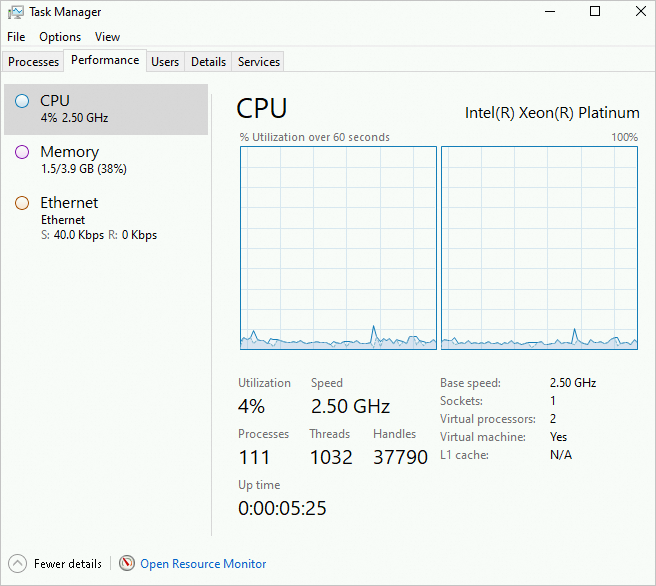
When the CPU utilization of a process spikes to nearly 100% and the CPU utilization of other processes has insignificant change, a network I/O issue may occur.
Resource Monitor
Resource Monitor allows you to visually check CPU utilization and search for processes based on handles and modules.
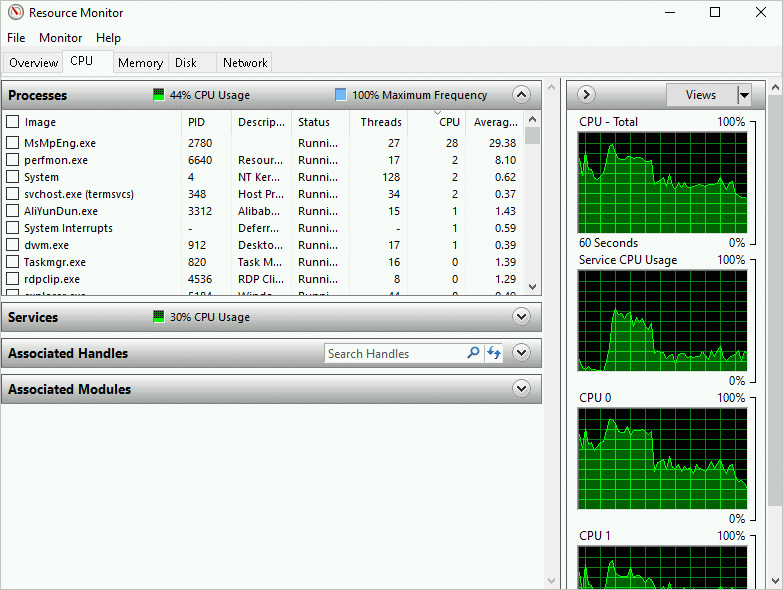
Process Explorer
Process Explorer is part of the Microsoft Sysinternals suite. You can configure symbols to check thread call stacks of applications and identify potential anomalous drivers. You can download Process Explorer from Process Explorer.
The following figure shows the Process Explorer window.
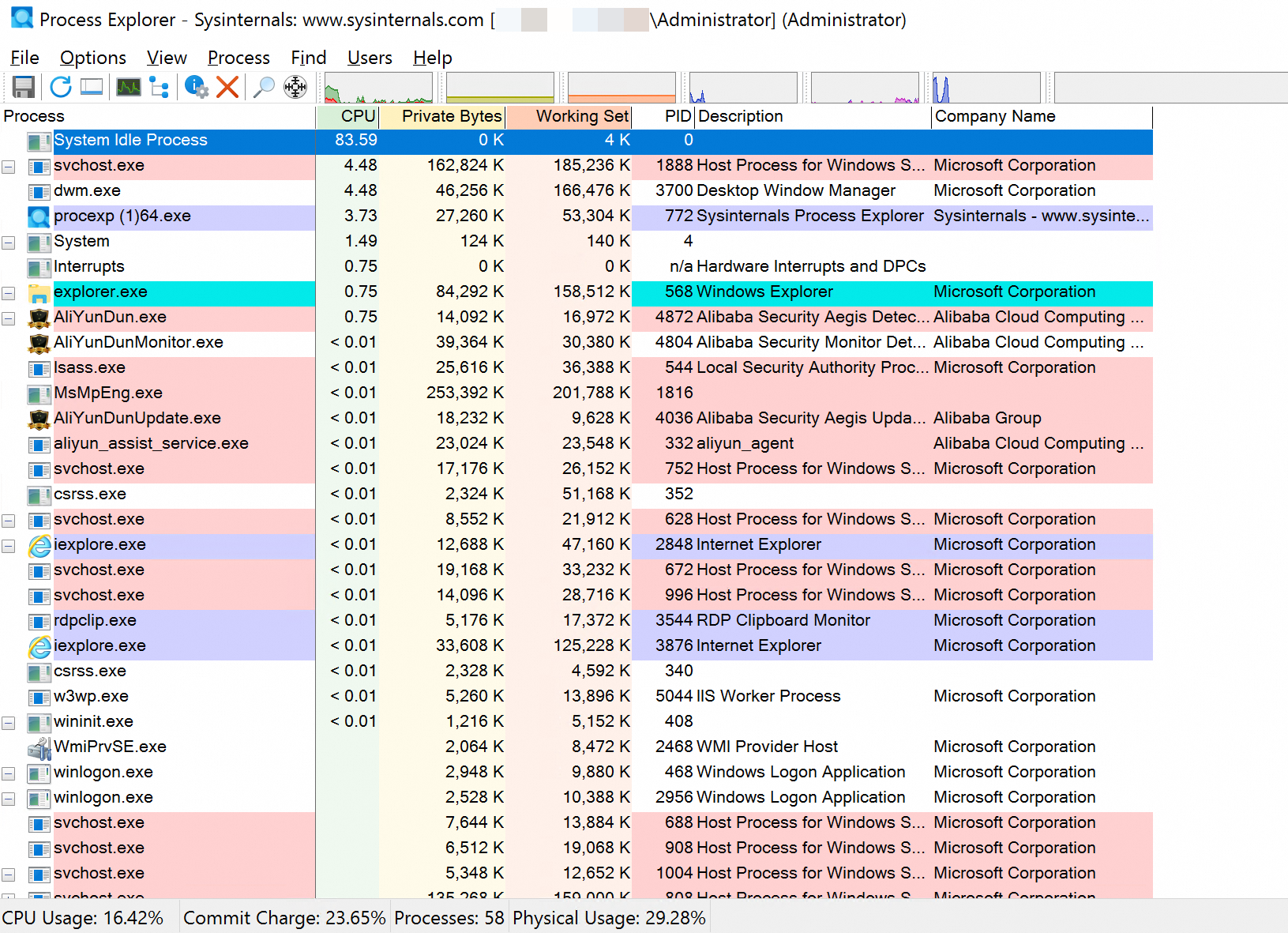
Performance Monitor
Performance Monitor allows you to collect performance counters for various components. Multiple counters are used to monitor the consumption of CPU resources.
Take note of the following critical performance counters:
\Processor(_Total)\% Processor Time: This performance counter indicates the percentage of time that the processor spends in executing non-idle threads.\Processor(_Total)\% Processor Time=\Processor(*)\% User Time+\Processor(*)\% Privileged Time.\Processor(*)\% User Time: This performance counter indicates the percentage of time that the processor spends in running code in user mode. The performance counter can help you identify the applications or functions on which the processor spends a significant amount of time.\Processor(*)\% Privileged Time: This performance counter indicates the percentage of time that applications spend in executing system calls in kernel (or privileged) mode, such as drivers, I/O request packets (IRPs), and context switching. If the value of\Processor(*)\% Privileged Timeperformance counter of the operating system exceeds 30%, the instance spends a significant amount of time in processing I/O requests.If the value of
\Processor(*)\% Privileged Timeis large, check the% DPC Time,% Interrupt Time, andContext Switches/secperformance counters.Large
% DPC Timeand% Interrupt Timevalues indicate that unknown devices perform a large number of operations or experience an issue that significantly diminishes performance. For more information, see Choose Your Own Adventure: High Deferred Procedure Calls (DPCs) or High Interrupts and Windows IT Pro Magazine: Examining xPerf.A large
Context Switchvalue indicates that the kernel switches processes or threads on the processor. For more information, see The Case of the 2 Million Context Switches and Mark Russinovich's The Case of the System Process CPU Spikes.A large
Context Switches/secvalue indicates that a large number of threads are in the Ready state. To resolve the issue, reduce the number of threads.