The terminal list provides comprehensive and intuitive information about the user terminals that are added to Secure Access Service Edge (SASE). This topic describes how to view information about the terminals that are added to SASE.
Background information
SASE uses a point of presence (POP) node of Alibaba Cloud to accelerate access between terminals and enterprise internal applications. If users do not install the SASE client on their terminals, the terminals cannot access enterprise internal applications. After users install the SASE client on their terminals, you can view the online status, version information, and access traffic of the terminals in the terminal list in real time. This helps improve the management efficiency of terminals.
Procedure
Log on to the SASE console.
In the left-side navigation pane, choose .
On the Terminals page, view the following information.
Section
Description
Supported operation
Statistics on the numbers of terminals
Displays the numbers of terminals from the following dimensions: Total Terminals, Windows Terminals, macOS Terminals, Linux Terminals, Android Terminals, iOS Terminals, and WUYING Workspace.
None.
Trend of online terminals
Displays the number of online terminals and the peak number of online terminals in a specified time range.
Select one of the following time ranges: Last 24 Hours, Last 7 Days, Last 1 Month, and Last 3 Months.
You can click the
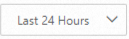 icon to expand the drop-down list and select a time range based on your business requirements.
icon to expand the drop-down list and select a time range based on your business requirements. If you select Last 1 Month and Last 3 Months, make sure that you activated Simple Log Service. For more information, see Use the log analysis feature.
All terminals
Displays Windows, macOS, Linux, iOS, and Android terminals, and Elastic Desktop Service (EDS) workspaces.
Configure default display columns.
Click the
 icon. In the Default Display Configuration dialog box, select the columns that you want to display. Valid values: Terminal Name, Operating System, Operating System Version, Department, Owner, Sharing Settings, IP Address, MAC Address, CPU, Device Status, Memory, Disk, Registration Time, Last Updated At, Device Owner, Client Status, Private Access Status, Internet Access Status, Data Loss Prevention Status, Network Access Status, and Client Version.
icon. In the Default Display Configuration dialog box, select the columns that you want to display. Valid values: Terminal Name, Operating System, Operating System Version, Department, Owner, Sharing Settings, IP Address, MAC Address, CPU, Device Status, Memory, Disk, Registration Time, Last Updated At, Device Owner, Client Status, Private Access Status, Internet Access Status, Data Loss Prevention Status, Network Access Status, and Client Version. Configure terminal sharing.
Global Sharing: If you enable global sharing, all terminals can be accessed by multiple user accounts.
Click Global Sharing to enable global sharing.
Disable Sharing: If you disable global sharing, all terminals can be accessed by using only the most recent logon account.
Click Disable Sharing to disable global sharing.
Sharing Settings: If you turn on Sharing Settings for a terminal, the terminal can be accessed by multiple user accounts. If you turn off Sharing Settings for a terminal, the terminal can be accessed only by using only the most recent logon account.
If you select Sharing Settings as a default display column, you can enable or disable sharing for a specific terminal in the Sharing Settings column.
Query terminal information.
Query terminal information by terminal status.
Select Device Status from the Select a state drop-down list and select a state. Valid values: Online, Offline, Long-term Offline, Locked, Marked as Lost, and Unbound.
If a terminal is in the Offline state, the terminal is offline for no more than seven days. If a terminal is in the Long-term Offline state, the terminal is offline for more than seven days. If a terminal is in the Unbound state, the terminal is unbound from a specific user.
Query terminal information by username, department, MAC address, terminal name, or terminal IP address.
Expand the
 drop-down list and select a filter condition. Then, enter a value in the search box.
drop-down list and select a filter condition. Then, enter a value in the search box. Query terminal information by terminal type.
Select All Device Owners, Enterprise Device, or Personal Device from the
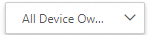 drop-down list.
drop-down list.
Export terminal information.
Export All
Click the
 icon. SASE exports all the information that you queried based on the specified query conditions.
icon. SASE exports all the information that you queried based on the specified query conditions. Batch Export
Click Batch Export to export the information about the selected terminals.
View terminal details.
Click the name of the specified terminal to view the details of the terminal and software installed on the terminal. The details of the terminal include the terminal information, status, and historical logon account records. The details of the installed software include the software name, provider, version, and installation time.
Lock a terminal.
Click Lock to lock a specific terminal.
After you lock a terminal, SASE immediately disconnects the enterprise internal applications that are connected to the terminal. If a user wants to unlock a terminal, contact the enterprise administrator.
Report the loss of a terminal.
Click Mark as Lost to report the loss of a specific terminal.
After you report the loss of a terminal, SASE immediately disconnects the enterprise internal applications that are connected to the terminal. If a user wants to cancel the loss report of a terminal, go to terminal management on the SASE client or contact the enterprise administrator.
Collect logs.
Click Log Collection to collect logs from a terminal and download the logs.
Delete a terminal.
Select the terminal that you want to manage and click Delete. You can select multiple terminals and delete the terminals in batches.
Unbind a terminal from a user.
Select the terminal that you want to manage and click Disassociate. This ensures that the terminal is no longer assigned to the user.
Displays dumb terminals and whitelist terminals with account-password authentication.
Dumb terminals
View information about dumb terminals: Click Dumb Terminal. The terminal list displays all dumb terminals.
Add a dumb terminal: Click Add Terminal. In the panel that appears, configure the MAC Address, MAC Address Mask, Device Vendor, Device Name, and Device Type parameters. You can also click Import Devices to upload multiple terminals.
NoteIf you set the MAC Address parameter to cc:46:d6:00:00:00 and the MAC Address Mask parameter to ffff-ff00-0000, all terminals whose MAC addresses start with cc:46:d6 are matched.
Delete a dumb terminal: If you no longer require a dumb terminal, find the dumb terminal and click Delete in the Actions column. You can also select multiple terminals and delete the terminals in batches.
ImportantIf you want to use a deleted terminal to log on to the SASE client again, you must re-register the terminal.
Modify information about a dumb terminal: Find the dumb terminal that you want to manage and click Edit in the Actions column.
Whitelist terminals with account-password authentication
View information about a whitelist terminal with account-password authentication: Click Username and Password Whitelist. The terminal list displays all whitelist terminals with account-password authentication.
Add a whitelist terminal with account-password authentication: Click Add Account and Password. In the panel that appears, configure the MAC Address, Device Vendor, Device Name, Device Type, Account, and Password parameters. You can also click Import Devices to upload multiple terminals.
Delete a whitelist terminal with account-password authentication: If you no longer require a whitelist terminal with account-password authentication, find the terminal and click Delete in the Actions column. You can also select multiple terminals and delete the terminals in batches.
ImportantIf you want to use a deleted terminal to log on to the SASE client again, you must re-register the terminal.
Modify information about a whitelist terminal with account-password authentication: Find the terminal that you want to manage and click Edit in the Actions column.