This topic describes how the private access feature of Secure Access Service Edge (SASE) works and walks you through the configuration process. This helps administrators get started with the feature after they purchase SASE.
Introduction to the private access feature
The private access feature supports Software as a Service (SaaS)-based zero trust access by adopting the software-defined perimeter (SDP) approach. The feature allows you to manage the access permissions of users without the need to expose public IP addresses or reconstruct your existing network architecture. This way, you can use SASE to control access of the users.

Procedure
Step 1: Create an IdP and add users
An identity provider (IdP) is used for identity authentication of users within an enterprise. You can configure third-party and self-managed IdPs in SASE. You can configure the following types of IdPs: Lightweight Directory Access Protocol (LDAP), DingTalk, WeCom, Lark, Identity as a Service (IDaaS), and custom. If multiple IdPs are used in your services, you can configure multiple IdPs at a time in SASE. Then, you can manage users of the IdPs.
In this topic, a custom IdP is used as an example.
Log on to the SASE console. In the left-side navigation pane, choose .
Click the IdP Management tab, find a custom IdP, and then click Edit in the Actions column. In the Edit panel, configure the parameters and click OK. The following table describes the parameters.
Parameter
Description
Example
PC Logon Method
Valid values: Logon with Account and Password and Password-free Logon.
If you select Logon with Account and Password, you can turn on Two-factor Authentication. Valid values:
OTP-based Authentication: If you select OTP-based Authentication, you must select at least one one-time password (OTP) mode. The following modes are supported:
Allow Tokens on SASE Mobile Client: The built-in OTPs of SASE are used. Users must install the SASE mobile client.
Allow Tokens on Third-party Applications: Make sure that clock synchronization on your OTP app works as expected. Common OTP apps, such as Alibaba Cloud App, are supported.
Allow Enterprise-owned Tokens: If you want to use the self-managed OTPs of your enterprise, contact technical support to perform the required configuration.
Verification Code-based Authentication: If you select Verification Code-based Authentication, you must select at least one authentication method. The following methods are supported:
Text Message Verification: Make sure that each user in the IdP has a mobile phone number.
Email Verification: Make sure that each user in the IdP has an email address.
If you select Password-free Logon, users must download and log on to the SASE mobile client and scan the quick response (QR) code for authentication.
Logon with Account and Password
Mobile Device Logon Method
Valid values: Logon with Account and Password and Fingerprint or Face Recognition.
If you select Fingerprint or Face Recognition, users must enter the usernames and passwords when they log on to the SASE mobile client for the first time.
Logon with Account and Password

Go to the User Group Management tab and click Create User Group. In the Create User Group panel, configure the parameters to add users to the user group and click OK.
User information includes the username, department, email address, and mobile phone number of a user.
Step 2: Create an office application
Office applications of an enterprise refer to IT resources such as internal-facing applications, servers, or databases that are used by users at work. Users do not need to configure public IP addresses for office applications. If a user wants to access applications or resources in a LAN from an office device, the user needs to only install the SASE client on the device and pass the required identity and security verification.
In the left-side navigation pane, choose .
In the Custom Tags section of the Office Application page, click Add. Then, enter a tag name and click OK.
You can create up to 100 custom tags.
Click Add Application and configure the parameters based on the following descriptions and steps:
If Domain Name System (DNS) servers that use internal CIDR blocks are deployed for your services, you can perform the following operations to configure DNS services: Click Internal DNS Configuration. In the DNS Address dialog box, configure the parameters in the Default DNS Service and Other DNS Services sections. The DNS service that you configure in the Default DNS Service section is used as the primary DNS service for your enterprise and is delivered to the SASE client. In this section, you can specify up to two DNS servers. You can also configure custom DNS services in the Other DNS Services section. Users can select the primary DNS service or a custom DNS service in the SASE client based on their business requirements.
If you do not configure a DNS service, SASE automatically uses Alibaba Cloud DNS for resolution based on internal CIDR blocks. If Alibaba Cloud DNS PrivateZone is deployed for your services, Alibaba Cloud DNS PrivateZone is preferentially used for resolution.
On the Manual Configuration tab, configure the parameters in the Basic Configurations step. The following table describes the parameters.
Parameter
Description
Example
Application Name
The name of the office application.
The name must be 1 to 128 characters in length and can contain letters, digits, hyphens (-), underscores (_), and periods (.).
Attendance_management_application
Description
The description of the office application.
Attendance management address of users
Tag
The custom tag of the office application. You can group, query, and manage applications by tag.
OA System
Status
The status of the office application. Valid values:
Enable: The office application is available.
Disable: The office application is unavailable.
Enable
Click Next and configure the parameters in the Application Address step. The following table describes the parameters.
Parameter
Description
Example
Application Address
The internal address of the office application. You can enter IP addresses, CIDR blocks, exact domain names, and wildcard domain names for the office application. You can enter multiple internal addresses for the office application based on your business requirements.
10.10.XX.XX
Port
The port number or port range of the office application.
80-200
Protocol
The protocol type of the office application. Valid values: All Protocols, TCP, and UDP.
All Protocols

Step 3: Enable network connections
Before you enable network connections, make sure that you are familiar with your service deployment to select the optimal connection plan.
Business resource deployment | Solution | Environment requirement |
Business resources are deployed on Alibaba Cloud. | You can use the network settings feature to enable network connections between business resources in Alibaba Cloud VPCs and the SASE client. You can access the page of the SASE console and turn on Network Connection for the VPC in which your server is deployed. | Computer requirements:
|
Business resource are deployed outside Alibaba Cloud and Alibaba Cloud virtual border routers (VBRs), Cloud Connect Network (CCN) instances, and VPN gateways are used for the business resources. For example, business resources are deployed on Amazon Web Services (AWS) or Tencent Cloud. | You can use Alibaba Cloud Express Connect, Smart Access Gateway (SAG), and IPsec-VPN to allow access from the SASE client to business resources outside Alibaba Cloud. You can access the tab of the SASE console, configure a back-to-origin VPC, and turn on Network Connection for your connector. | Computer requirements:
|
Business resource are deployed outside Alibaba Cloud. | SASE provides the connector feature. You can deploy a connector to allow access from the SASE client to the business resources that are deployed outside Alibaba Cloud. This solution allows users to access the business resources without the need to use other network services. You can access the tab of the SASE console, create a connector, and then run commands to deploy the connector. Make sure that the connector is enabled. | Computer requirements:
Requirements on the servers on which you can deploy connectors:
|
This topic describes how to enable network connections for services outside Alibaba Cloud.
In the left-side navigation pane, choose .
On the Network Settings page, click the Services Outside Alibaba Cloud tab.
Create a connector and associate it with an application.
On the Connectors tab, click Add Connector.
You can add up to five connectors.
In the Add Connector panel, configure the parameters based on your business requirements. Then, click OK.
Parameter
Description
Example
Region
The region of the connector. To ensure access performance, we recommend that you select a region that is the closest to your server.
Singapore
Instance Name
The name of the connector.
Private access connector of a company
Instance Switch
Specifies whether to enable the connector. You can use a connector to access associated applications from the SASE client only if Instance Switch is set to Enabled.
ImportantIf Instance Switch is set to Disabled, you cannot use the connector to access your office applications from the SASE client. Proceed with caution.
Enabled
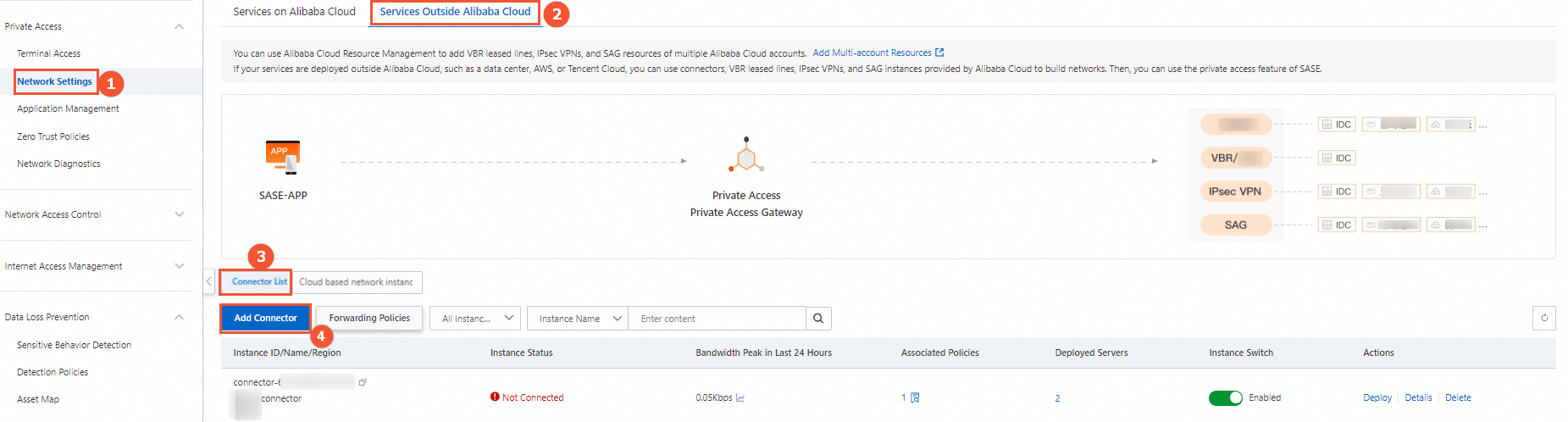
Install and deploy the connector.
Before you deploy the connector, you can obtain the command that is used to deploy the connector in the Deploy panel. To open the panel, click Deploy in the Actions column.
Log on to the server or virtual machine on which you want to deploy the connector as the root user and run the following command to download the connector:
wget 'https://sase-app.oss-cn-hangzhou.aliyuncs.com/connector/install_connector.latest.sh' -O /tmp/install_connector.shRun the following command to modify the permissions:
chmod a+x /tmp/install_connector.shRun the following command to install the connector:
sudo /tmp/install_connector.sh 163710033944**** 1404F395-6456D8CE-B02D4B20-0DFB**** connector-97861d0d3b91****NoteIn the command, 163710033944**** is the ID of your Alibaba Cloud account, 1404F395-6456D8CE-B02D4B20-0DFB**** is the license generated by SASE, and connector-97861d0d3b91**** is the ID of the connector.
Run the following command to start the connector:
sudo systemctl start aliyun_sase_connector
Step 4: Create a zero trust policy
Zero trust policies help you manage access to applications and resources from users and enterprise partners. The process of creating a zero trust policy is to distinguish the resource permissions of enterprise user groups from those of office applications. SASE provides a built-in policy that prohibits all access. You must configure an allow policy to allocate different resources to different user groups.
In the left-side navigation pane, choose .
On the Zero Trust Policies page, click Create Policy.
In the Create Policy panel, configure the parameters and click OK. The following table describes the parameters.
You can create multiple zero trust policies based on your business requirements. The number of policies is unlimited.
Parameter
Description
Example
Policy Name
The name of the zero trust policy.
The name must be 2 to 100 characters in length and can contain letters, digits, hyphens (-), and underscores (_).
Allow policy for the attendance management application
Description
The description of the zero trust policy.
All users can access the attendance management application
Priority
The priority of the zero trust policy. The value 1 indicates the highest priority. When you create a policy, the maximum value for the priority of the new policy is determined by the following calculation result: Number of zero trust policies within the account + 1. For example, you have 17 zero trust policies within your account. When you create a policy, the priority of the new policy ranges from 1 to 18. The number 18 is obtained by using the following formula: 17 + 1 = 18.
If a policy conflict exists, the policy that has a higher priority takes effect.
1
Action
The access permissions of the policy. Valid values:
Allow Access: The policy allows access to the specified application from users or terminals.
Access Denied: The policy denies access to the specified application from users or terminals.
Allow Access
Applicable User
The user group to which the policy applies. The zero trust policy takes effect for the terminals of the specified user group. If an access request hits the policy, SASE determines whether to allow or deny the request.
To add a user group, click Add. On the User Group tab, select the user group that you want to add. If the existing user groups cannot meet your requirements, you can create a user group on the Custom User Group tab. For more information, see Configure user groups.
All users of a company
Selected Applications
The applications to which the policy applies.
To add applications, click Add. On the Tag tab, select a tag to add the applications that have the tag. You can also select applications on the Application tab.
Attendance management application
Security Baseline
The security baseline template that meets your security requirements.
-
Policy Status
The status of the policy. You can enable or disable the policy.
Enabled

Step 5: Verify configuration results
Open the SASE client, enter your enterprise authentication identifier and click OK.
On the Settings page of the SASE console, you can configure an Enterprise Authentication Identifier.
Log on to the SASE client by using the initial username and password that are sent to your phone number or email.
Click Connect.
Access the attendance management application.
If you can access the application, the configuration is successful.