Serverless App Engine (SAE) improves the startup efficiency for Java applications in different deployment phases. This topic describes how to improve the startup efficiency of a Java application.
Prerequisites
You can configure startup acceleration only for Java applications that are deployed by using JAR packages or WAR packages.
Usage notes
If you want to improve the startup efficiency of an application, you can select the Dragonwell 11 environment when you create the application and select Enable Application Startup Acceleration (Quickstart) in the Startup Command Settings section.
If you want to improve the runtime efficiency of an application, you can select a Dragonwell environment when you create the application and select Enable Performance Improvement for Microservices (Wisp2 Coroutine) in the Startup Command Settings section.
The following figures show the comparison data before and after startup acceleration is enabled.
The comparison data of startup acceleration in this topic is provided only for reference. The actual data may vary based on your environment.
Application startup | Application runtime |
|
|
This topic describes the parameters that are required to configure startup acceleration when you create an application. If you want to improve the startup efficiency of a deployed application, see the following topics:
Improve the startup and runtime efficiency of an application
Step 1: Specify basic information for the application
Log on to the SAE console.
In the left-side navigation pane, click Applications. In the top navigation bar, select a region. Then, click Create Application.
In the Basic Information step, configure the parameters and click Next: Application Deployment Configurations.
For more information about the parameters in the Basic Information step, see Deploy a Java web application by using a WAR package in the SAE console and Deploy a microservices application by using a JAR package in the SAE console.
Step 2: Configure deployment settings for the application
In the Deployment Configurations step, configure the parameters. The following table describes the parameters.
Parameter
Description
Technology Stack Programming Language
Select Java.
Application Deployment Method
Select Deployment with WAR Packages or Deployment with JAR Packages. In this example, Deployment with WAR Packages is selected.
Configure WAR Package
Application Runtime Environment: Select an application environment based on your business requirements. Example: apache-tomcat-8.5.42.
Java Environment: Select Dragonwell 11.
File Upload Method: Select Upload WAR Package or WAR Package Address.
Version: Enter a version number, or click Use Timestamp as Version Number to specify a timestamp as the version number of the application.
Time Zone Settings: Select the time zone of the application. Example: UTC+8.
Optional: Configure persistent storage to accelerate the restart, scale-out, and scaling processes across instances.
If you do not configure persistent storage, you can perform Step 3 to accelerate the startup process next time you restart the application.
On the NAS File System tab of the Persistent Storage section, turn on Enable NAS Storage.
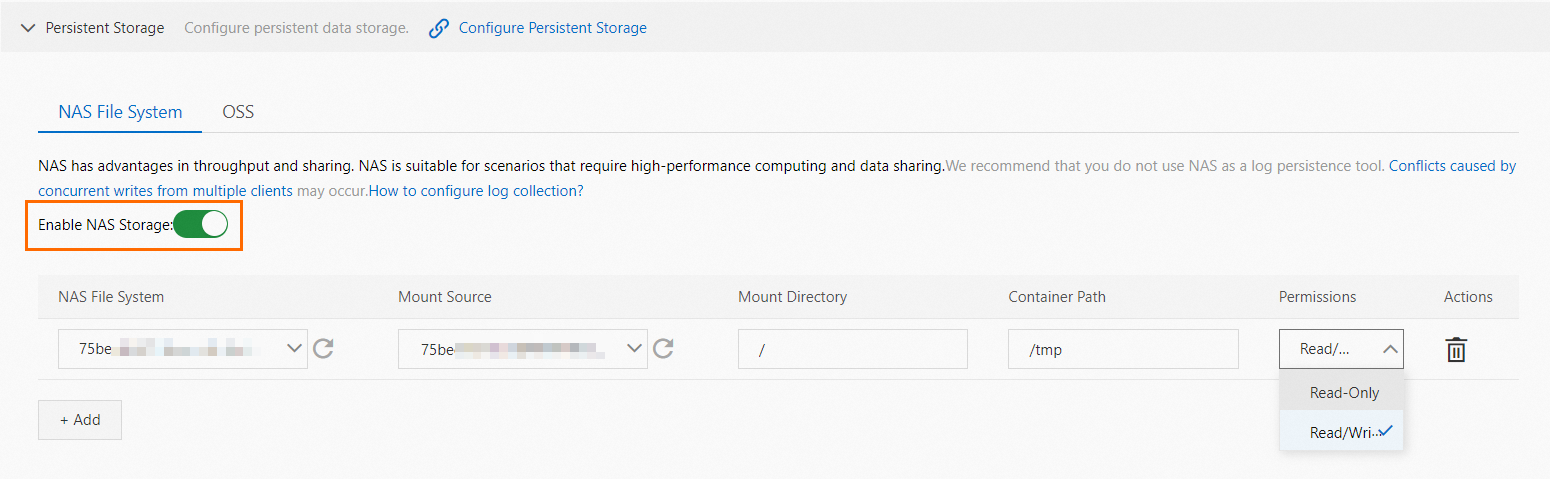
Select an existing NAS file system from the NAS File System drop-down list and configure the Mount Source, Mount Directory, Container Path, and Permissions parameters.
In the Startup Command Settings section, configure the parameters.
Only key parameters are described. For information about other parameters, see Configure a startup command.
To improve the startup efficiency of the application, select Enable Application Startup Acceleration (Quickstart) and configure the Persistent Storage Directory.

To improve the runtime efficiency for the application, select Enable Performance Improvement for Microservices (Wisp2 Coroutine).
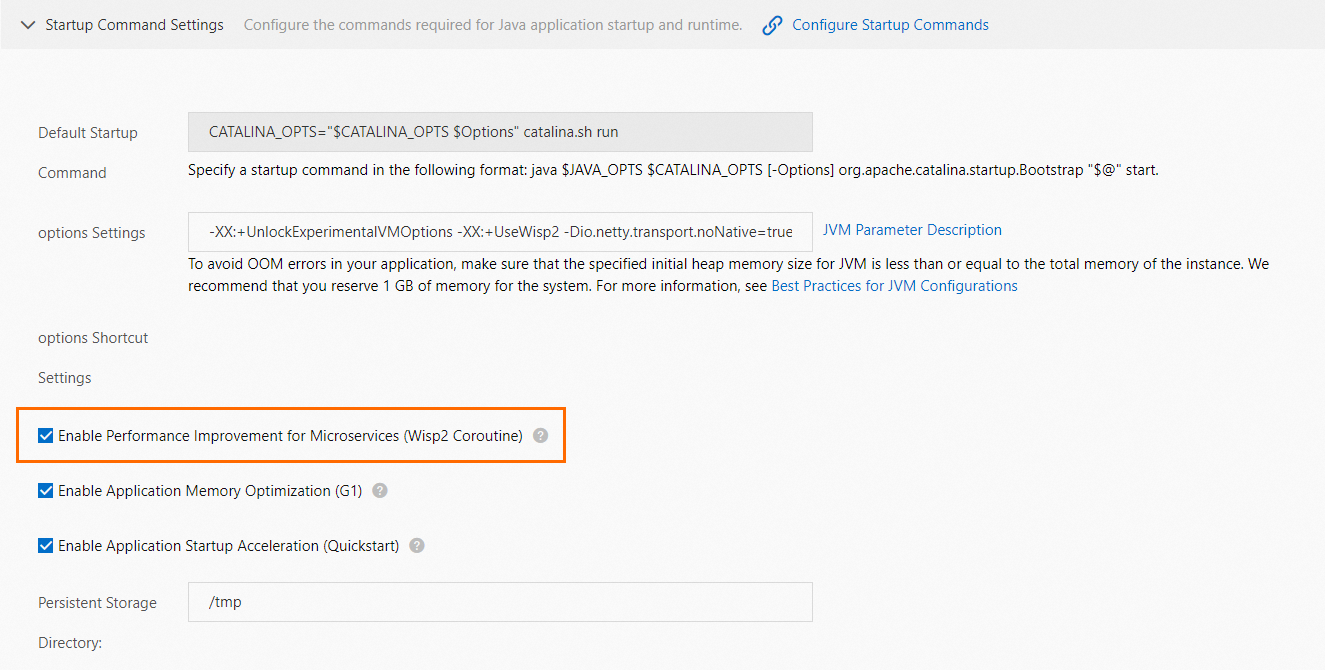
Click Next: Confirm Specifications.
Step 3: Verify the result
In the Specification Confirmation step, view the details of the application and the fee for the selected specifications. Then, click Confirm.
The Creation Completed step appears. You can click Application Details to go to the Basic Information page of the application.
Check whether the configurations have taken effect.
Method 1:
In the left-side navigation pane of the Basic Information page, click Change Records. On the Change Records page, view the change details. If Executed is displayed in the Change Status column, the application is deployed and the configurations have taken effect.
Method 2:
On the Basic Information page, click the Instance Deployment Information tab to view the Status of the instances. If Running is displayed in the Status column, the application is deployed and the configurations have taken effect.
 For more information, see
For more information, see 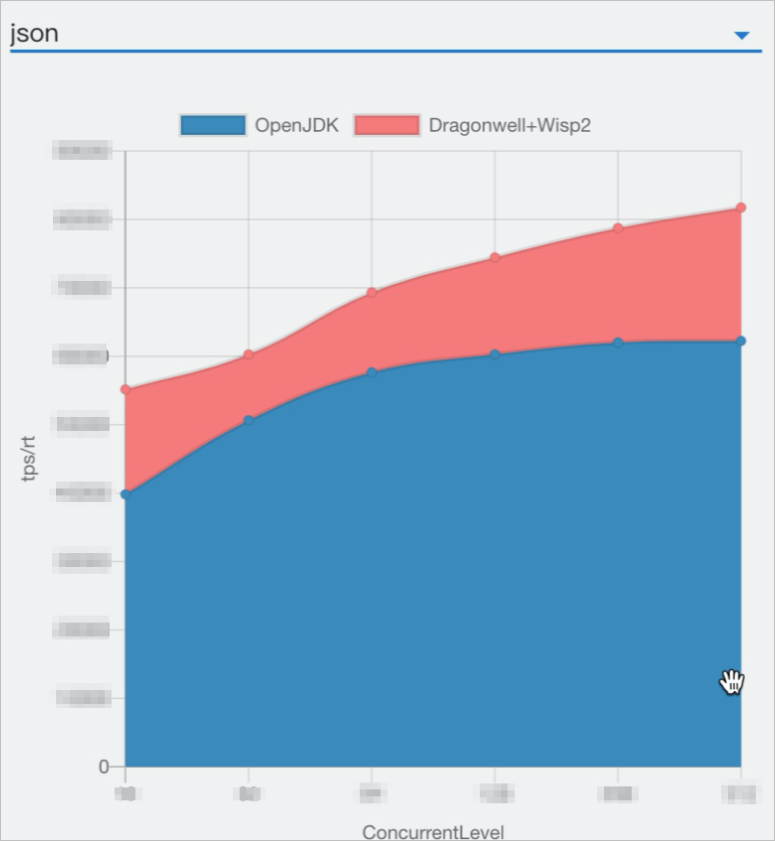 For more information, see
For more information, see