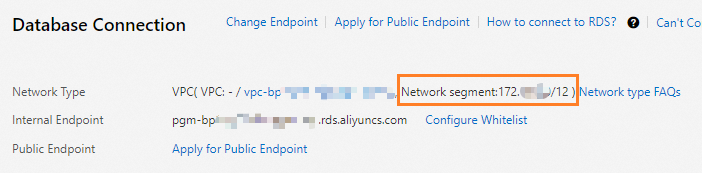ApsaraDB RDS for PostgreSQL supports the cloud migration feature. This feature is implemented based on physical streaming replication for fast, simple, and stable data migration. By using the feature, you can efficiently migrate data between RDS for PostgreSQL instances in various scenarios.
Prerequisites
The following requirements are met:
The major engine versions of the source and destination RDS instances are the same. PostgreSQL 10 or later is supported.
The destination RDS instance is a primary RDS instance. Read-only RDS instances do not support cloud migration.
The destination RDS instance uses cloud disks.
The destination RDS instance is empty. The available storage of the destination RDS instance is greater than or equal to the size of the data in the source RDS instance.
The CIDR block of the virtual private cloud (VPC) to which the source RDS belongs is different from the CIDR block of the VPC to which the destination RDS instance belongs.
Usage notes
When you migrate data between the RDS instances that reside in different regions, you must use Cloud Enterprise Network (CEN) to enable cross-region communication between the source RDS instance and the destination RDS instance over an internal network. You are charged for cross-region communication that is based on CEN. For more information, see What is CEN? and Billing.
Procedure
In this example, the source RDS instance resides in the China (Beijing) region, and the destination RDS instance resides in the China (Hangzhou) region.
Create a CEN instance and configure the CEN instance to enable cross-region communication between the source RDS instance and the destination RDS instance over an internal network.
Create a CEN instance.
Log on to the CEN console.
On the Instances page, click Create CEN Instance.
In the Create CEN Instance dialog box, configure the following parameters and click OK.
Parameter
Description
Name
Enter a name for the CEN instance.
The name must be 2 to 128 characters in length and can contain digits, hyphens (-), and underscores (_). The name must start with a letter.
Description
Enter a description for the CEN instance.
The description must be 2 to 256 characters in length and cannot start with
http://orhttps://. You can also leave this parameter empty.
Add the VPC of the source RDS instance and the VPC of the destination RDS instance to the CEN instance.
On the Instances page in the CEN console, click the ID of the CEN instance that is created.
On the Basic Information tab, click the
 icon to the right of the number that is displayed below VPC to create VPCs.
icon to the right of the number that is displayed below VPC to create VPCs.
On the Connection with Peer Network Instance page, configure the following parameters and click OK.
NoteYou must separately add the VPC of the source RDS instance and the VPC of the destination RDS instance to the CEN instance. This example shows how to add the VPC of the source RDS instance to the CEN instance. You can use the same method to add the VPC of the destination RDS instance to the CEN instance. Take note that the values of the Region and Network Instance parameters for the source RDS instance and the destination RDS instance are different.
Parameter
Description
Instance Type
Retain the default value Virtual Private Cloud (VPC).
Region
Select the region in which the source RDS instance resides. In this example, select China (Beijing).
Transit Router
By default, no transit routers are available in the selected region. CEN automatically creates a transit router. You must select the primary zone and secondary zone of the transit router.
Resource Owner ID
Select Current Account.
Attachment Name
Enter an attachment name.
Network Instance
Select the ID of the VPC to which the source RDS instance belongs. You can view the VPC ID on the Database Connection page of the source RDS instance in the ApsaraDB RDS console.
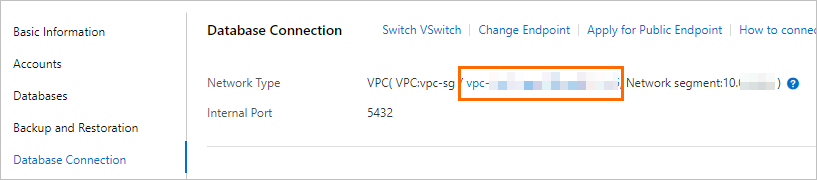
After you specify the VPC, select the vSwitches that are associated with the primary zone and secondary zone of the transit router.
After you add the VPC of the source RDS instance and the VPC of the destination RDS instance to the CEN instance, the page that is shown in the following figure is displayed.
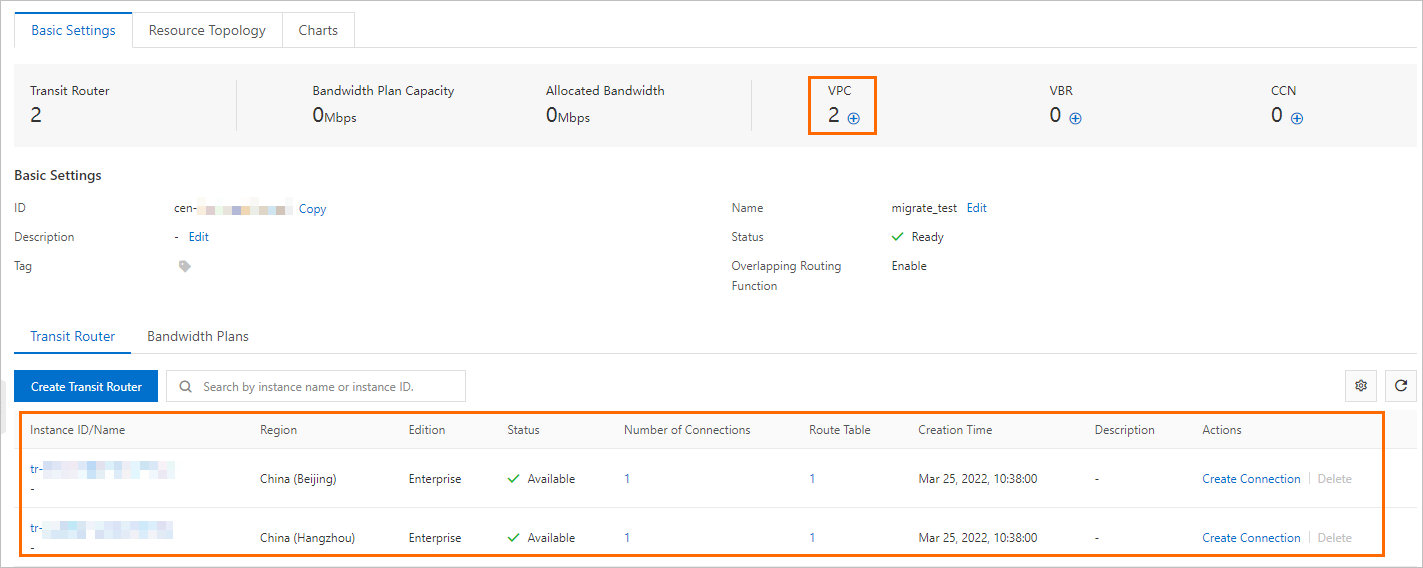
Purchase a bandwidth plan for the CEN instance.
On the Instances page in the CEN console, click the ID of the CEN instance that is created.
On the Basic Information tab, click the Bandwidth Plans tab. On the tab that appears, click Purchase Bandwidth Plan (Subscription).
On the page that appears, configure the following parameters and click Buy Now. Then, complete the payment.
Parameter
Description
CEN ID
Retain the CEN instance that is displayed. After you purchase a bandwidth plan, the bandwidth plan is automatically associated with the CEN instance.
Area A
Select an area for which you want to enable cross-region communication. In this example, select Mainland China.
NoteYou cannot change the area after the bandwidth plan is purchased.
Area B
Select the other area for which you want to enable cross-region communication. In this example, select Mainland China.
Billing Method
Select a billing method for the bandwidth plan. Retain the default value Pay-By-Bandwidth.
Bandwidth
Specify the bandwidth that is provided by the bandwidth plan. Unit: Mbit/s.
Bandwidth Package Name
Enter a name for the bandwidth plan.
Order time
Select a subscription duration for the bandwidth plan.
You can select Auto-renewal to enable auto-renewal for the bandwidth plan.
After you purchase a bandwidth plan, the page that is shown in the following figure is displayed.
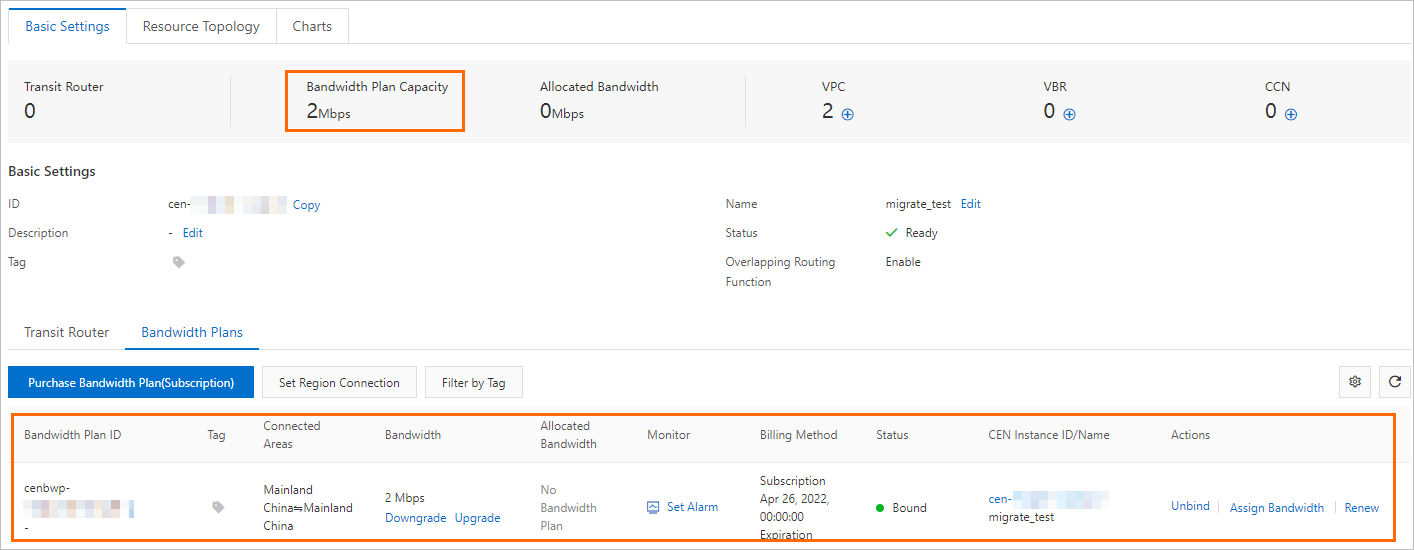
Configure the bandwidth for cross-region communication.
On the Instances page in the CEN console, click the ID of the CEN instance that is created.
On the Basic Information tab, click the Bandwidth Plans tab. On the tab that appears, click Allocate Bandwidth for Inter-region Communication.
On the Connection with Peer Network Instance page, configure the following parameters and click OK.
Parameter
Description
Instance Type
In this example, select Inter-region Connection.
Region
Select the region in which the source RDS instance resides. In this example, select China (Beijing).
Transit Router
CEN automatically identifies the transit router in the region in which the source RDS instance resides.
Peer Region
Select the region in which the destination RDS instance resides. In this example, select China (Hangzhou).
Transit Router
CEN automatically identifies the transit router in the region in which the destination RDS instance resides.
Bandwidth Allocation Mode
Select an allocation method for the bandwidth plan. Valid values:
Allocate from Bandwidth Plan
Pay-By-Data-Transfer
In this example, select Allocate from Bandwidth Plan.
Bandwidth Plan
Select a bandwidth plan that is associated with the CEN instance.
NoteThis parameter is required only when you set Bandwidth Allocation Mode to Allocate from Bandwidth Plan.
Bandwidth
Enter the bandwidth that is provided by the bandwidth plan. Unit: Mbit/s.
Default Line Type
Select the type of line that you want to use. Valid values:
Platinum
Gold
NoteYou can select Platinum only when you set Bandwidth Allocation Mode to Pay-By-Data-Transfer.
After the operation is successful, the page that is shown in the following figure is displayed.
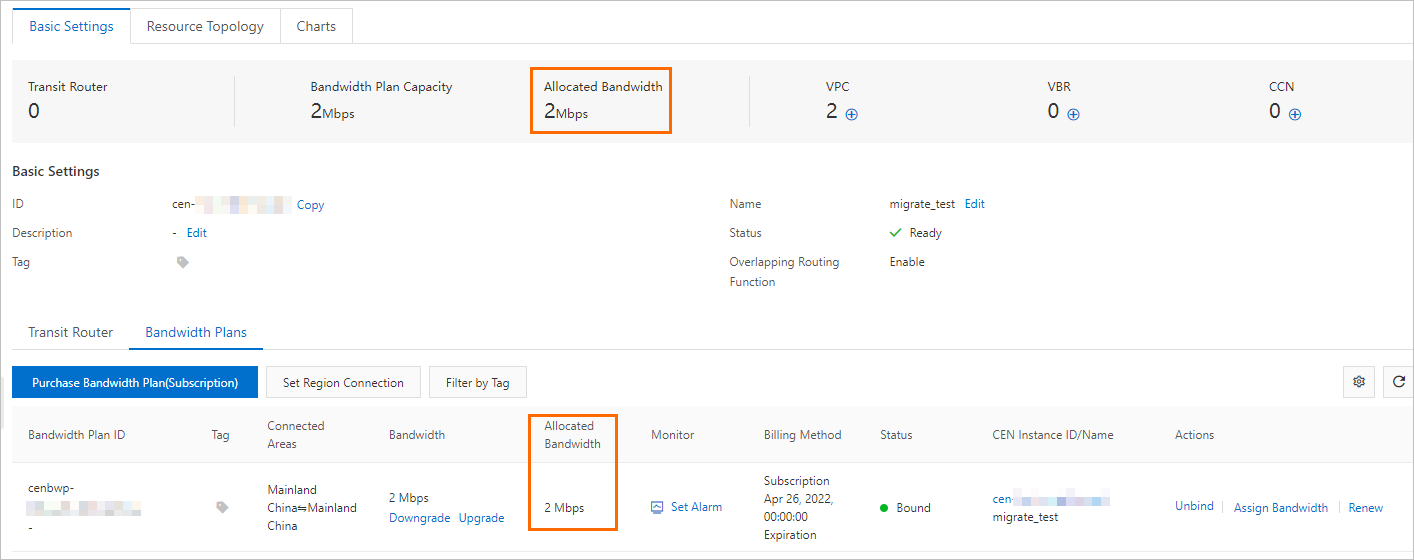
Configure the source RDS instance.
Create an IP address whitelist for the RDS instance.
You must set the IP Addresses parameter to the CIDR block of the VPC to which the destination RDS instance belongs. For more information, see Configure an IP address whitelist.
Create a privileged account for the source RDS instance.
For more information, see Create an account. When you create a privileged account, you must set the Account Type parameter to Privileged Account.
NoteThe privileged account is used to migrate data and must have the CREATE ROLE, REPLICATION, and pg_monitor permissions. If you have a privileged account, skip this step.
Configure the destination RDS instance.
Perform a cloud migration assessment.
Log on to the ApsaraDB RDS console and go to the Instances page. In the top navigation bar, select the region in which the RDS instance resides. Then, find the RDS instance and click the instance ID.
In the left-side navigation pane, click Cloud Migration/DR Construction. On the page that appears, click the Feasibility assessment tab.
In the Configure Scenario and Source Type step of the configuration wizard, select Migration to Cloud for Scenario and ApsaraDB RDS Instance for Source. Then, click Next.
In the Configure Destination Instance step of the configuration wizard, click Next.
In the Configure Source Instance step of the configuration wizard, select all listed items and click Next. Before you start the cloud migration, you must complete the preparations that are described in the listed items.
In the Start Feasibility Assessment step of the configuration wizard, configure the information about the source RDS instance.
Parameter
Description
Migration Task Name
ApsaraDB RDS automatically generates a name for the cloud migration task. You do not need to modify the generated name.
Source VPC/DNS IP
Enter the internal endpoint of the source RDS instance. For more information, see View and change the endpoints and port numbers.
Port of Source Instance
Enter the internal port number of the source RDS instance. For more information, see View and change the endpoints and port numbers.
Username
Enter the username of the privileged account that is created for the source RDS instance.
Password
Enter the password of the privileged account that is created for the source RDS instance.
Click Create Feasibility Assessment Task.
NoteDuring the cloud migration assessment, the status of the destination RDS instance changes to Maintaining Instance.
After the cloud migration assessment is complete, you can view the status of the cloud migration assessment task in Migration to Cloud section of the Feasibility assessment tab.
If the value in the Status column of the feasibility assessment task is Successful, you can start the cloud migration.
If the value in the Status column of the feasibility assessment task is Failed, you can click View Report in the Actions column to view and handle the reported errors. For more information about common errors, see Introduction to cloud migration assessment reports.
Migrate data to the destination RDS instance.
Log on to the ApsaraDB RDS console and go to the Instances page. In the top navigation bar, select the region in which the RDS instance resides. Then, find the RDS instance and click the instance ID.
In the left-side navigation pane, click Cloud Migration/DR Construction. On the page that appears, click the Migration to Cloud tab. On the tab that appears, click Create Cloud Migration Task.
In the Create Cloud Migration Task dialog box, select the cloud migration assessment task whose status indicates a success from the Associated Assessment Task drop-down list.
NoteAfter you select a cloud migration assessment task from the Associated Assessment Task drop-down list, ApsaraDB RDS automatically determines the values of the Migration Source Type, Source IP/ DNS, Source Port, and Username parameters. You do not need to configure these parameters.
Click Initiate Migration to Cloud. ApsaraDB RDS automatically starts the cloud migration task.
ImportantDuring the cloud migration, the status of the destination RDS instance changes to Migrating Data In. You can read data from and write data to the source RDS instance. However, do not migrate data from or to the source RDS instance, restart the source RDS instance, or change the specifications of the source RDS instance.
Switch the workloads of the source RDS instance over to the destination RDS instance.
Click the link in the Cloud Migration Phase column of the cloud migration task to view the task progress.
When the cloud migration task enters the phase for incremental data synchronization, click the button for a switchover in the Actions column of the cloud migration task to switch the workloads of the source RDS instance to the destination RDS instance.
In the Switchover dialog box, configure the source RDS instance to process only read requests. Alternatively, stop the connected application from writing data to the source RDS instance.
NoteTo configure the source RDS instance to process only read requests, perform the following steps:
Change the value of the rds_force_trans_ro_non_sup parameter of the RDS instance to on. For more information, see Modify the parameters of an ApsaraDB RDS for PostgreSQL instance.
Execute the following statement to terminate all existing sessions:
SELECT pg_terminate_backend(pid) FROM pg_stat_activity WHERE usename not in ('replicator', 'monitor', 'pgsql', 'aurora') AND pid != pg_backend_pid();
Select all check boxes and click Switch Now. Then, wait until the cloud migration is complete.
What to do next
To connect your applications to the destination RDS instance without the need to modify business code after the migration, perform the following operations on the destination RDS instance:
Modify the whitelist settings of the destination RDS instance to ensure that the whitelists of the destination RDS instance are the same as the whitelists of the source RDS instance. For more information, see Configure an IP address whitelist.
Change the endpoints that are used to connect to the destination RDS instance to ensure that these endpoints are the same as the endpoints that are used to connect to the source RDS instance. For more information, see View and change the endpoints and port numbers.
For example, if the endpoint that is used to connect to the source RDS instance is
pgm-aaa.pg.rds.aliyuncs.comand the endpoint that is used to connect to the destination RDS instance ispgm-bbb.pg.rds.aliyuncs.com, perform the following steps to change the endpoints:Change the endpoint that is used to connect to the source RDS instance from
pgm-aaa.pg.rds.aliyuncs.comtopgm-ccc.pg.rds.aliyuncs.com.Change the endpoint that is used to connect to the destination RDS instance from
pgm-bbb.pg.rds.aliyuncs.comtopgm-aaa.pg.rds.aliyuncs.com.