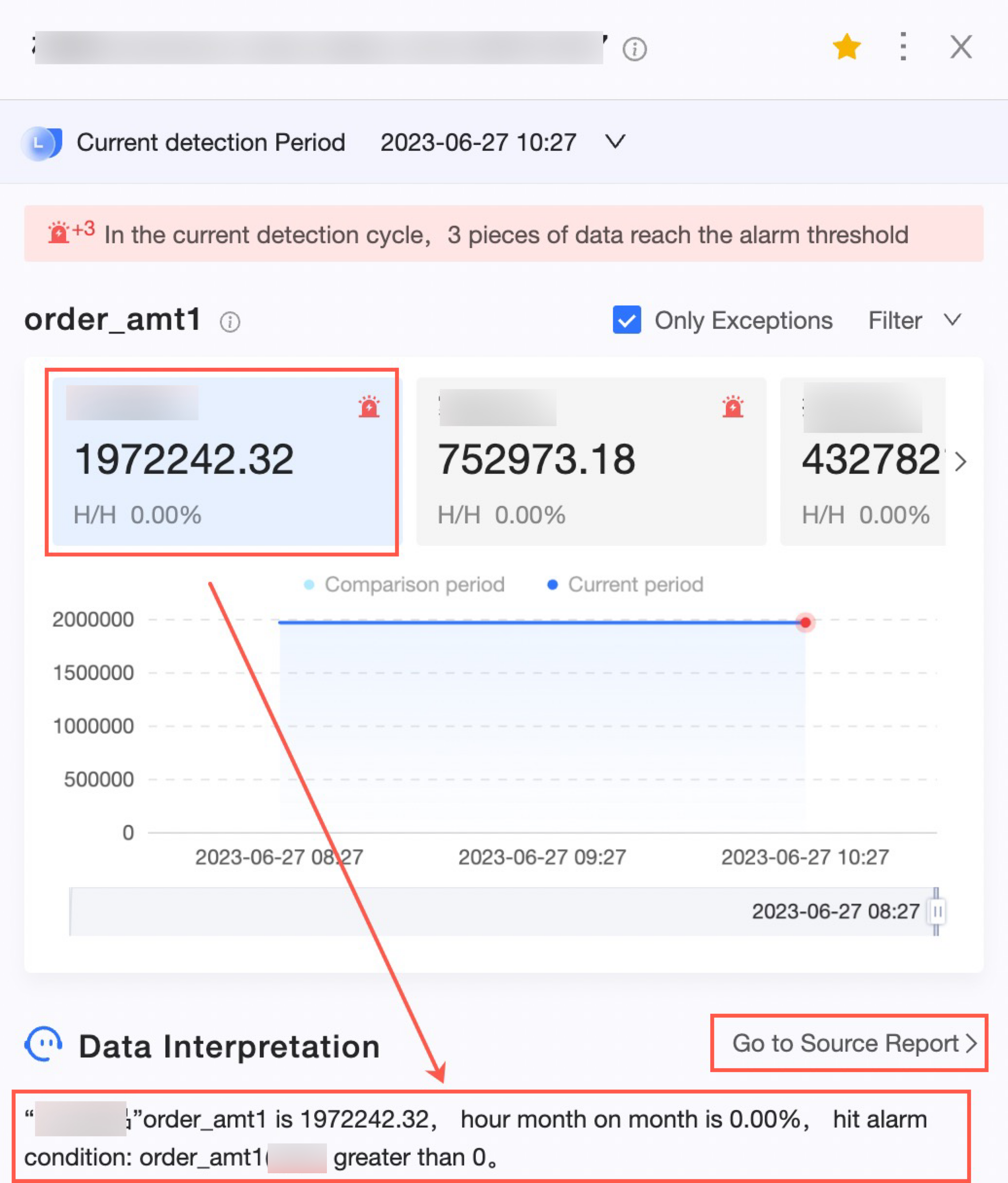After configuring monitoring alerts, you can visit the Metric Monitoring management page to review an alert overview for all metrics. You can also select specific metrics to examine alert details.
View Monitoring Alert Overview
Operation Entry
Navigation Bar Management Page
You can click the navigation bar icon in the top right corner of the home page, select ![]() metric monitoring from the application list, and access the metric monitoring center to view an overview of all metric monitoring activities.
metric monitoring from the application list, and access the metric monitoring center to view an overview of all metric monitoring activities.
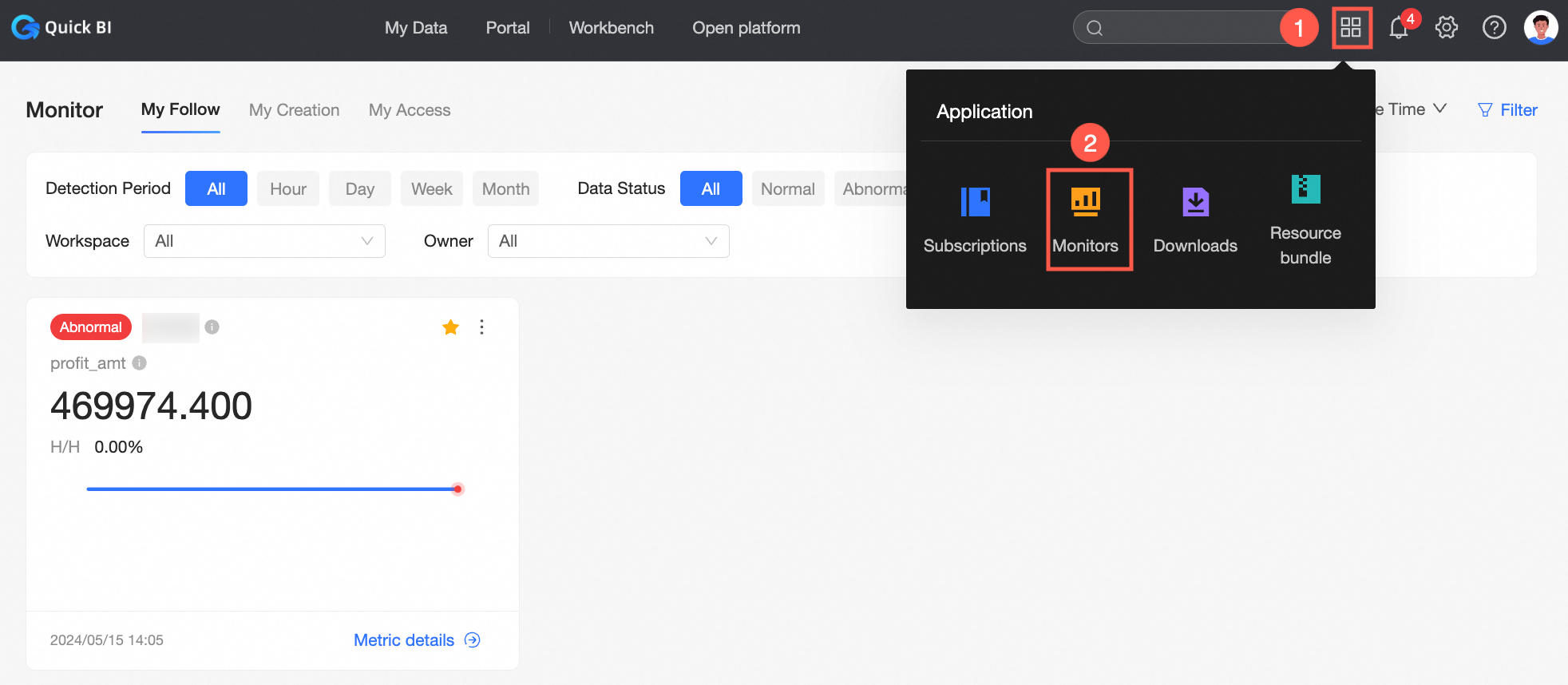
Chart Preview Page
On the dashboard chart preview page, you can click the upper right corner metric monitoring (①), a popup will display the current dashboard monitoring alert settings (②). Click the upper right corner go to metric monitoring center (③) to jump to the metric monitoring management page and view the alert overview information of all monitored metrics.
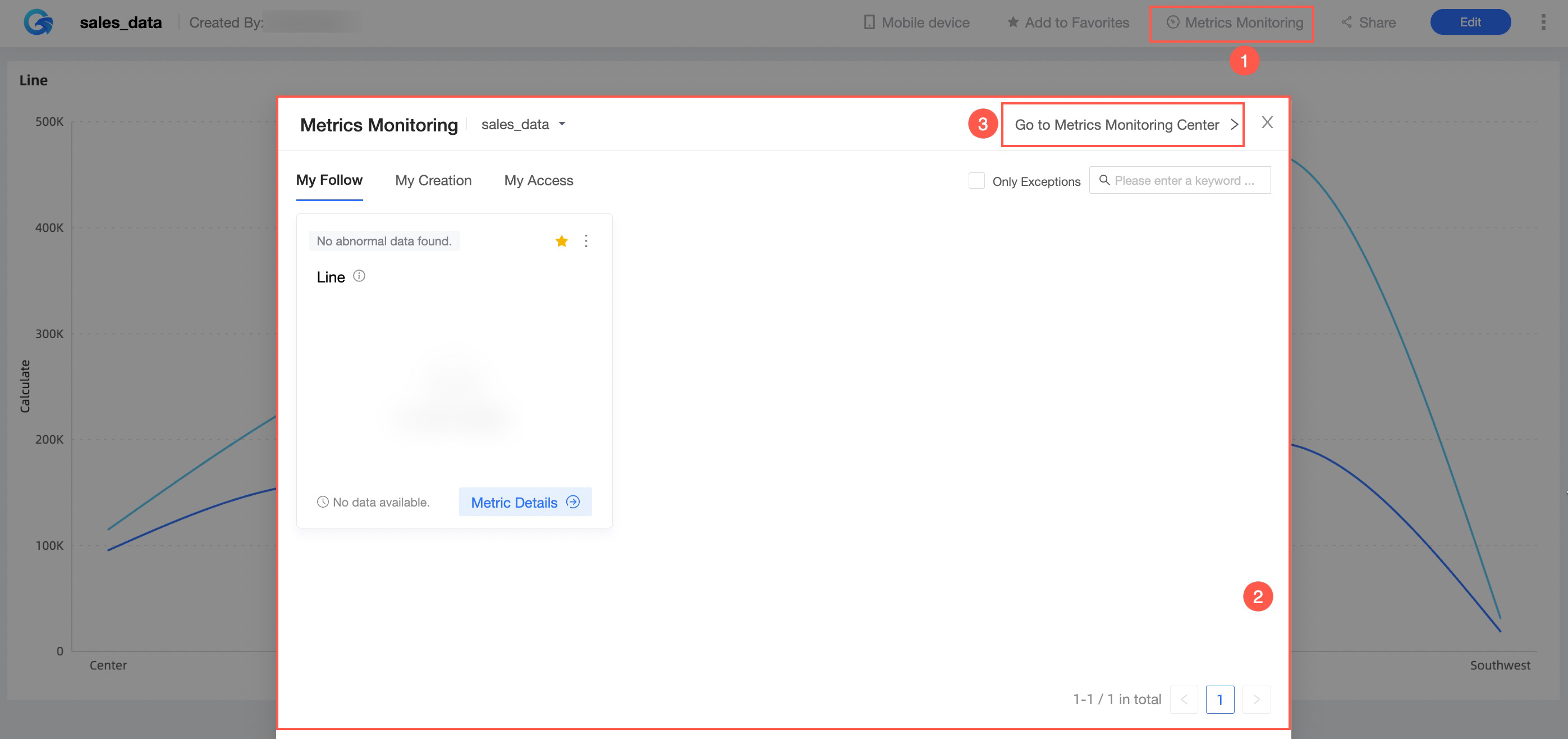
To view the current dashboard's metric monitoring overview information, you can peruse the details within the dashboard in the metric monitoring popup. You can also adjust the chart granularity using the dropdown box above to view the metric monitoring status for the corresponding chart.
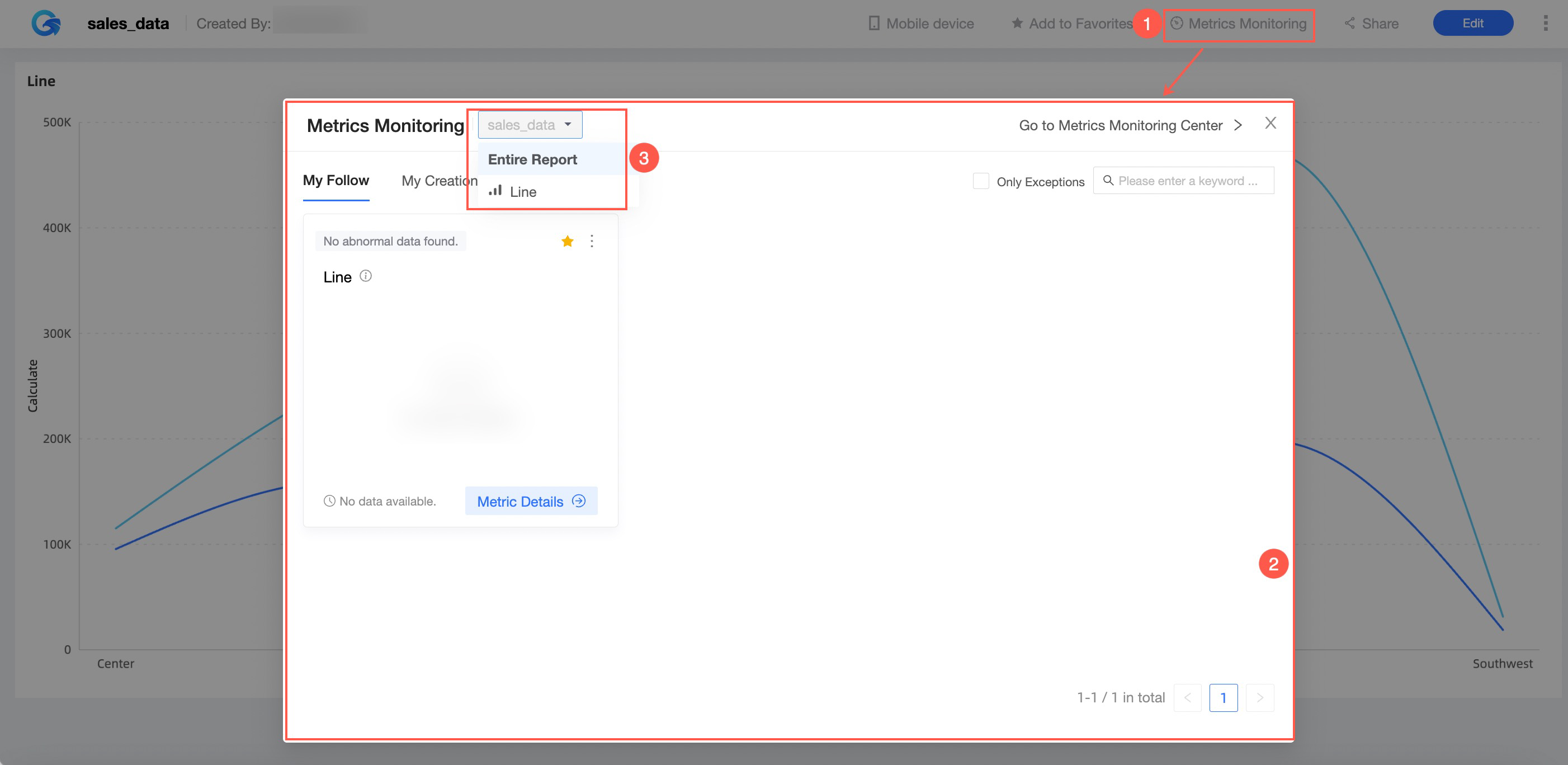
Metric Monitoring Overview Content
Tab Pages
The metric monitoring center displays alert overview information, with tabs at the top of the page for switching views, including followed by me, created by me, and authorized to me.
Followed by Me: If message push is enabled for the current metric monitoring, the message recipient will automatically follow by default. To unfollow, click the
 icon at the top right of the metric card.
icon at the top right of the metric card.Created by Me: Lists all metric monitoring items you have created.
Authorized to Me: Shows all metric monitoring items you have permission to view.
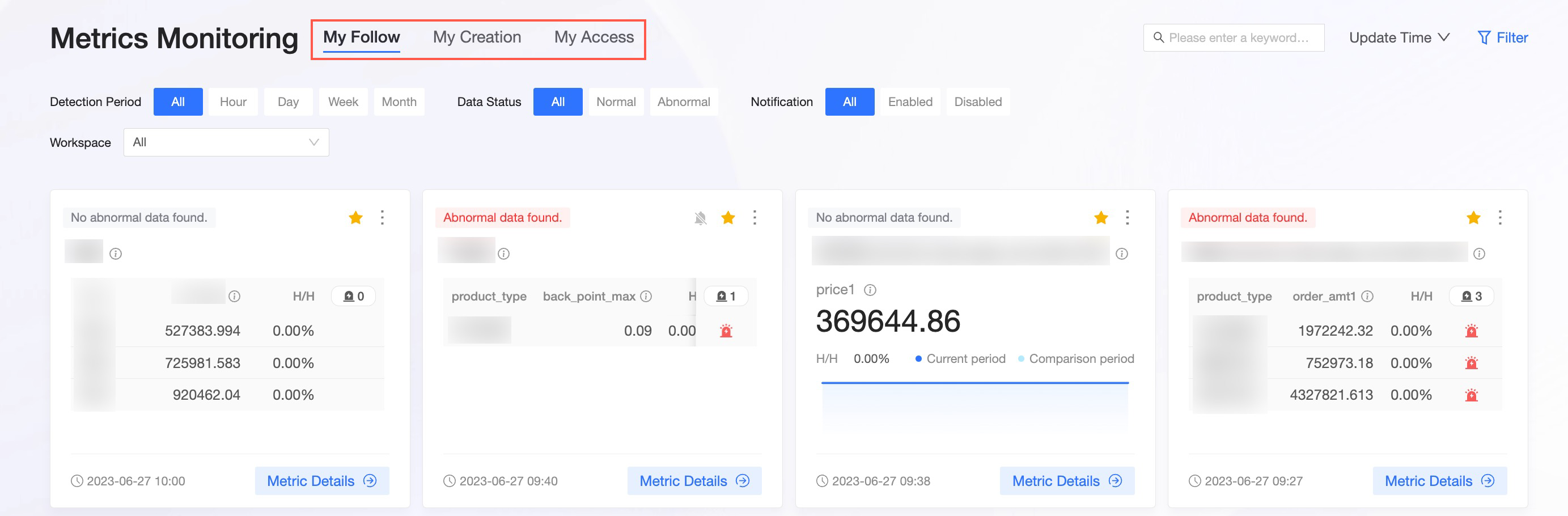
Search
When you need to quickly locate and view a specific metric monitoring alert status, you can enter the name of the metric monitoring in the search box at the top right of the overview page to search and filter.
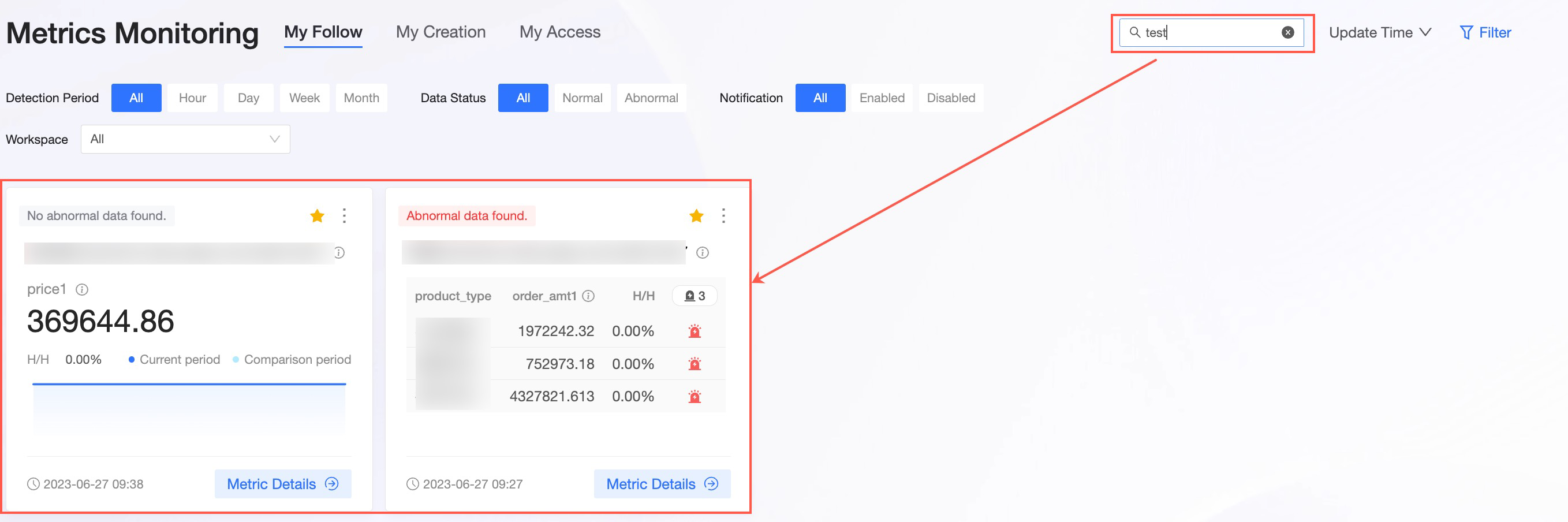
Filter Box
The filter area is designed for both expansion and collapse. To filter the metric alert information displayed by various dimensions, simply click on the filter button located at the top right of the overview page to access the filter area for customization.
To filter for abnormal status metric alerts, switch the data status to the abnormal option.
To monitor metric alert status in a specific area, select the target space, along with the corresponding report type and associated report.
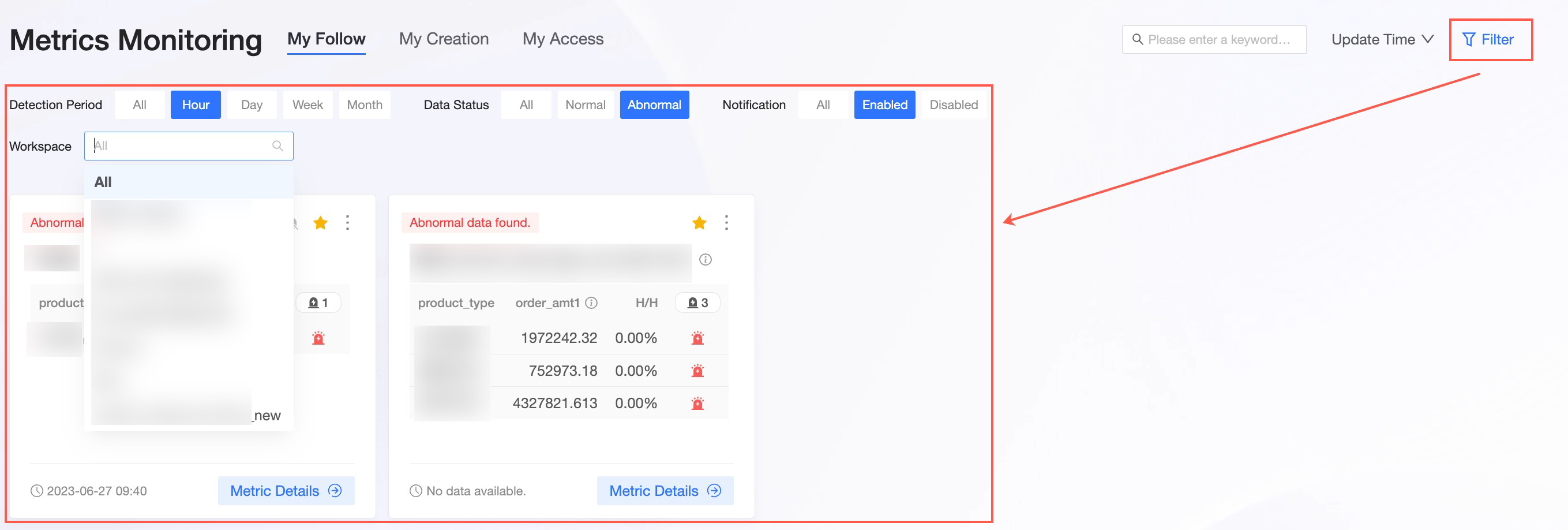
Metric Monitoring Card
Each metric monitoring card displays the alert abnormal data status.
Detecting Abnormal Data: If abnormal data is identified while monitoring this metric, an alert label will be displayed in the upper-left corner of the card. By hovering your mouse over the label, you can see prompts detailing the abnormalities.
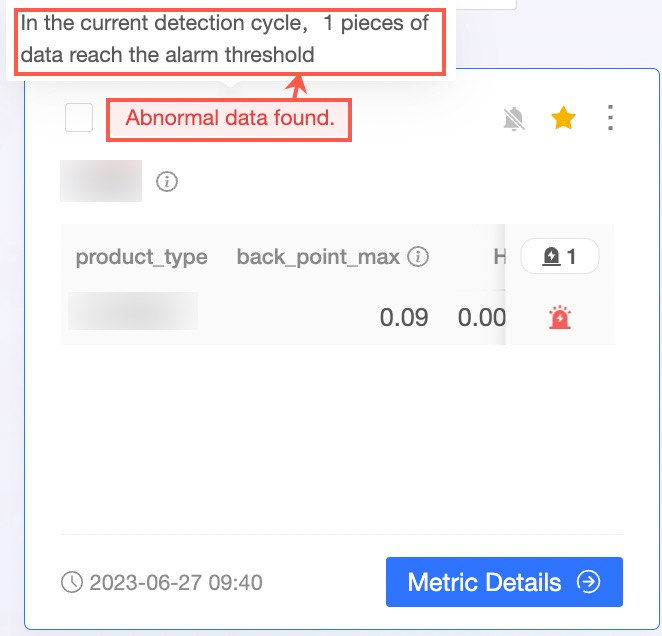
Metric Alert Details: Click the metric name or the metric details button at the bottom right of the card to view detailed metric alert information in a pop-up window on the right.
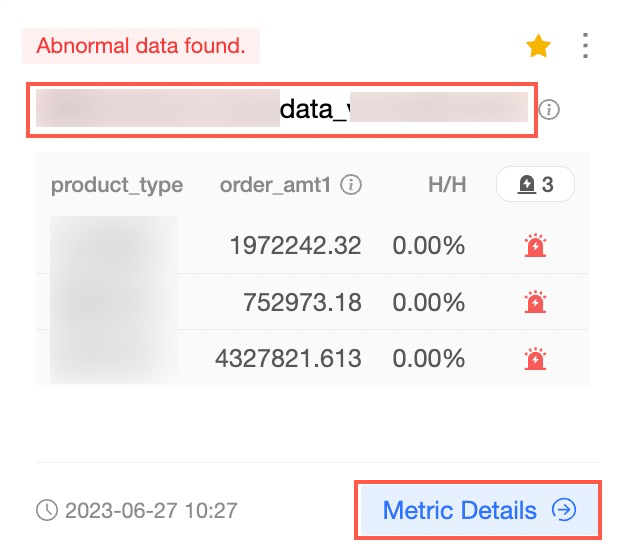
Metric Settings Details: Hover over the metric name to reveal an
 icon on the right, showing the related settings of the metric monitoring.
icon on the right, showing the related settings of the metric monitoring.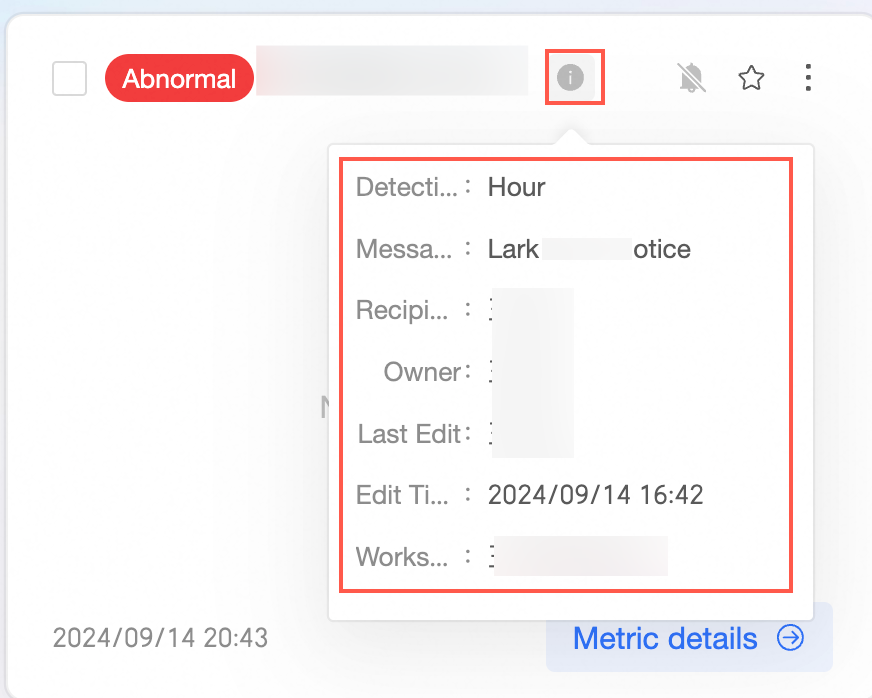
Follow/Unfollow:
Click the indicator card icon in the upper right corner
 to follow and enable automatic message push. To stop receiving messages, click the icon
to follow and enable automatic message push. To stop receiving messages, click the icon  and select reject message push from the more operations list.
and select reject message push from the more operations list.When message push settings are enabled for the current metric monitoring, the message recipient is included by default. To unfollow, you can click the
 icon located at the top right of the metric card. Note that unfollowing does not automatically stop message pushes; you must manually disable them.
icon located at the top right of the metric card. Note that unfollowing does not automatically stop message pushes; you must manually disable them.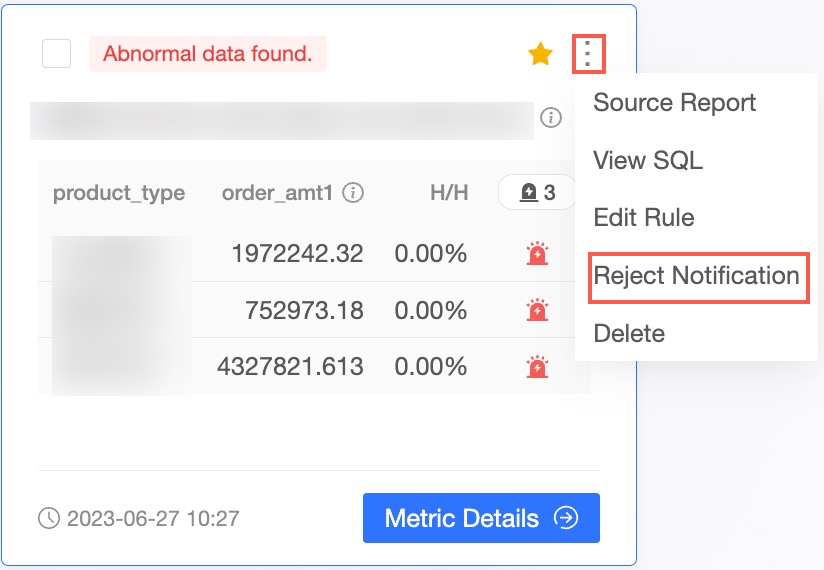
View Monitoring Alert Details
In the metric monitoring management center, click the metric name or the metric details button on the specific metric card to view detailed metric alert information in a pop-up window on the right.
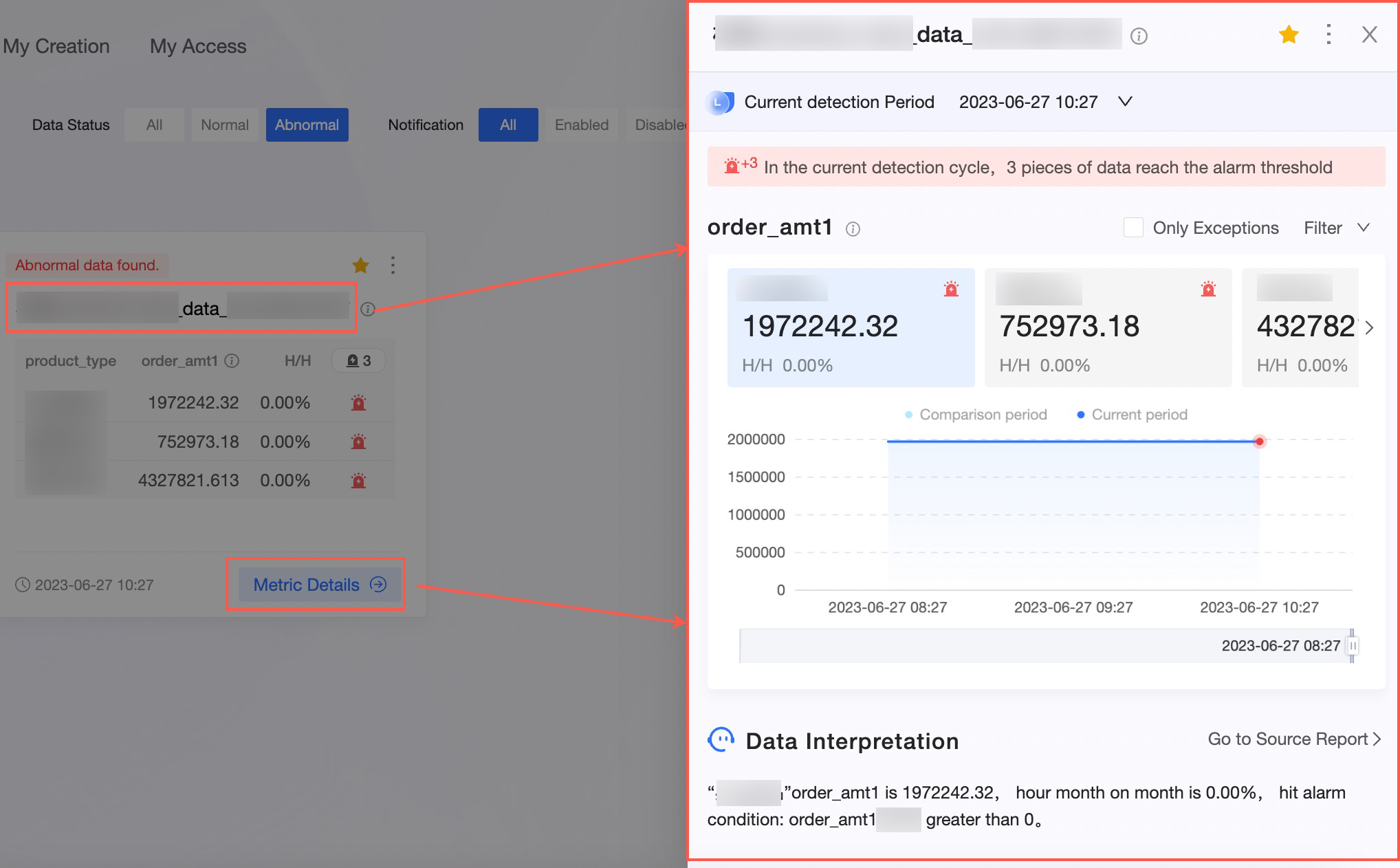
Metric Alert Overview
Within the metric alert overview section, you can access data regarding detection history, anomalies in metrics by dimension, and trends in metric alerts.
Detection History
Click the Detection interval ![]() icon next to the Detection time to expand the detection history, where you can view related detection status and abnormal reasons. To view specific abnormal metric data, click the corresponding detection time to display its details.
icon next to the Detection time to expand the detection history, where you can view related detection status and abnormal reasons. To view specific abnormal metric data, click the corresponding detection time to display its details.
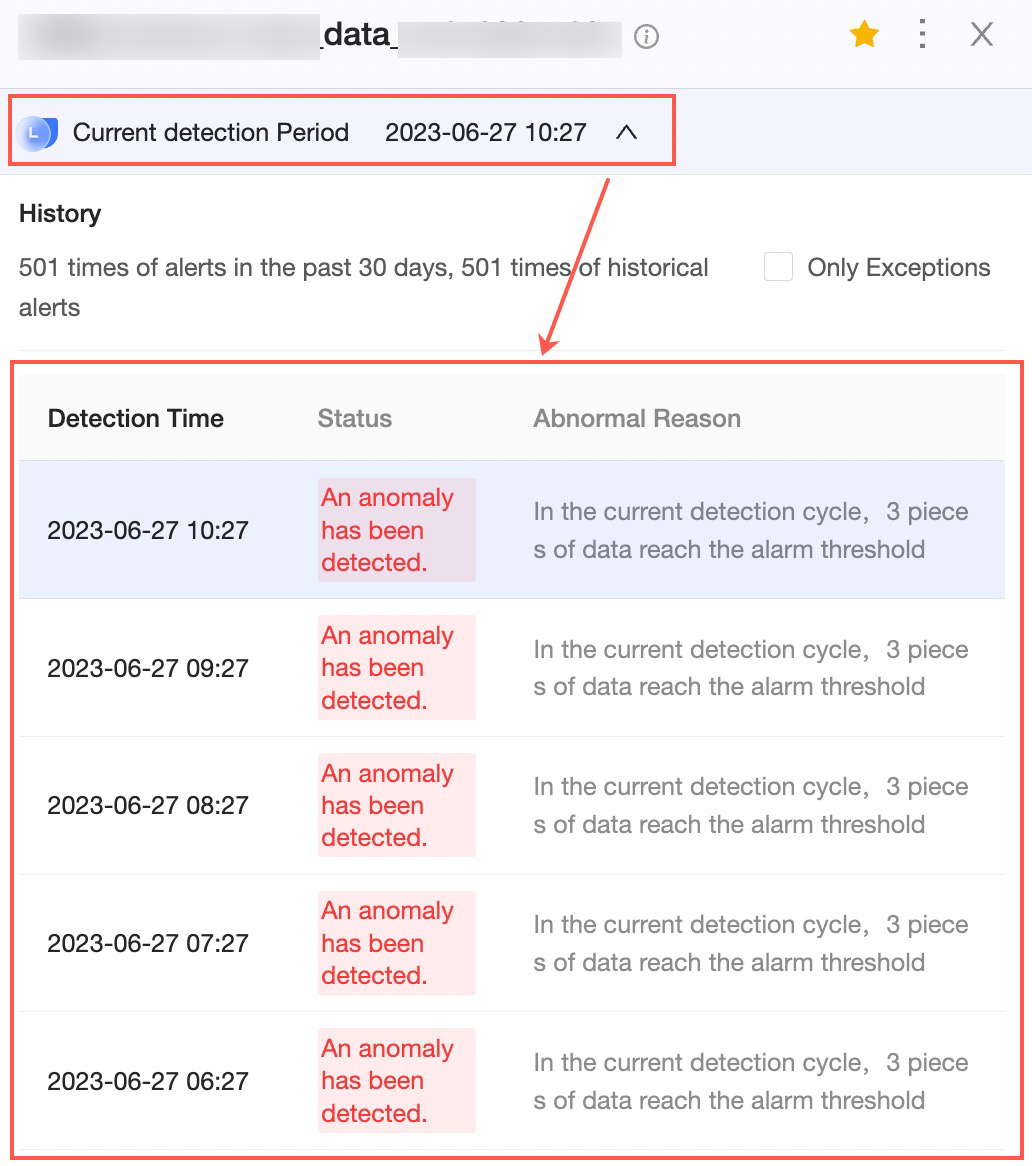
Metric Abnormal Data Details
Here, you can examine the data details for the monitored metric. If the data is split by dimension, you can switch between dimensions to view the details. Select only view abnormal at the top right to quickly locate the abnormal data for the metric.
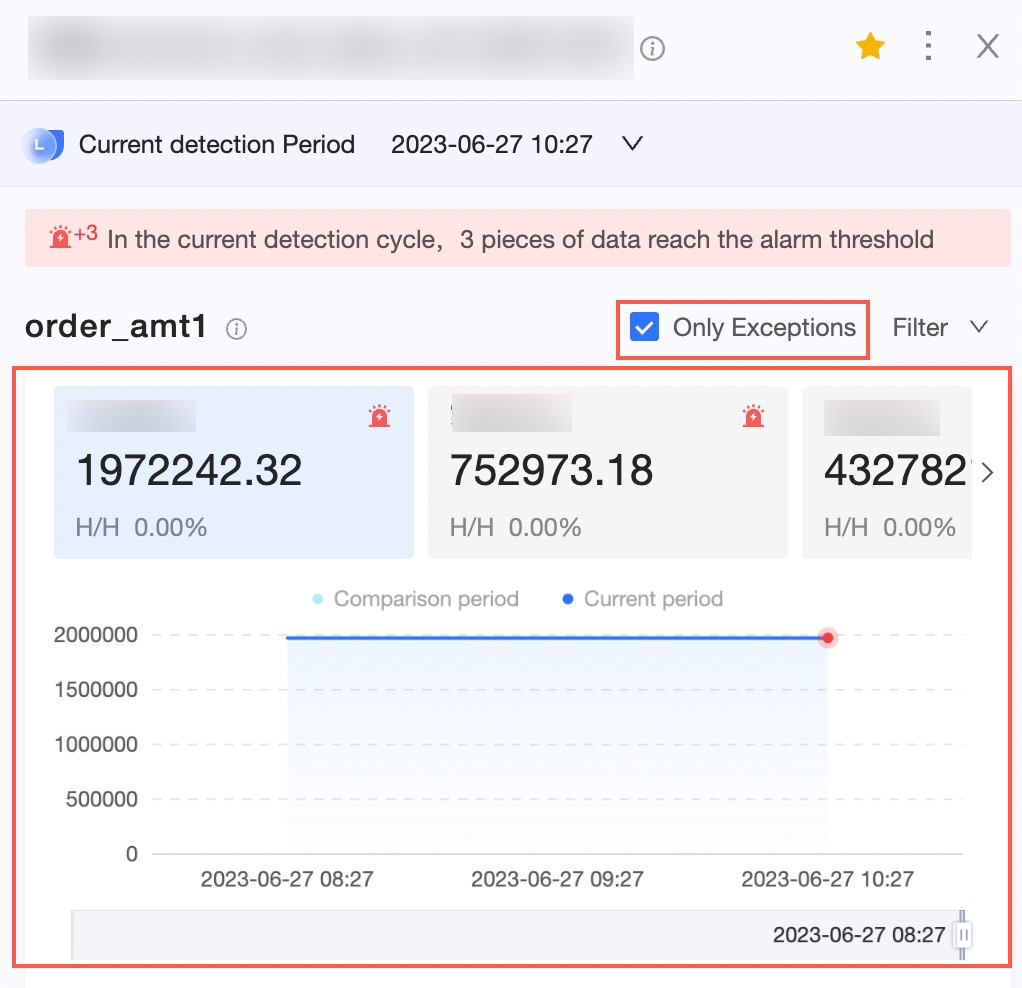
Data Interpretation
When you notice abnormal metric data, click the corresponding data point. At the bottom of the product page, in the data interpretation section, you will see the reasons for the data abnormalities displayed. To access the detailed report, click go to source report in the upper right corner.