Once you have configured the download settings, you can create and manage tasks to download your data.
Access the download page
Log on to the Quick BI console.
On the Quick BI product home page, click Workspace.
In the left-side navigation pane, click Downloads.
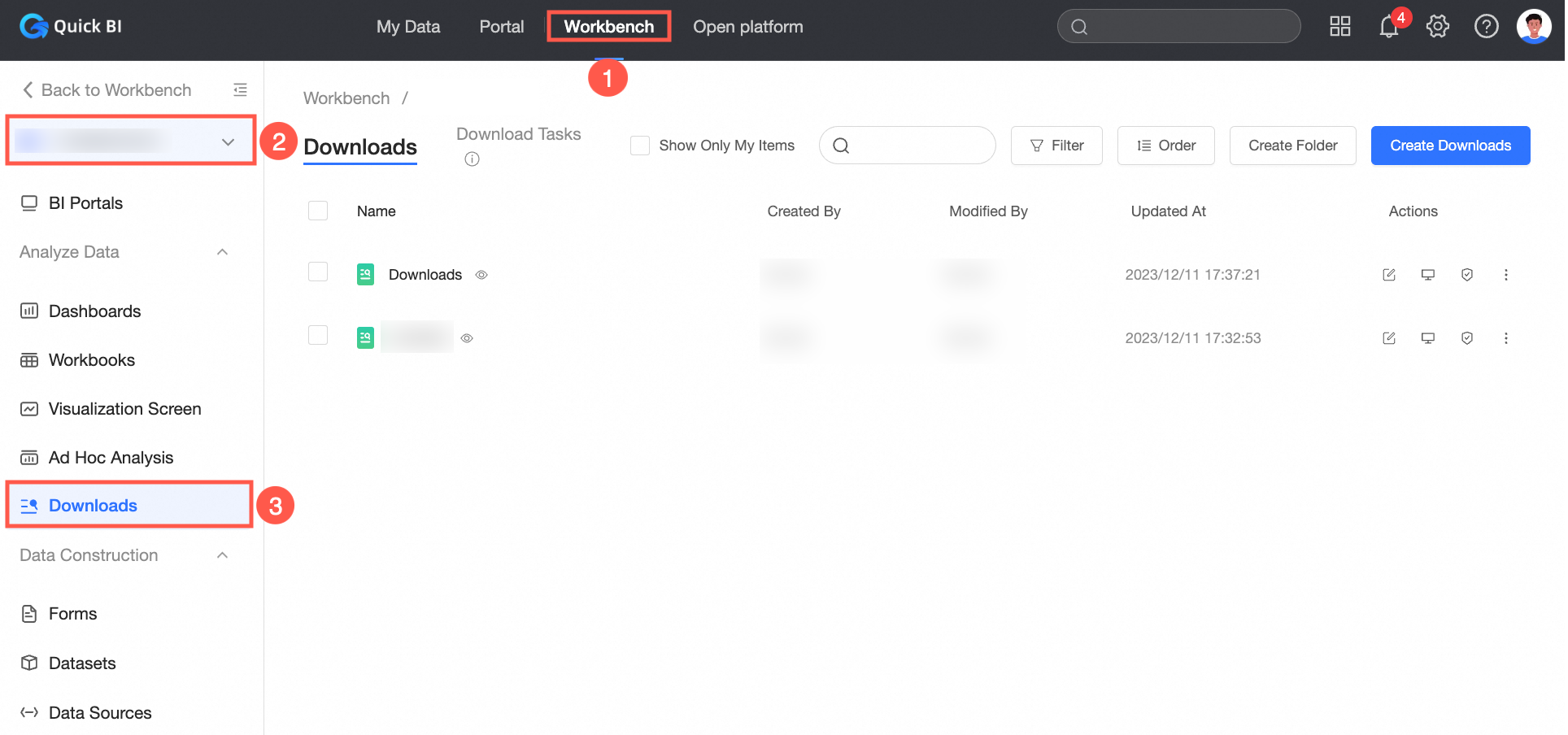
Create a download task
Create a download task through the download editing page.
Click the download you want to download.
On the download editing page, create a download task using one of the following two methods:
Method 1: Click the
 icon below the task list to create a download task.
icon below the task list to create a download task.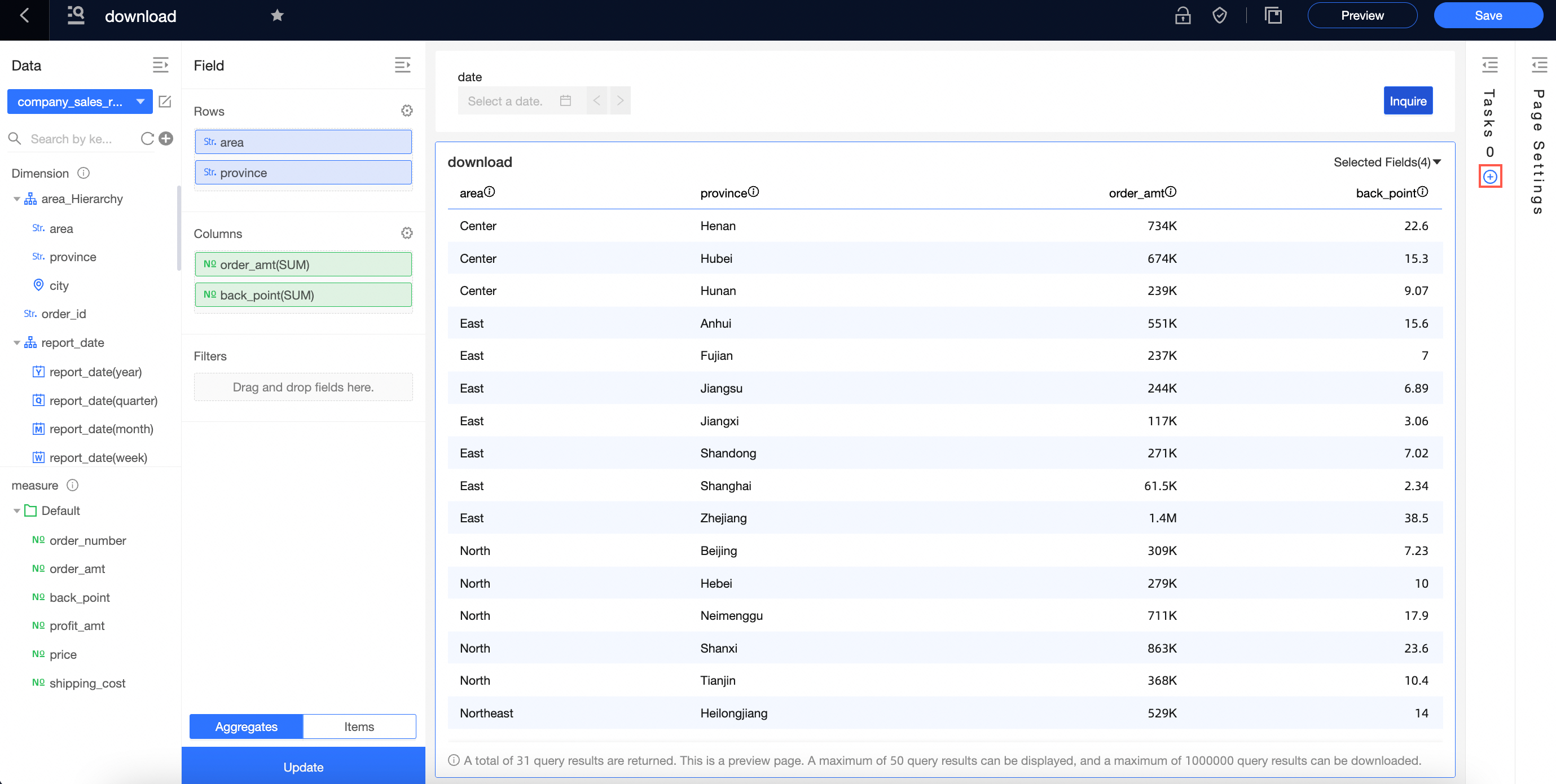
Method 2: Click the
 icon above the task list to access the task list interface, then click Create a download task.
icon above the task list to access the task list interface, then click Create a download task.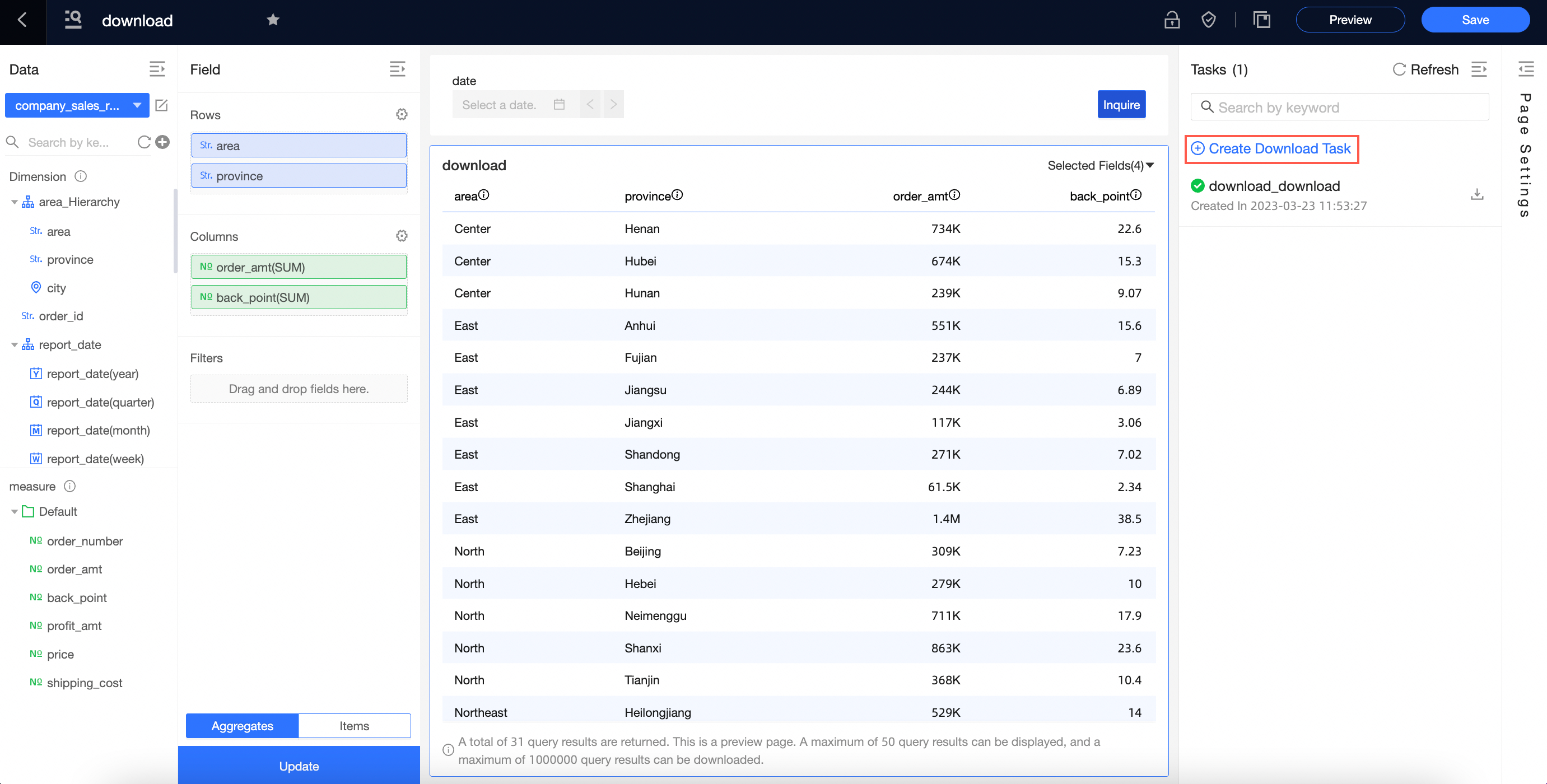
Specify the download task name and choose an export format. Available formats include plain data Excel, formatted Excel, plain data CSV, and formatted CSV.
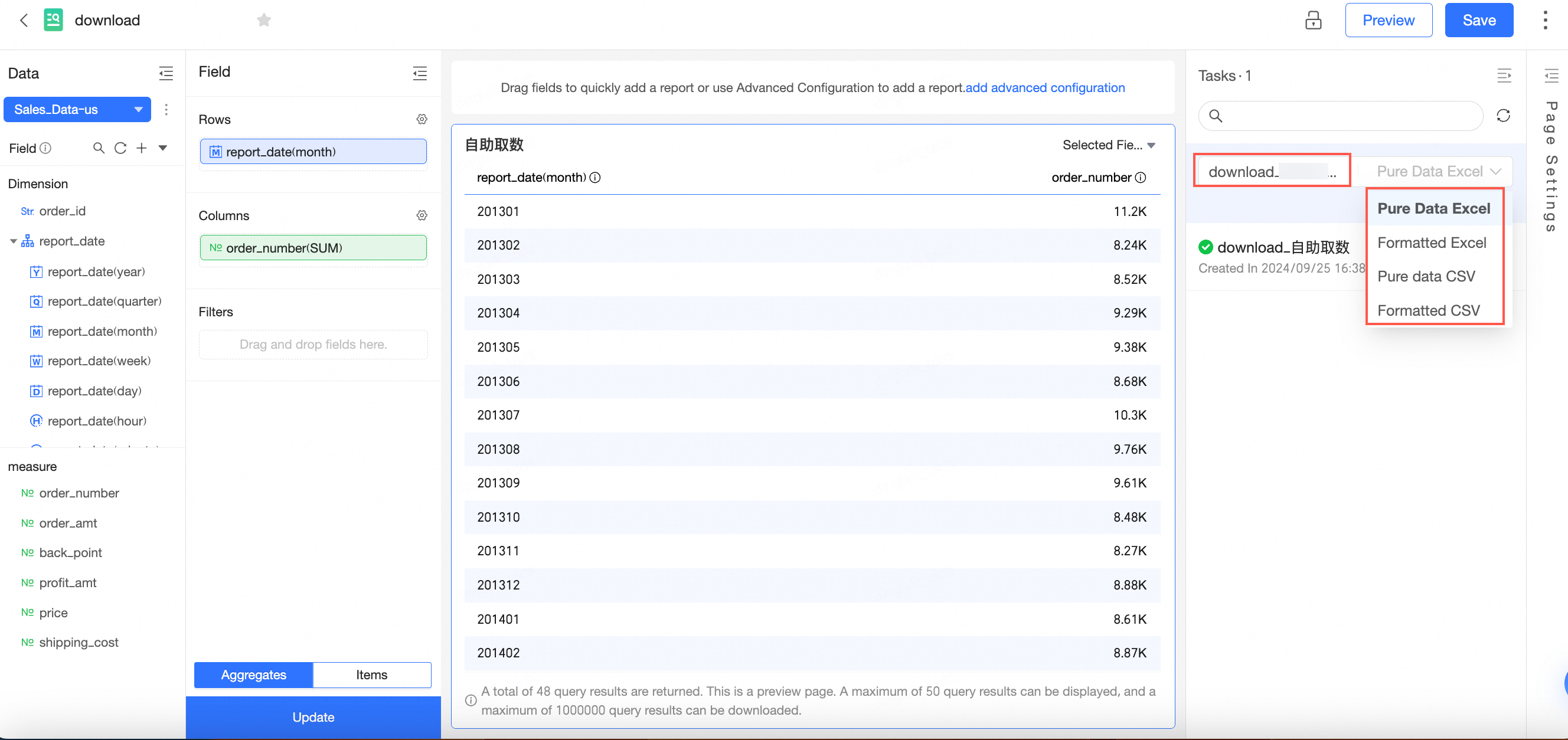
Click Confirm.
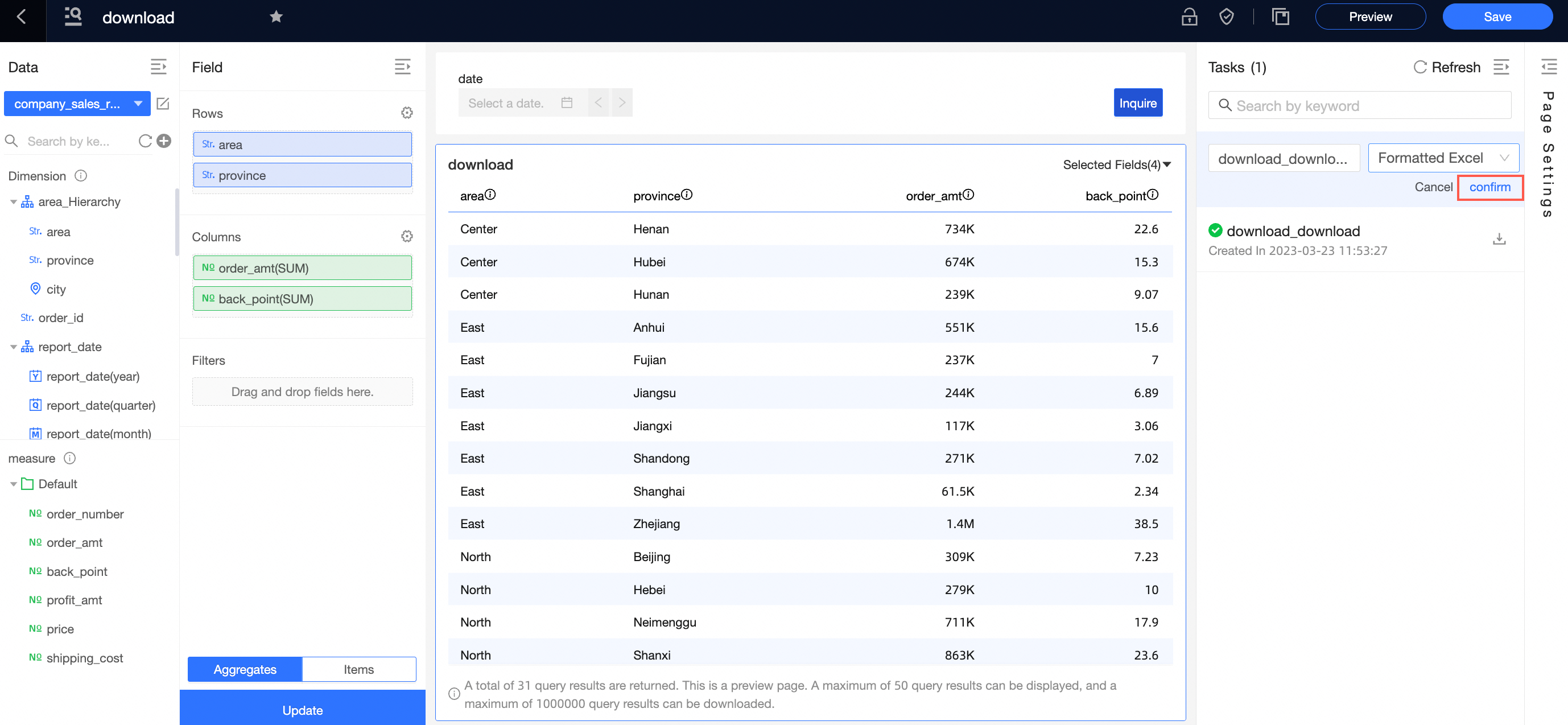 The new download task will appear in the Task List.
The new download task will appear in the Task List.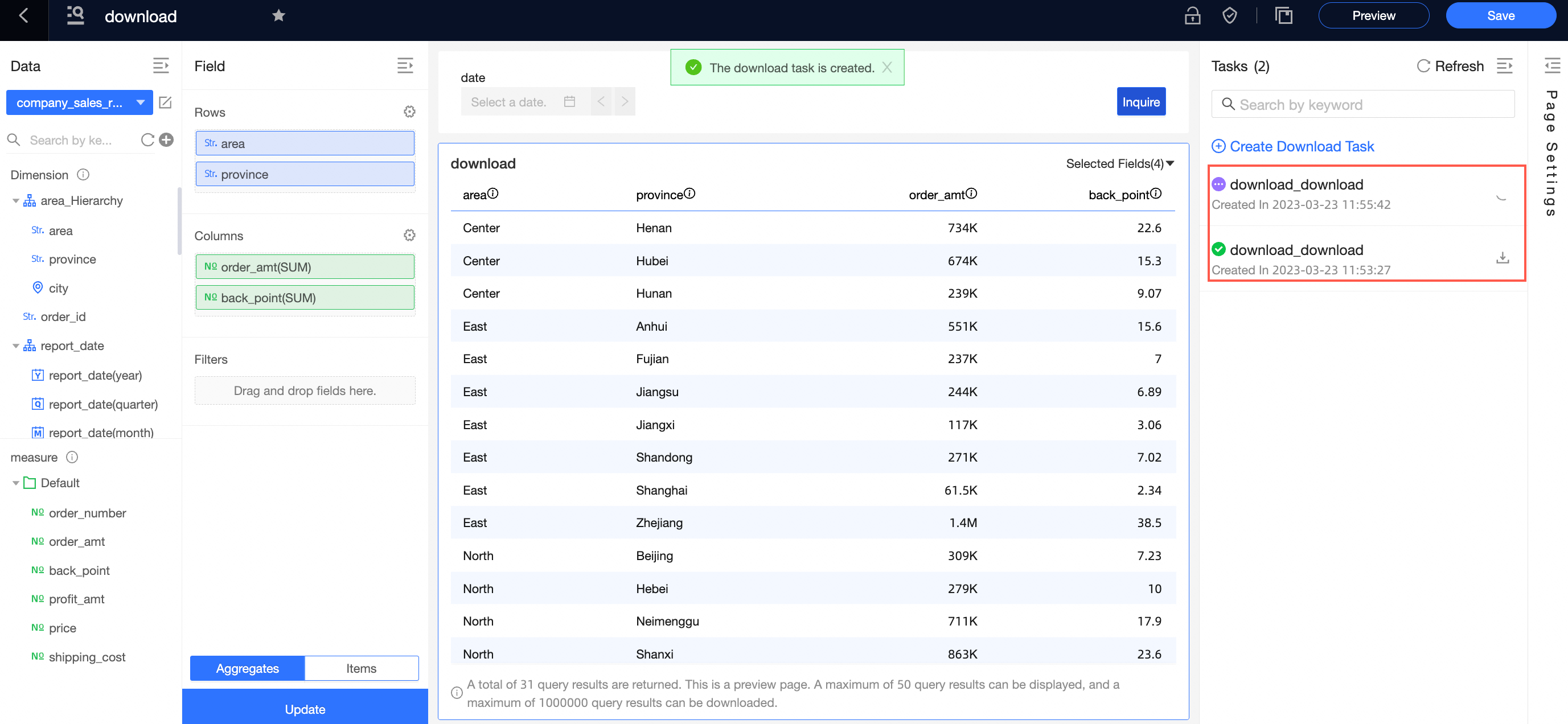
Create a download task through a cross table.
Navigate to the cross table editing page and enter the download as illustrated.
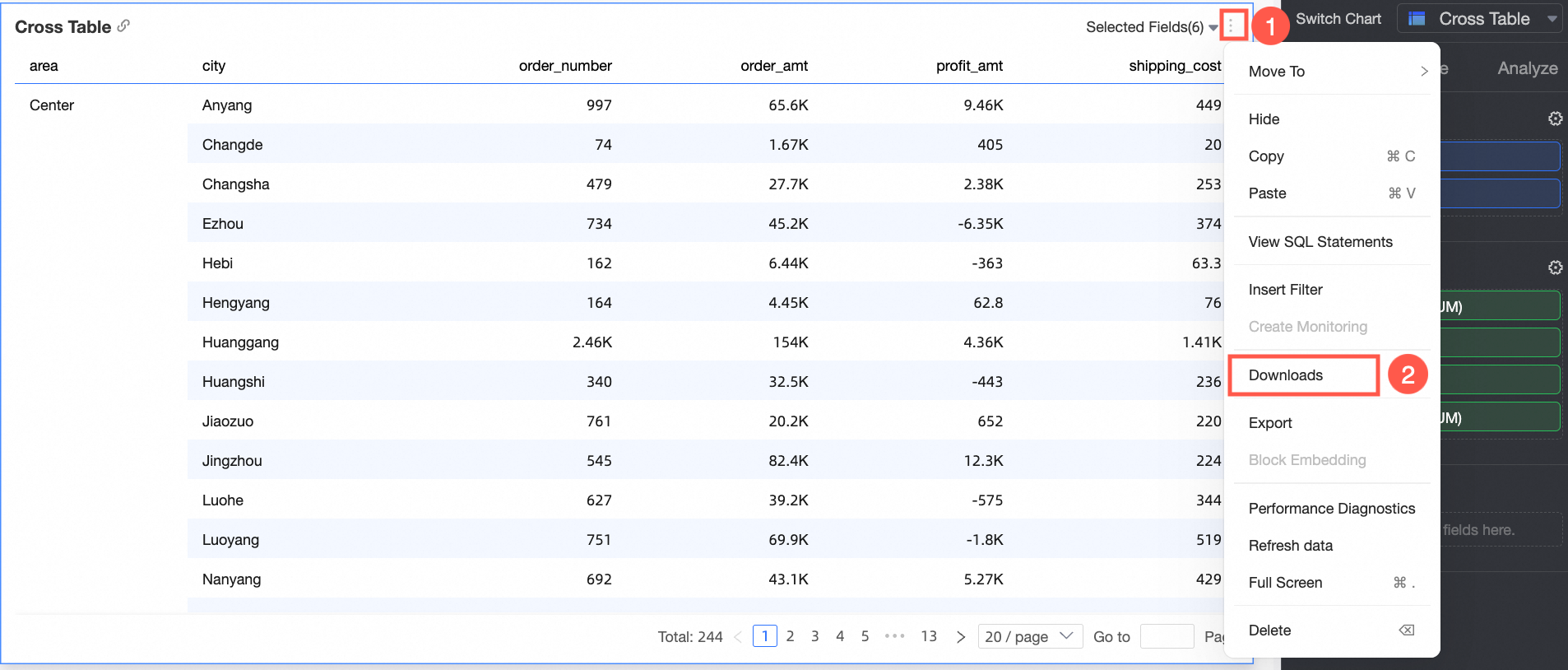 Note
NoteUpon clicking download, you will be directed to a preview page. The preview page's style matches the content of the file that will be downloaded:
Downloads do not support a mixed row and column layout. If the cross table uses a mixed layout, it will be converted to a standard layout during the download process.
Downloads do not support advanced calculations. If advanced calculations are configured in the cross table, they will revert to basic aggregation, and fields set for the last day will be concealed.
On the download preview page, create a download task using one of the following two methods:
Method 1: Click the
 icon below the task list to create a download task.
icon below the task list to create a download task.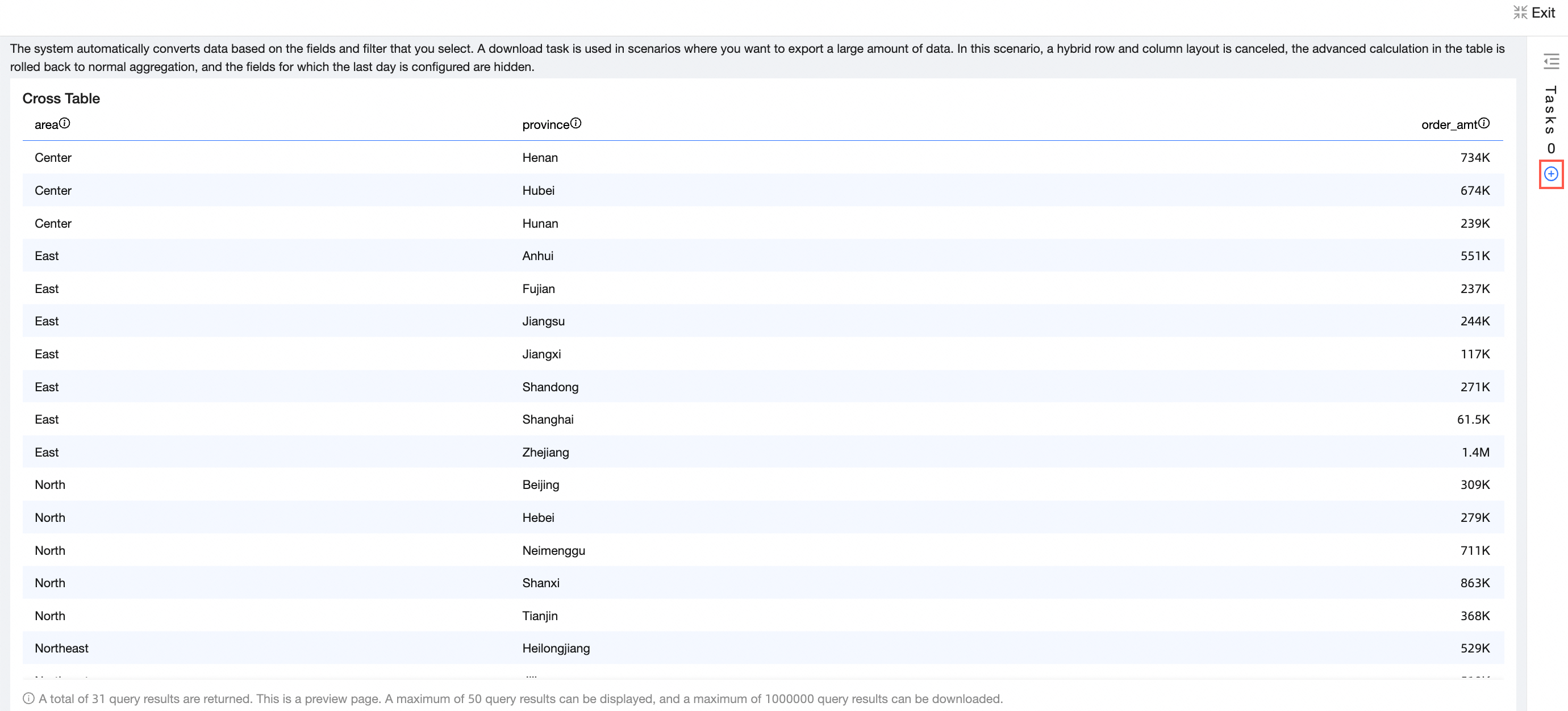
Method 2: Click the
 icon above the task list to access the task list interface, then click Create a download task.
icon above the task list to access the task list interface, then click Create a download task.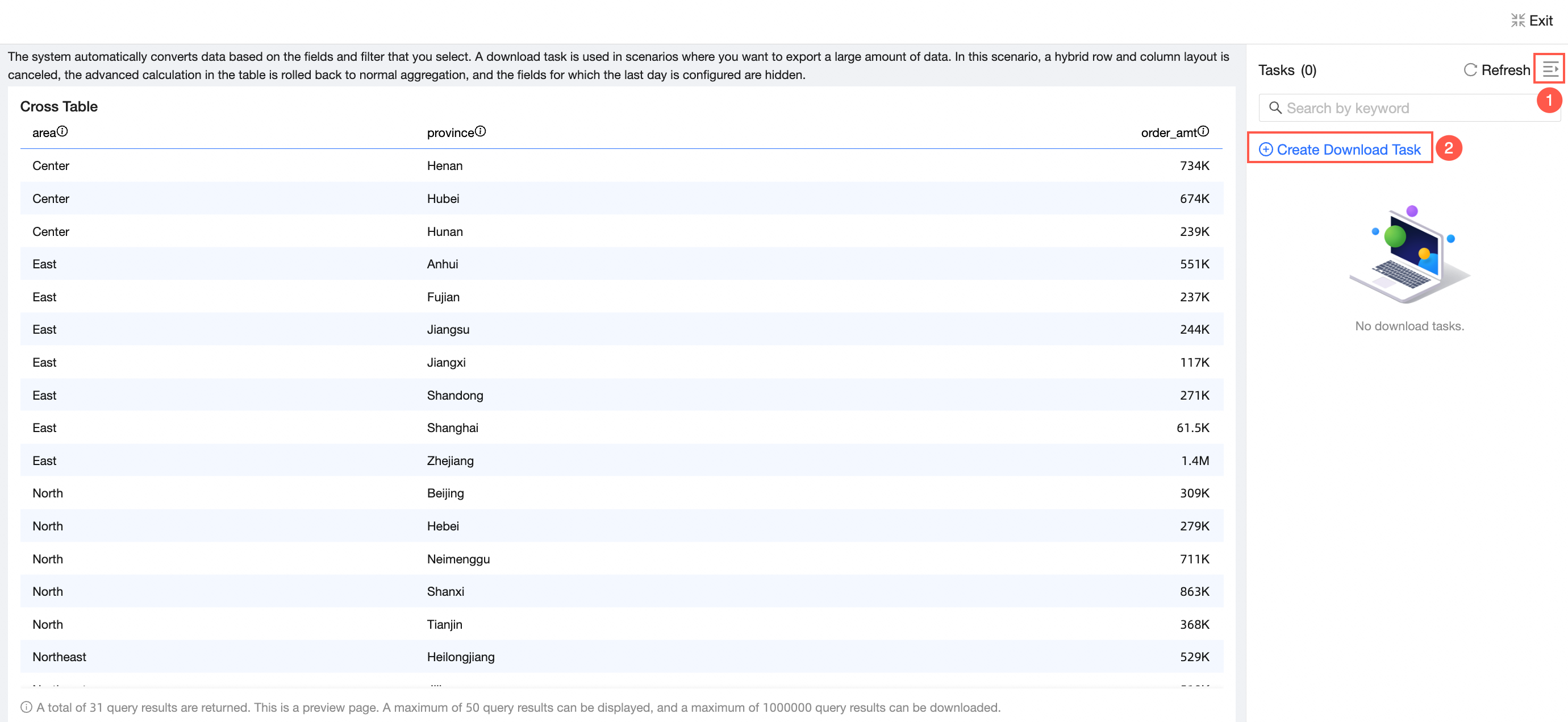
Specify the download task name and choose an export format. Available formats include plain data Excel, formatted Excel, plain data CSV, and formatted CSV.
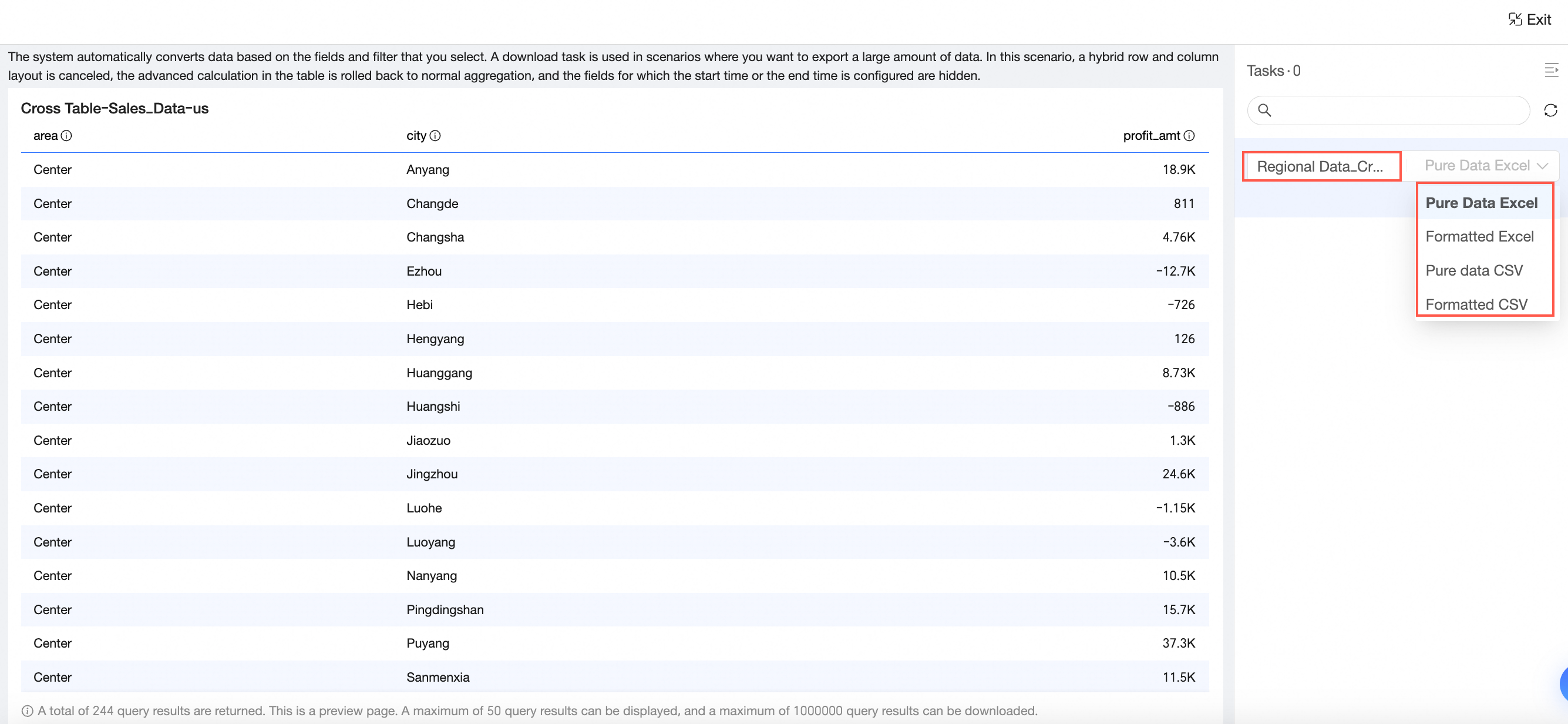
Click Confirm.
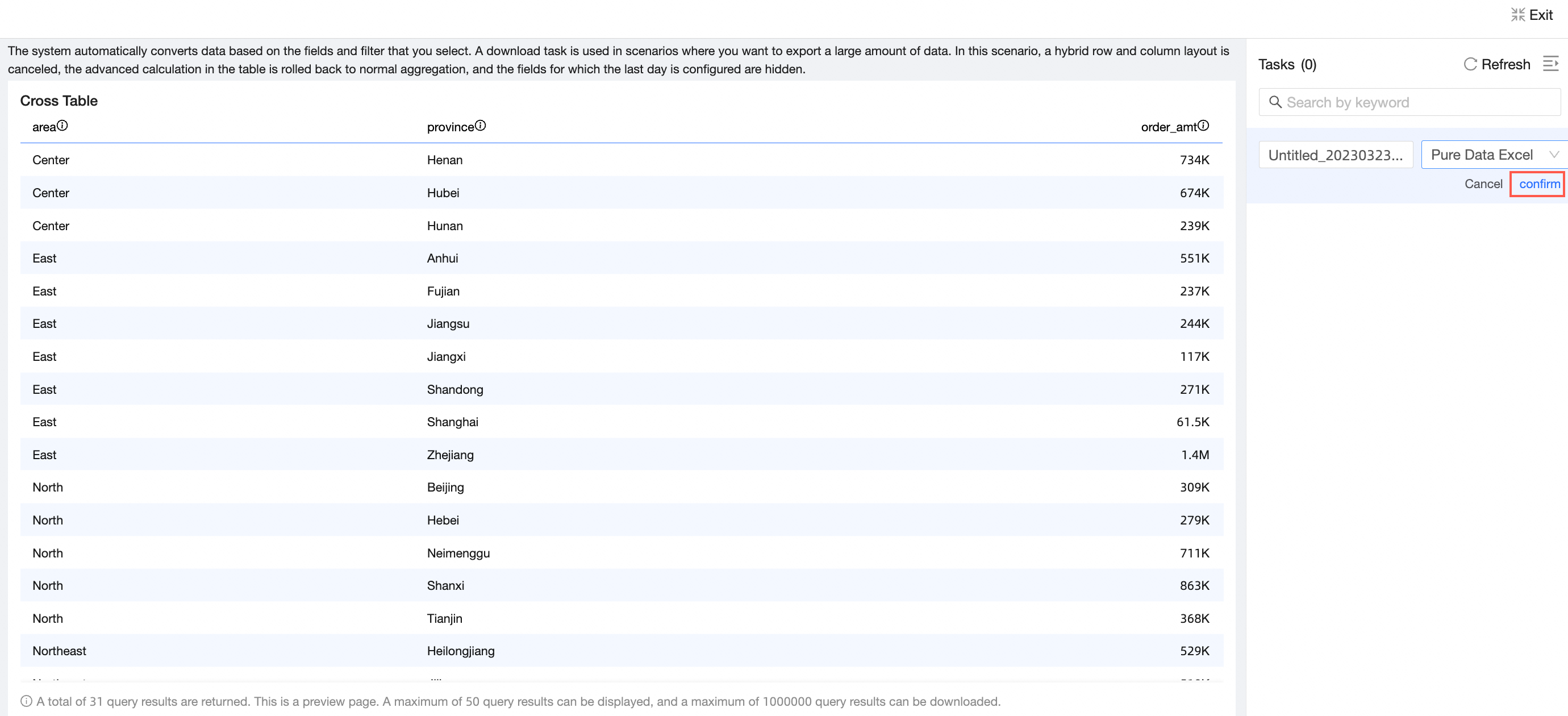
The new download task for the current cross table will be visible in the Task List.
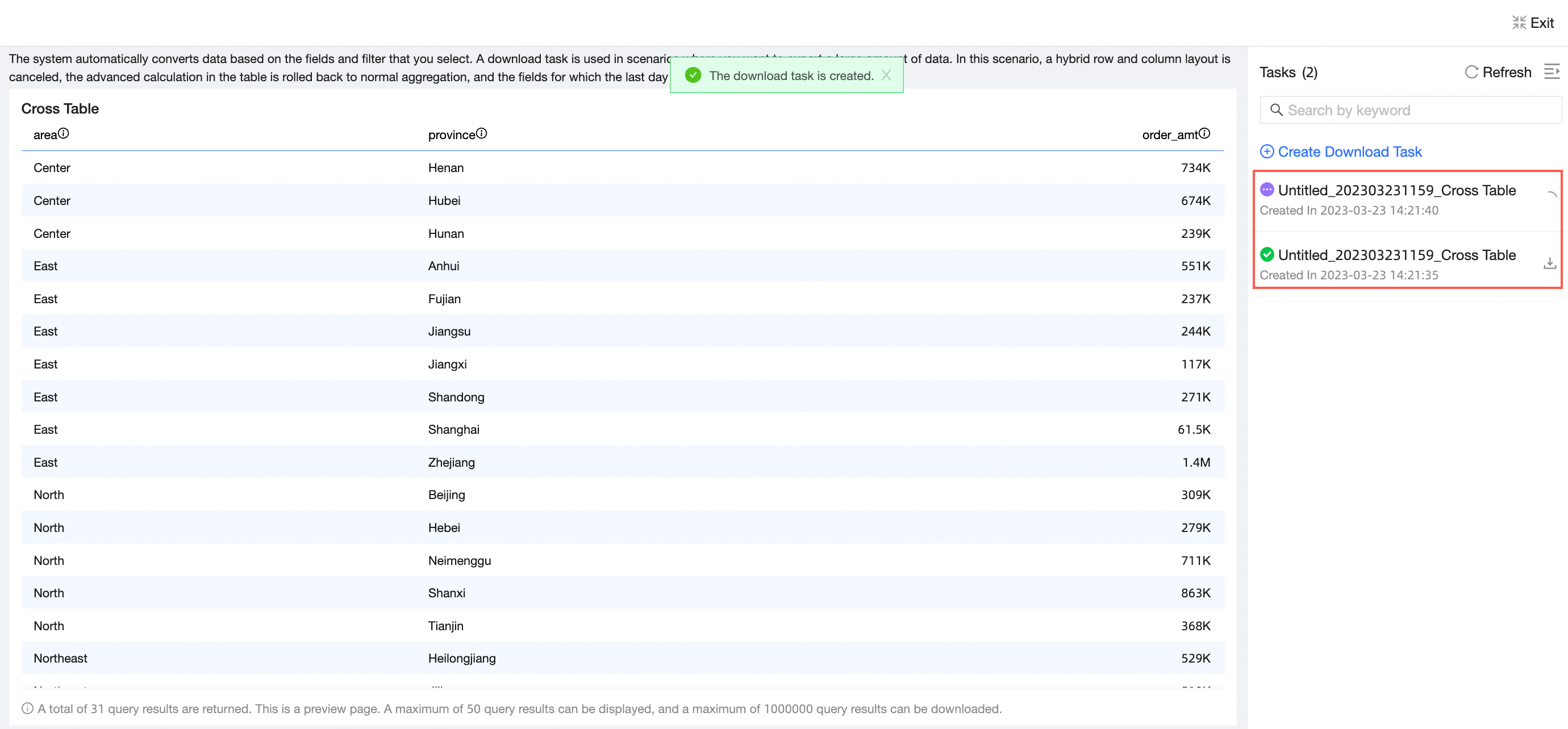
To return to the cross table editing page, click the Exit Download button in the upper right corner.
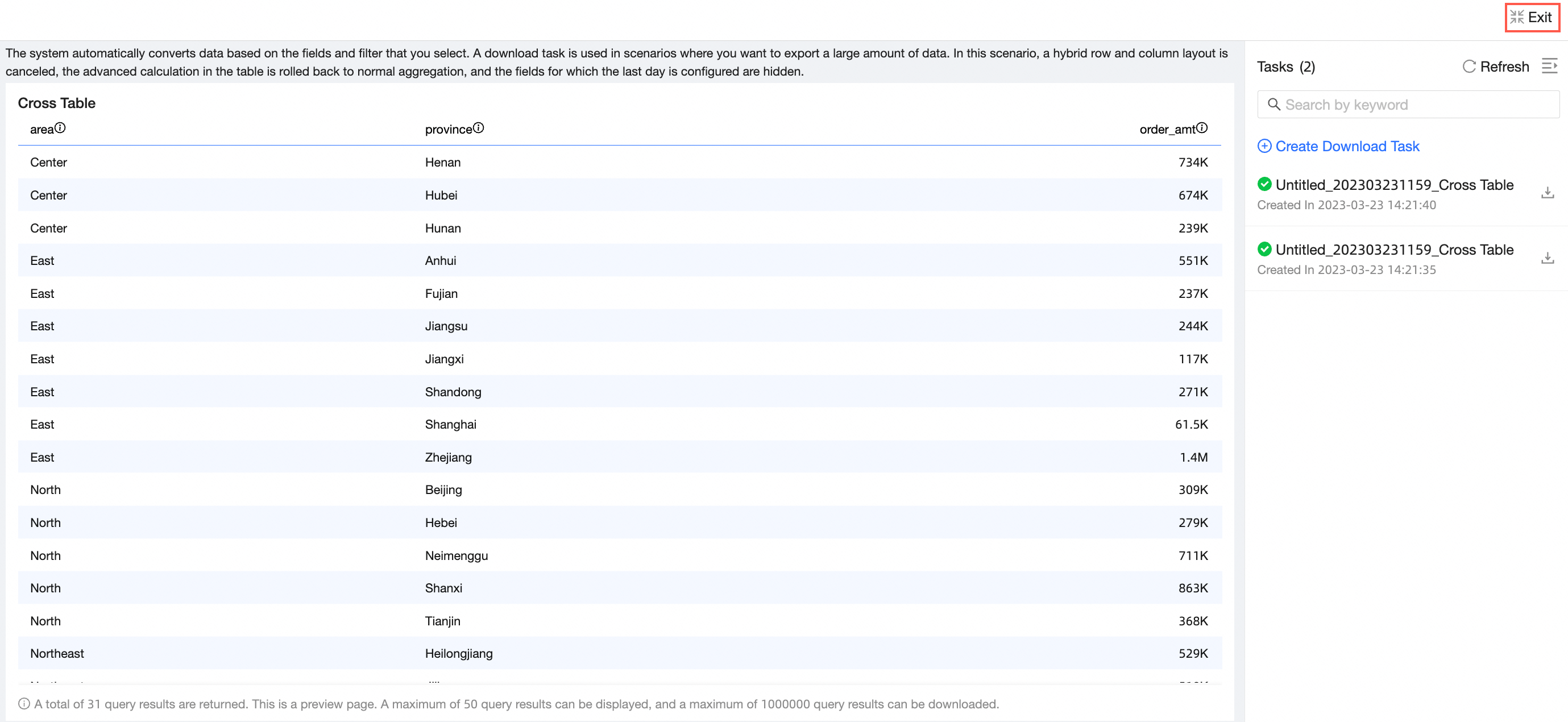
Manage download tasks
In the Downloads tab on the Download Tasks page, click the Operation column for the desired download and select the Download icon to download the file to your local machine as an Excel or CSV file.

From the download editing page or the Task List for a cross table download task, click the Operation column for the desired download and select the Download icon to download the file to your local machine as an Excel or CSV file.
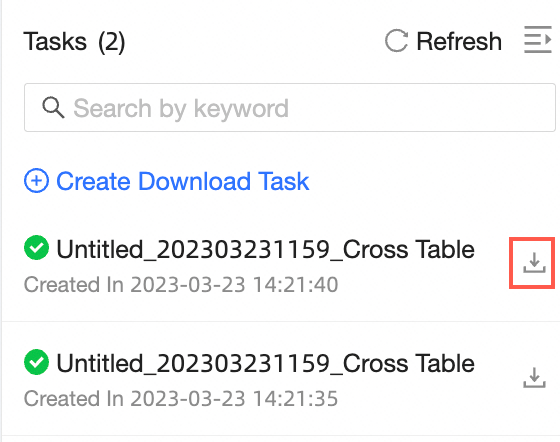
Download task formats
Plain Data Excel
Exports data without formatting, in Excel file format.
Formatted Excel
Allows for exporting with retained formatting such as data display format, date field format, alignment, and field renaming.
NoteField renaming is configured in the field display settings:
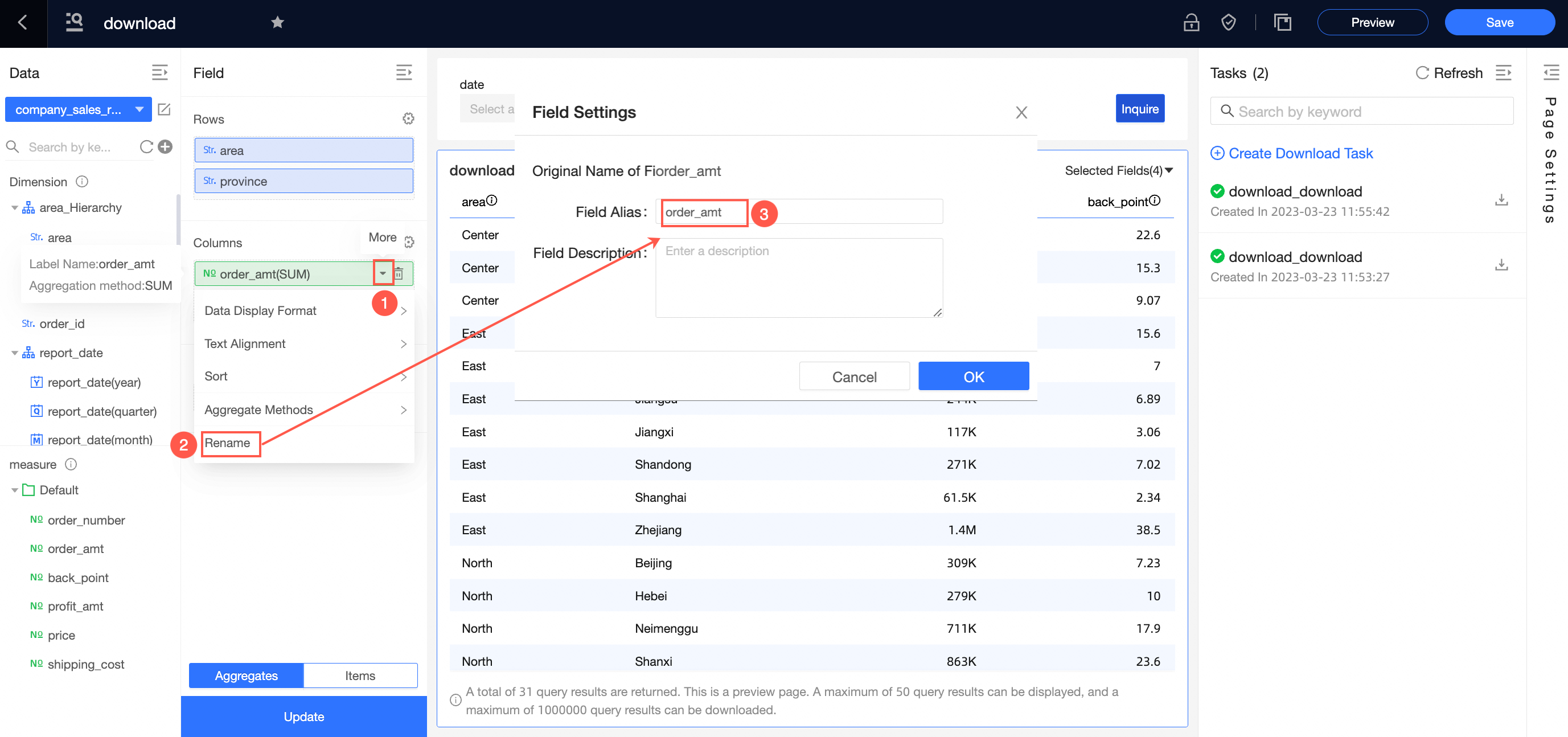
If the Data Display Format for the download or cross table is set to Automatic, and no specific alignment or field renaming is configured, the exported Excel data will be unformatted. In this case, selecting formatted Excel or plain data Excel will yield the same result.
If the Data Display Format for the download task or cross table is set to integer, decimal place retention, percentage, or custom, or if specific alignment or field renaming is configured, choosing Formatted Excel will ensure the exported Excel data retains these formats.
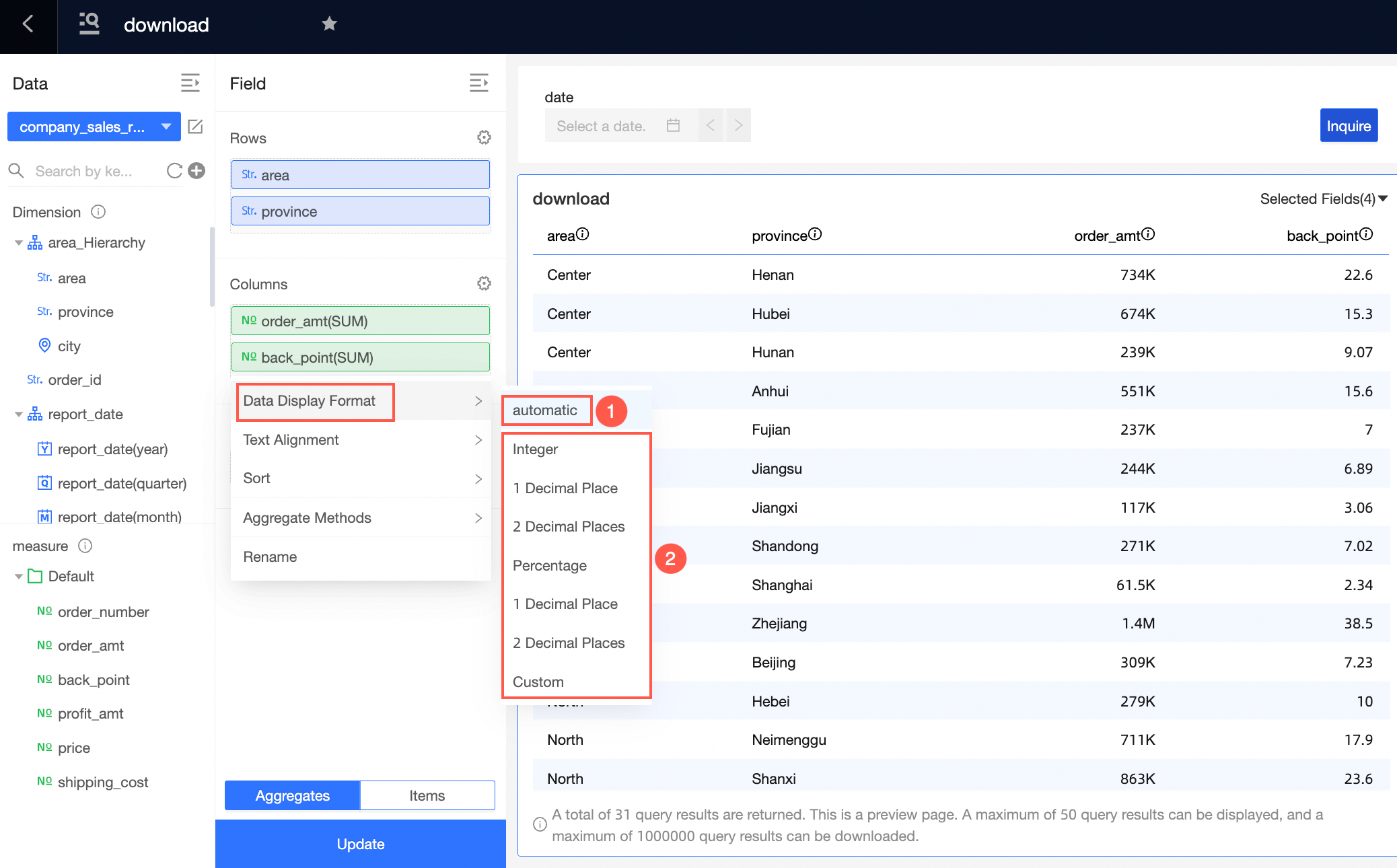
Plain Data CSV
Exports data without formatting, in CSV file format.
Formatted CSV
Allows for exporting with retained formatting such as data display format, date field format, alignment, and field renaming.