You can enhance a dashboard by adding tabs, which allow for the display of multiple charts. This topic explains the process of adding and configuring tabs.
Ensure a dashboard has been created. For more information, see Create a Dashboard and Overview of Visualization Charts.
Add a Tab Widget
Log on to the Quick BI console.
Navigate to the dashboard editing page.
Click the
 icon in the top menu bar to insert a new tab.
icon in the top menu bar to insert a new tab.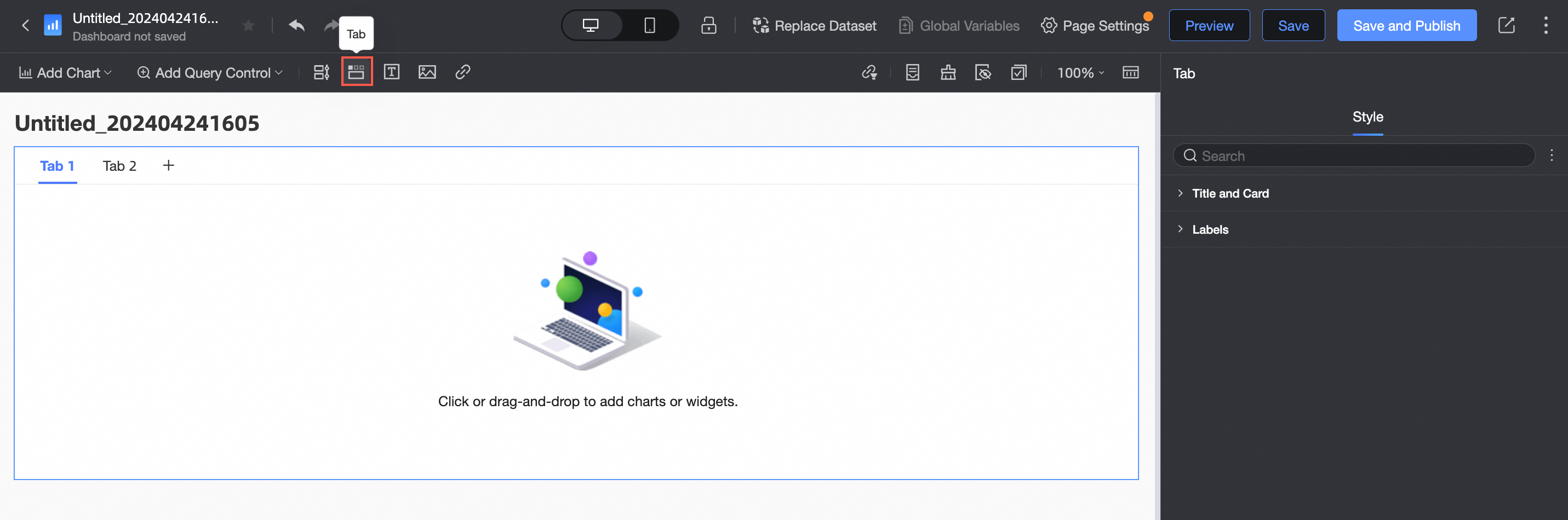
On the dashboard editing page, you can:
You can drag and drop existing charts or filter bars to rearrange them within the tab.
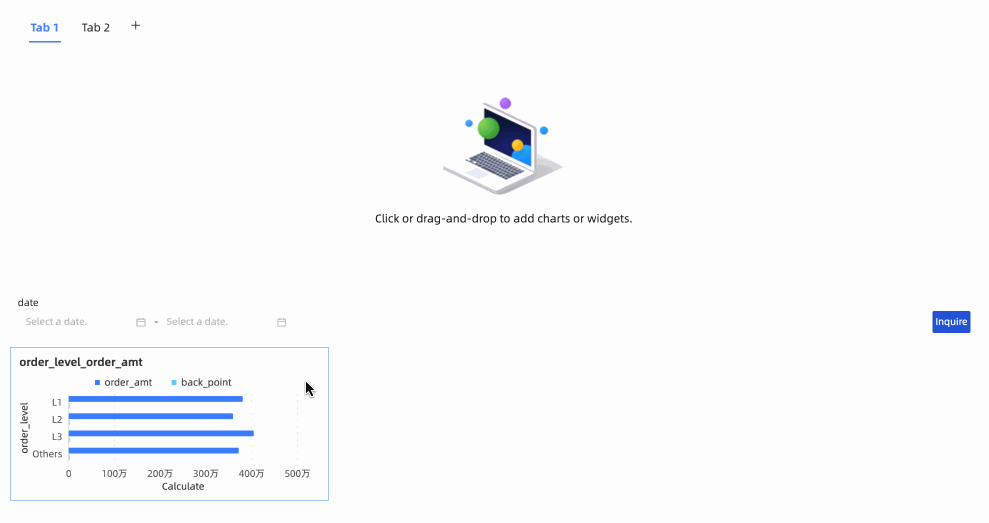
Configure the tab's settings.
Customize the tab's appearance.
Manage the tab's properties.
Edit a Tab Widget
Set a tab name by clicking on the tab title on the canvas and entering the desired name.
Click on the canvas tab title and enter the desired title name.
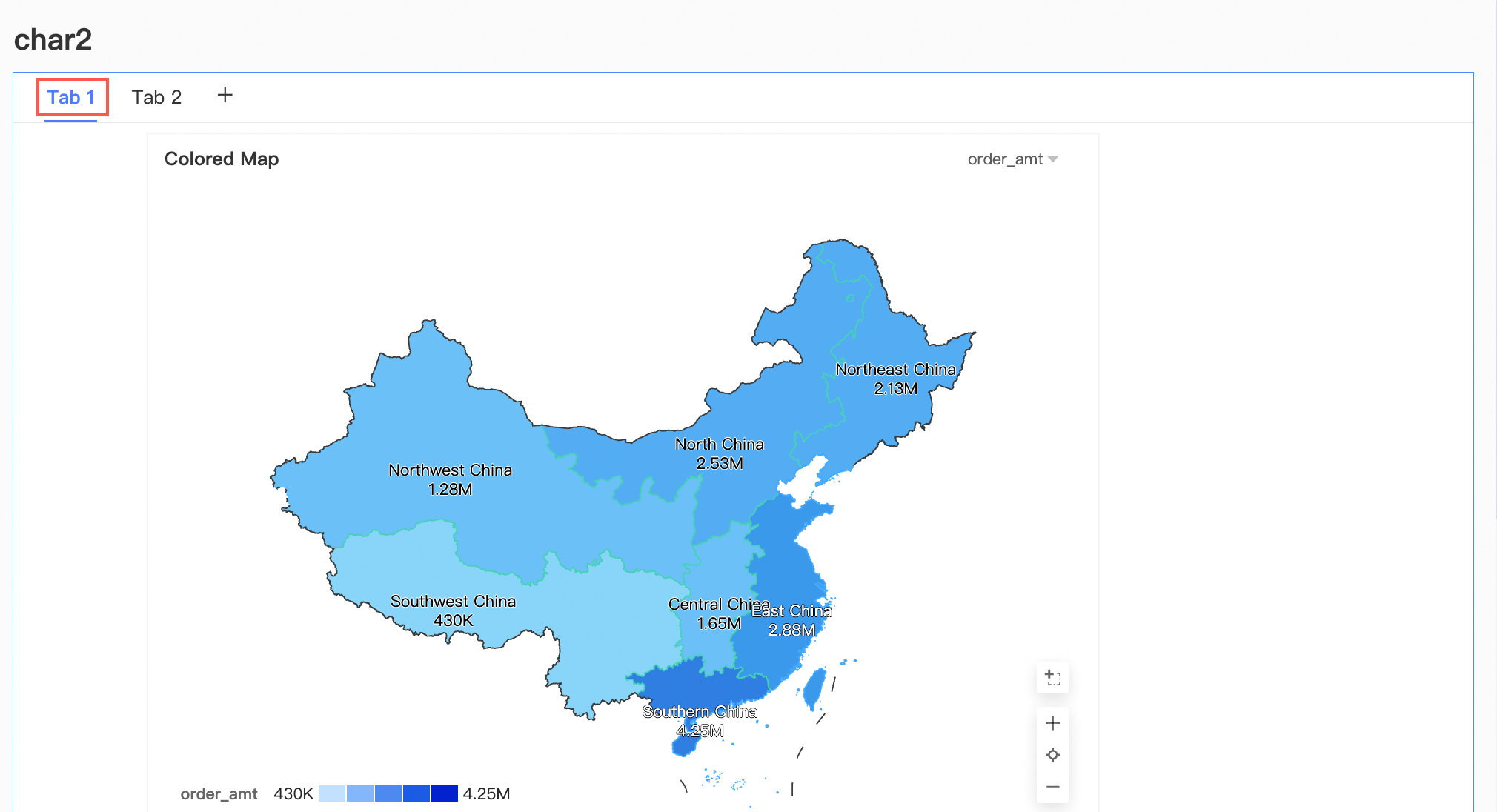
Add a new tab.
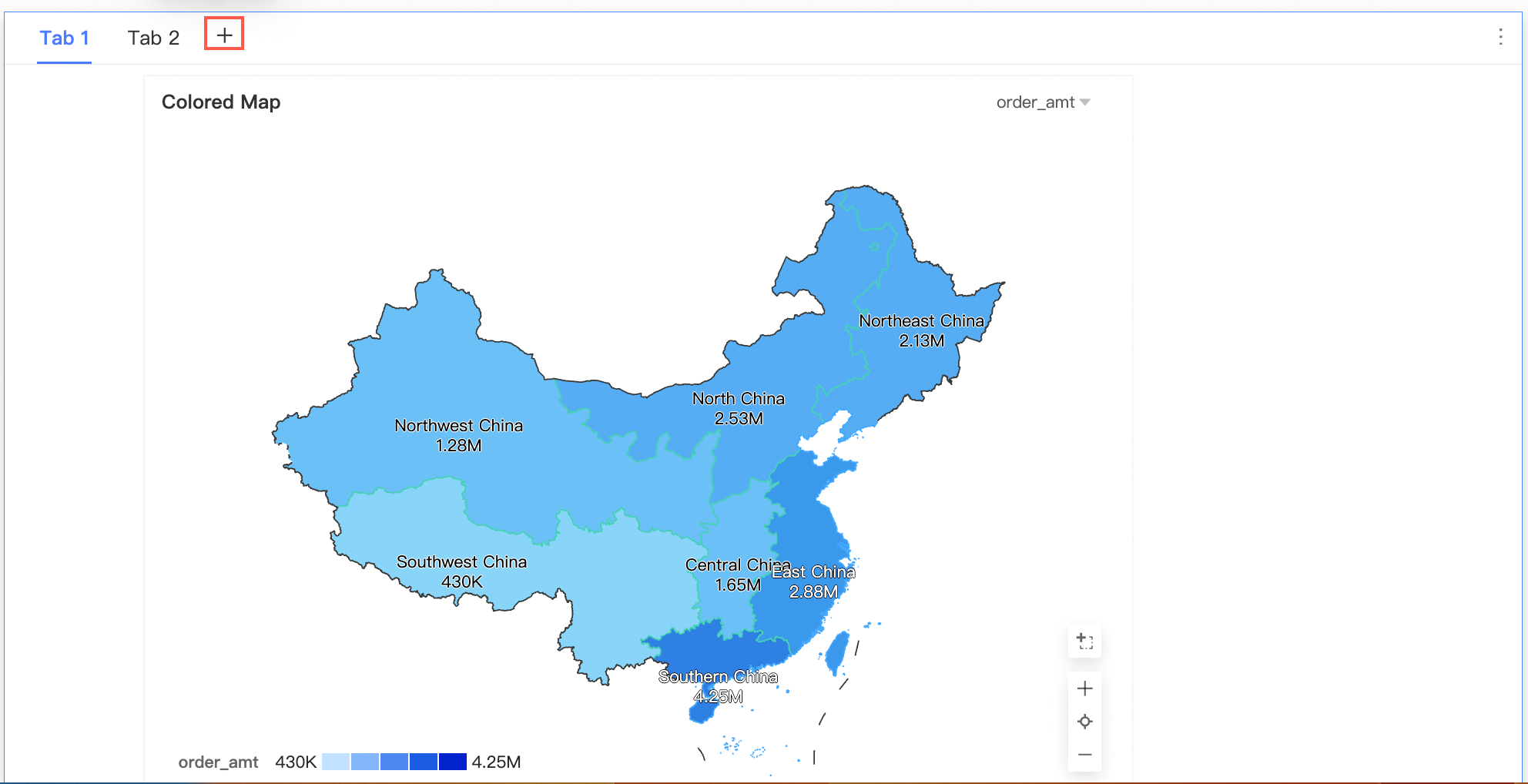
Reposition a tab.
Move your mouse over the desired tab. Once the
 icon appears on the tab's left side, click and drag to reposition the tab.
icon appears on the tab's left side, click and drag to reposition the tab.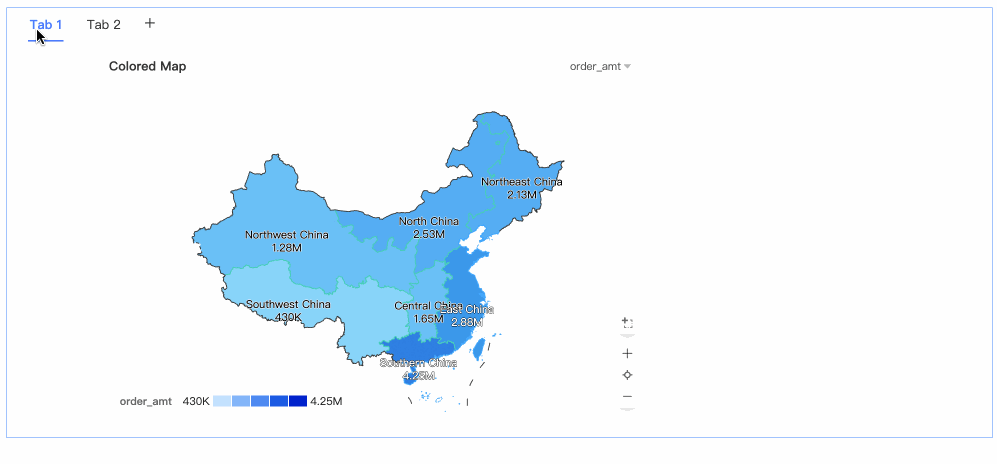
You can copy the current tab.
To copy the tab, hover your mouse over the desired tab, click the
 icon on the right side, and select Copy.
icon on the right side, and select Copy.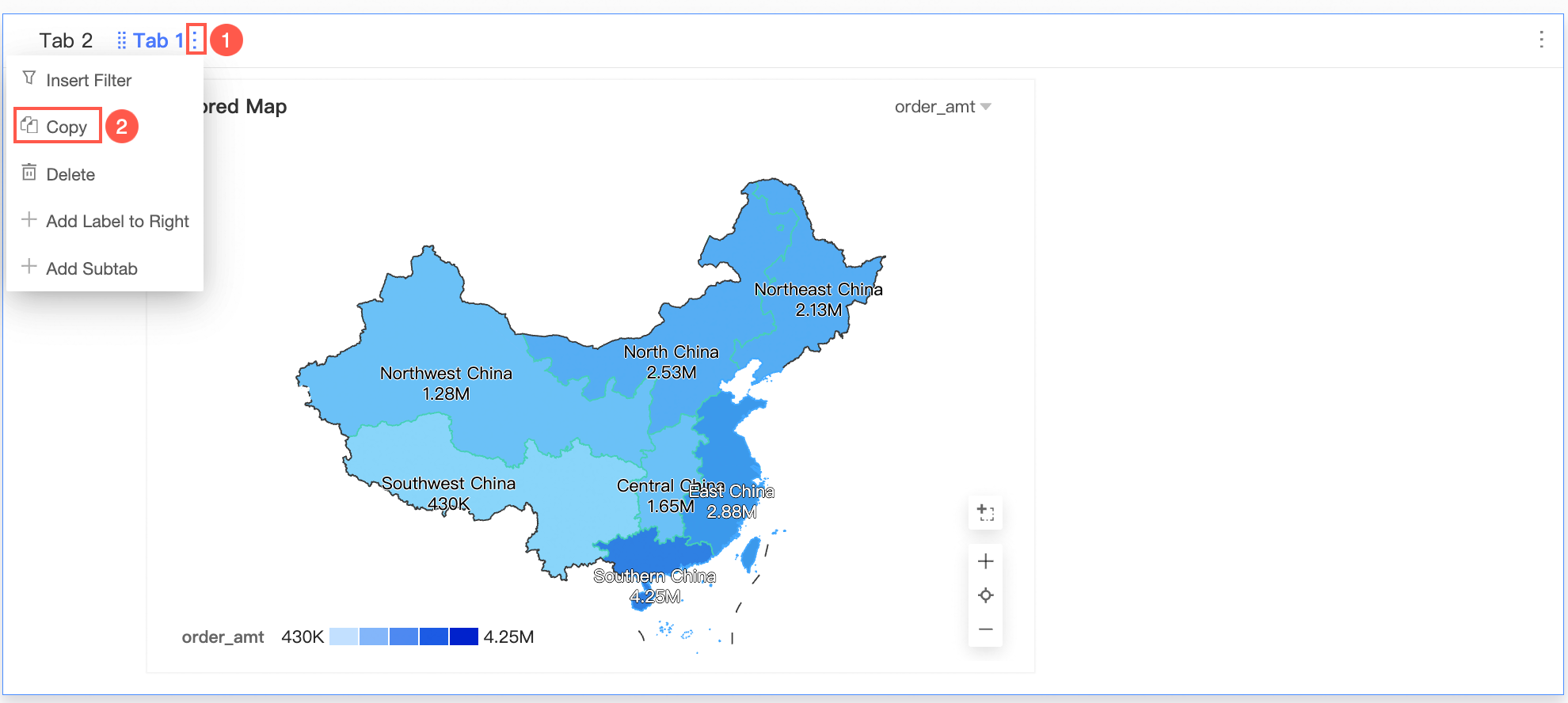
Remove the current tab.
To delete a tab, hover your mouse over it, click the
 icon on the right side, and then select Delete.
icon on the right side, and then select Delete.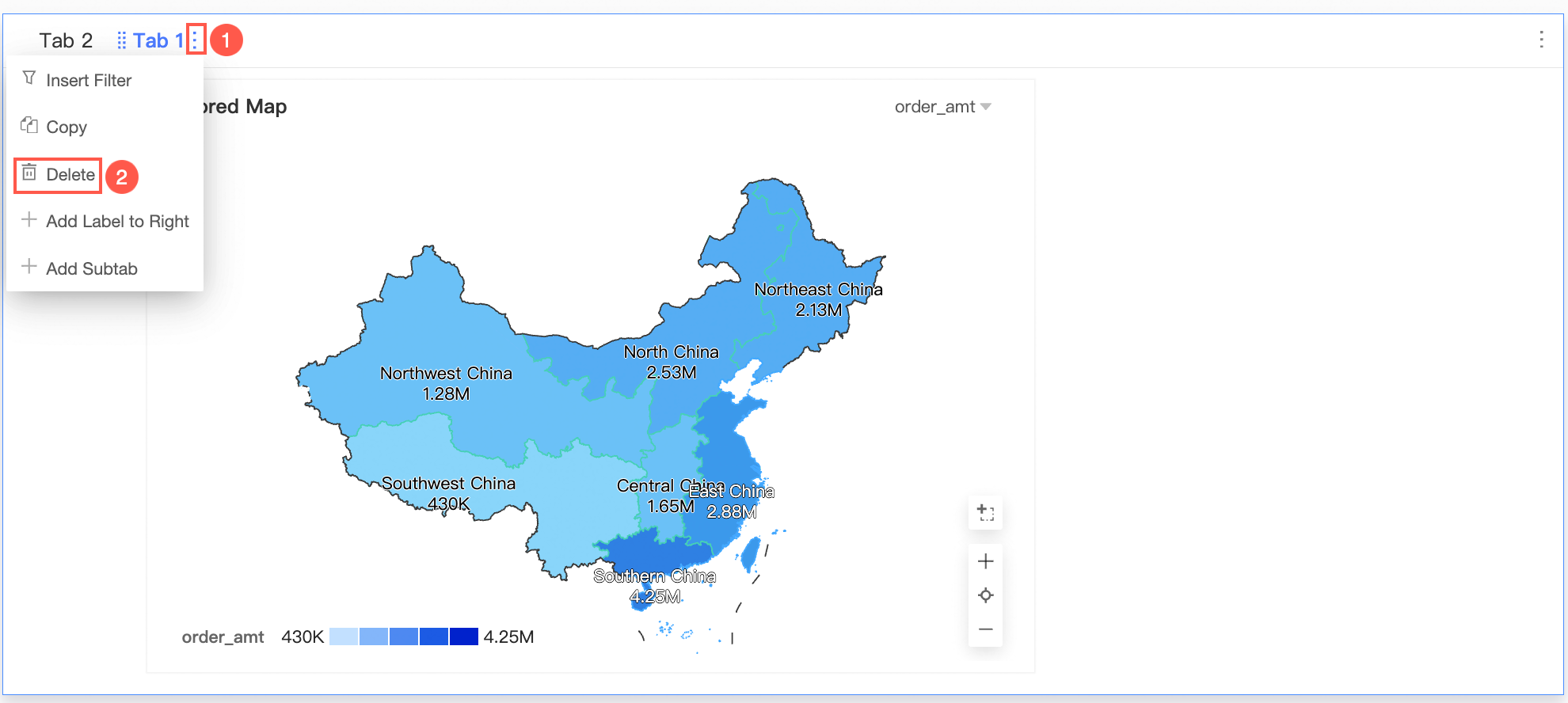
Configure the Style of a Tab
Under Title and Card, set options such as Title, Tab Style, Remarks, and Endnote.
Style Content
Description
Title
Configure whether to display the main title and configure title content, text style, and line separator.
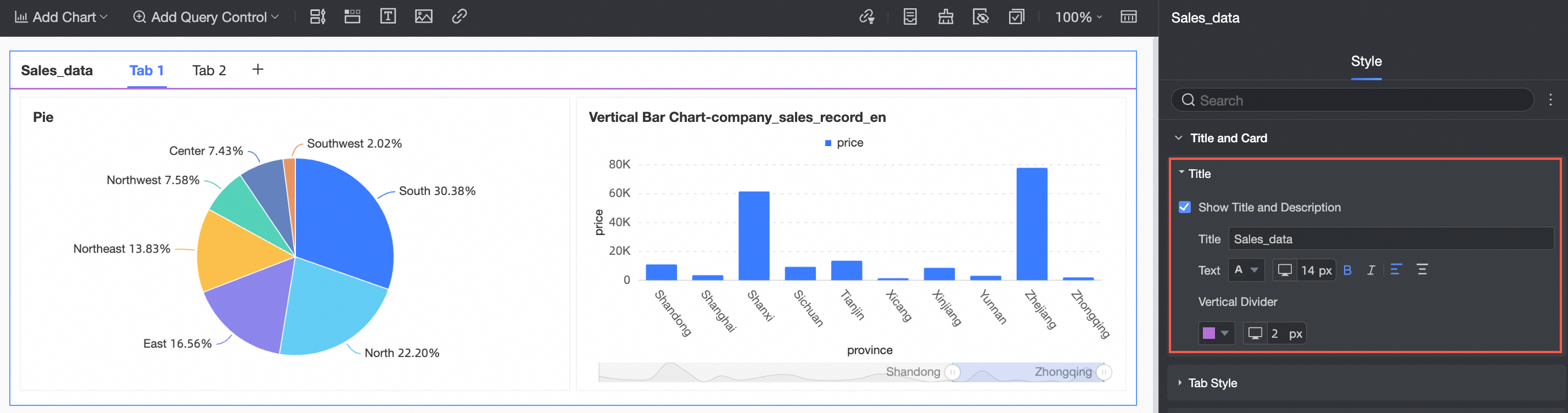
Tab Style
Customize Tab Style
Support customizing tab style as underline, line separator, selected block, and capsule slider.

Text in Tab
When customizing tab style as underline, line separator, or selected block, you can configure selected font style and unselected font style.
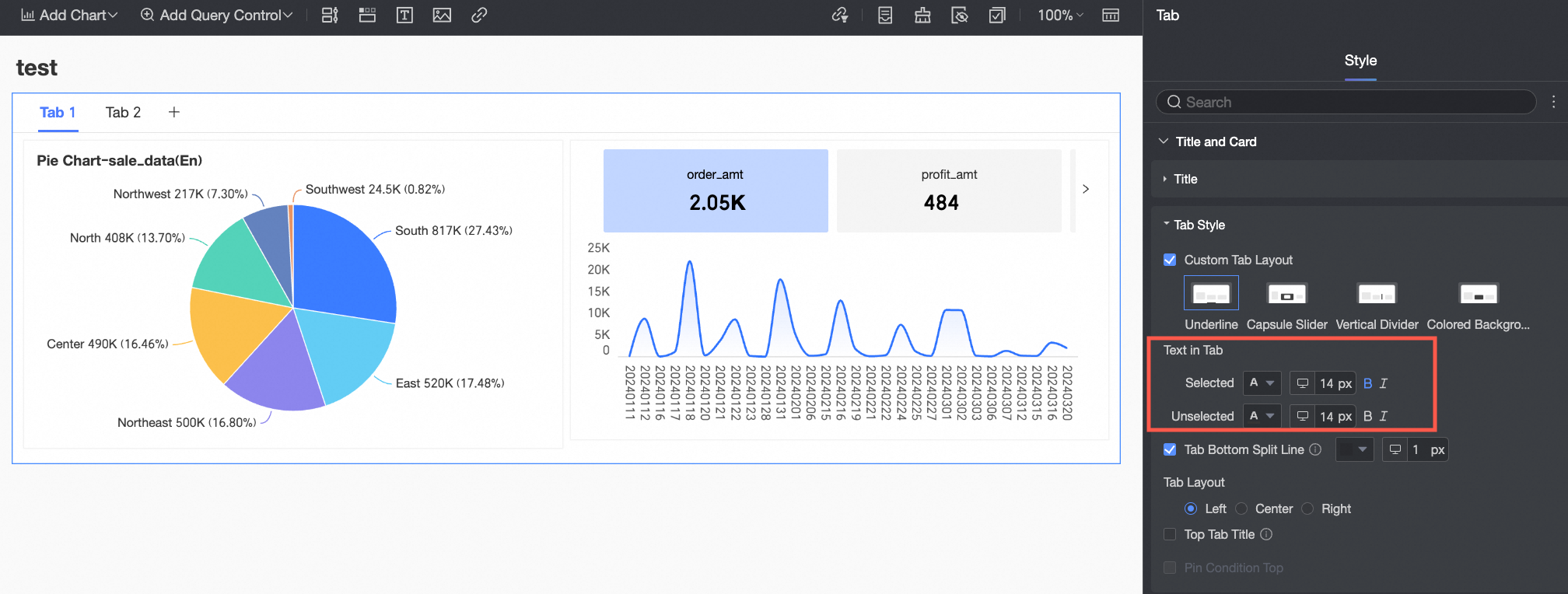
Text
When customizing tab style as capsule slider, you can configure the text font size, unselected, and selected font style.
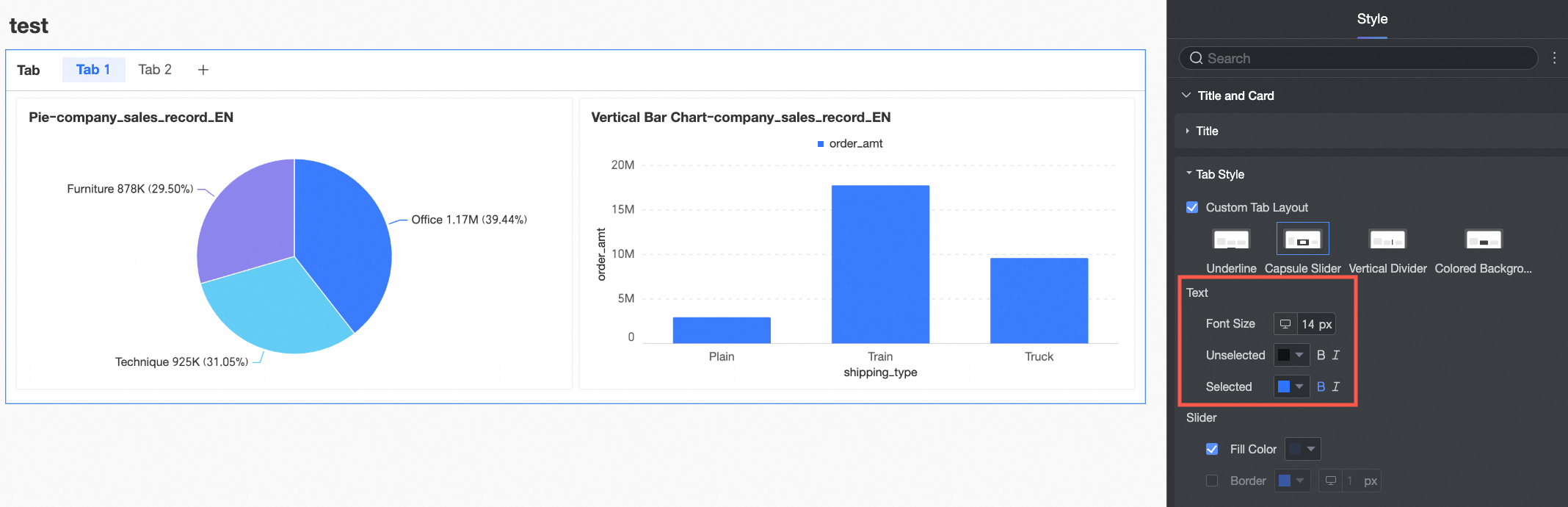
Slider
When customizing tab style as capsule slider, you can configure the fill color and border color of the slider.
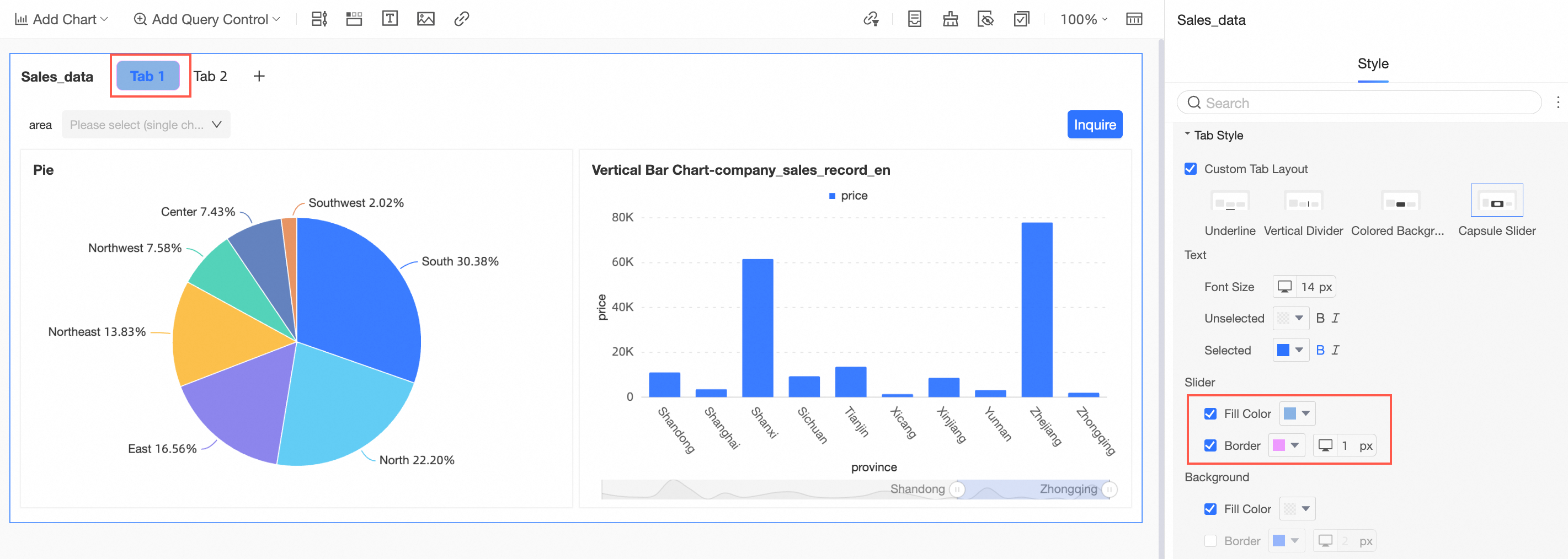
Background
When customizing tab style as capsule slider, you can configure the fill color and border color of the background.
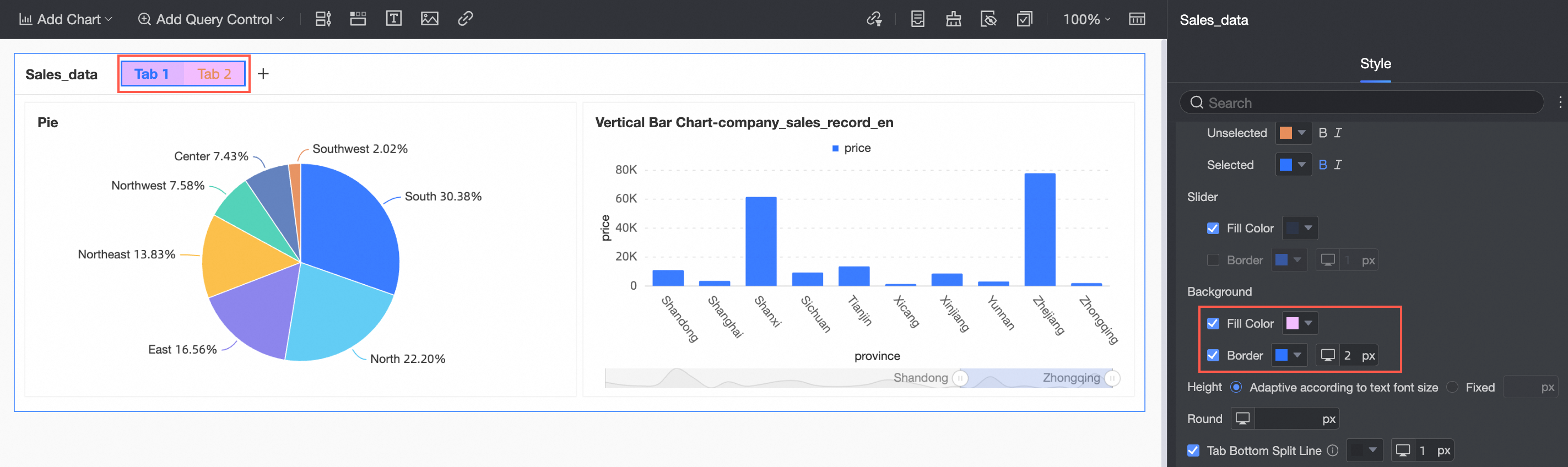
Height
When customizing tab style as capsule slider, you can configure the height of the tab to be automatic rotation based on the text font size or a static field.
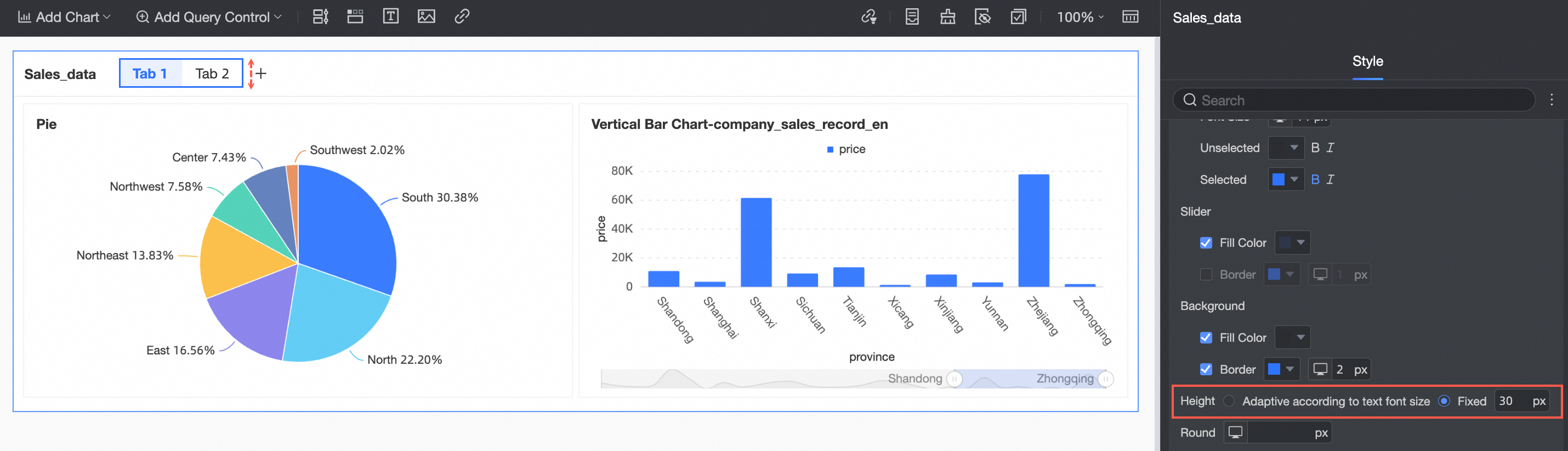
Border Radius
When customizing tab style as capsule slider, you can configure the border radius of the tab.
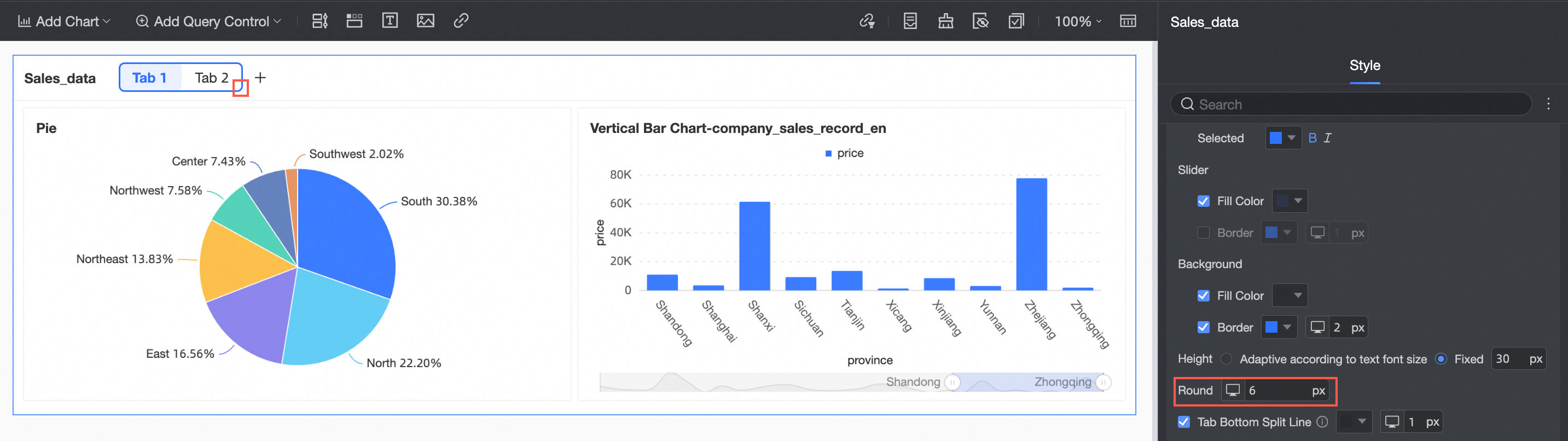
Line Separator at the Bottom of Tab
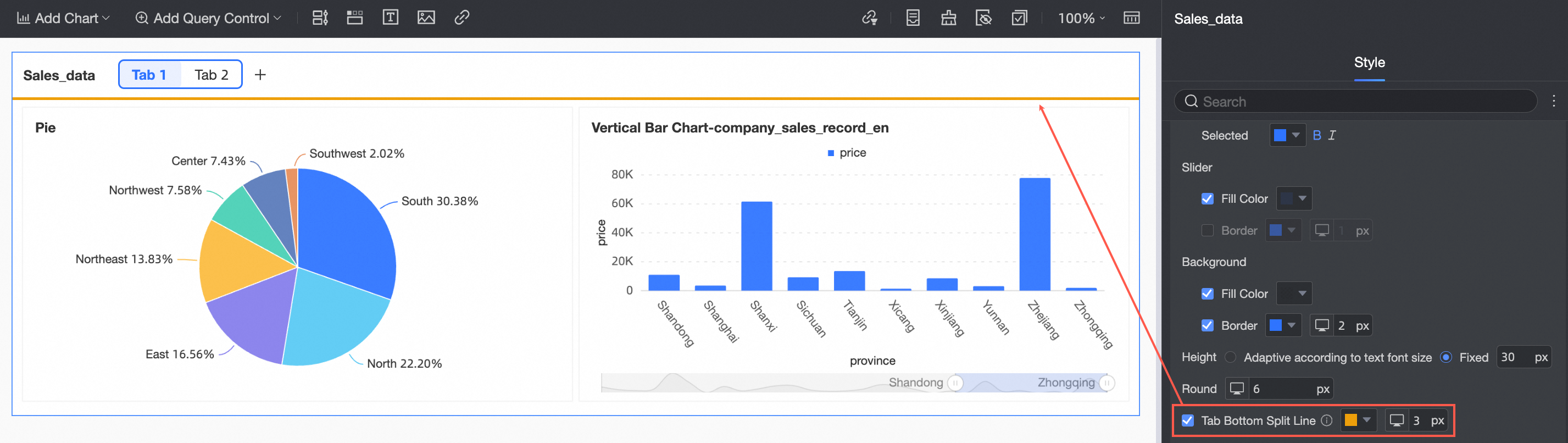
Tab Position
Support left-aligned, centered, and right-aligned display.
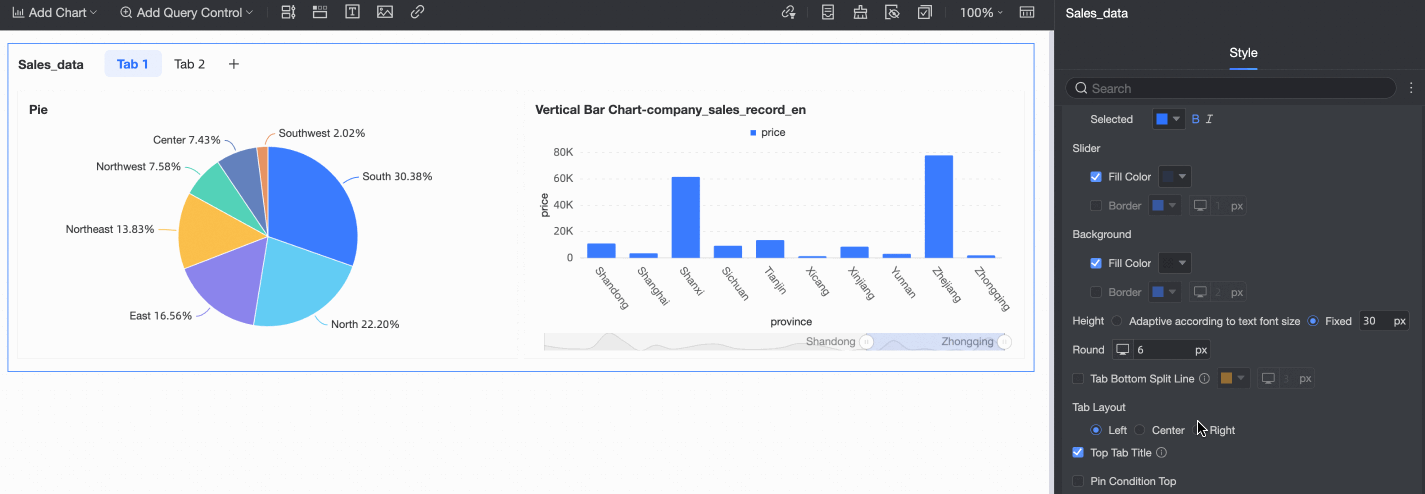
Pin Tab Title
Support pinning tab title.
When the tab content exceeds one screen and needs to be scrolled to view, after selecting this option, the title area is fixed at the top of the screen.
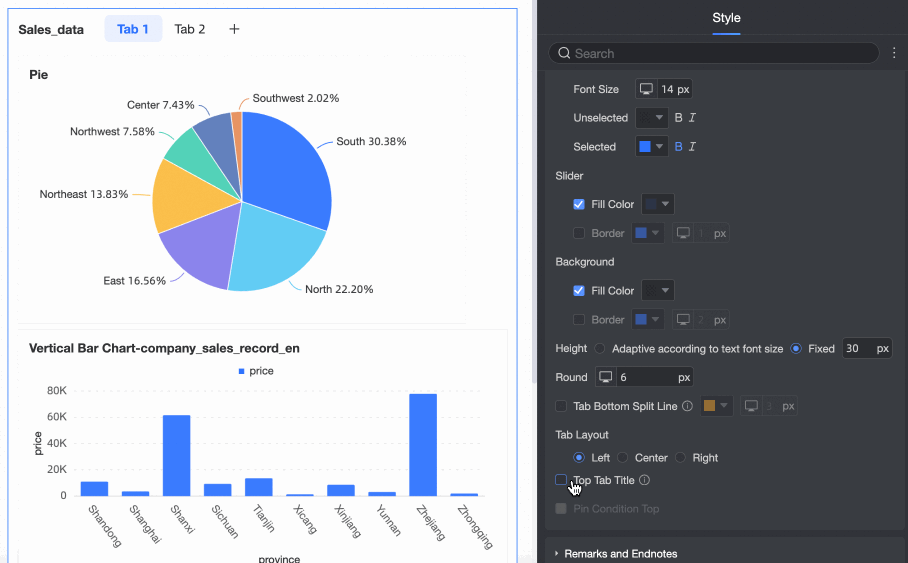
Pin Filter Bar in Tab
Support pinning the filter bar in the tab.
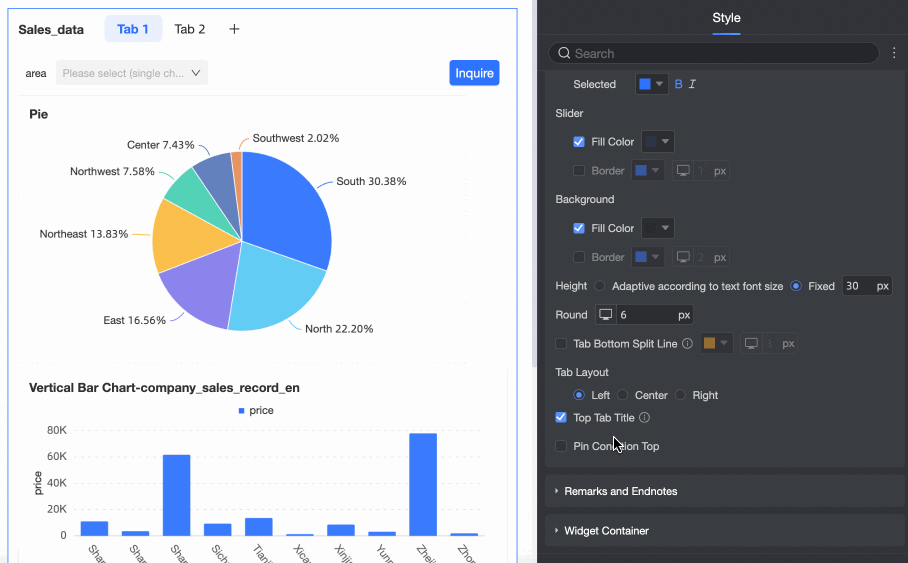 Note
NoteOnly when pinning tab title is selected, can you select pin filter bar in tab.
Remarks and Endnote
Remarks
Choose whether to set remarks next to the tab title and the specific content of the remarks.
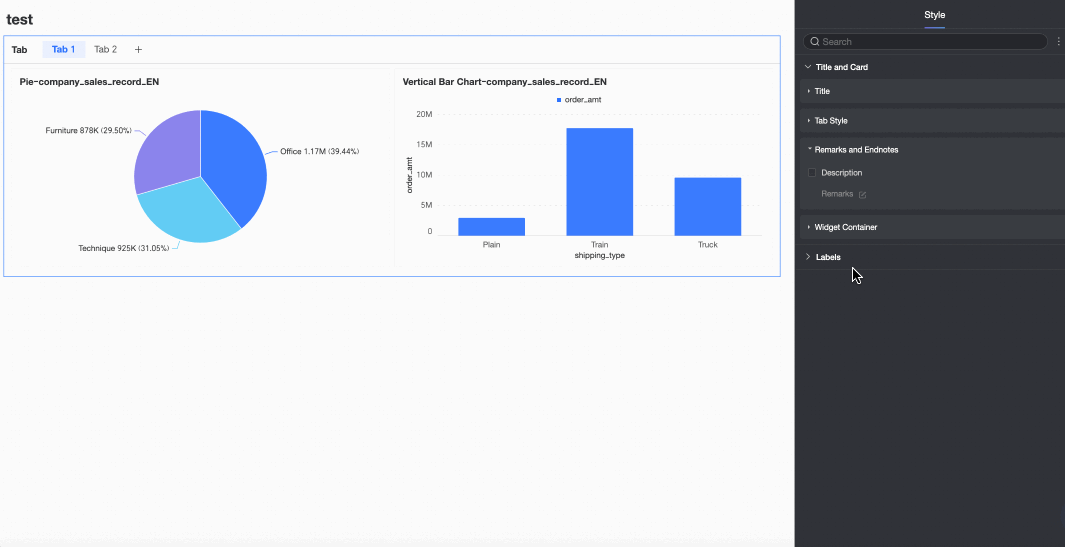 Note
NoteYou need to select Display Subject Title in Title > Style for the remarks content to be displayed normally.
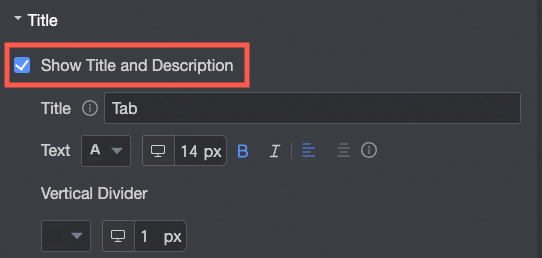
Widget Container
Customize Background Fill
Configure the background fill color and image style of the tab widget container.
Card Color: Support solid color and gradient.
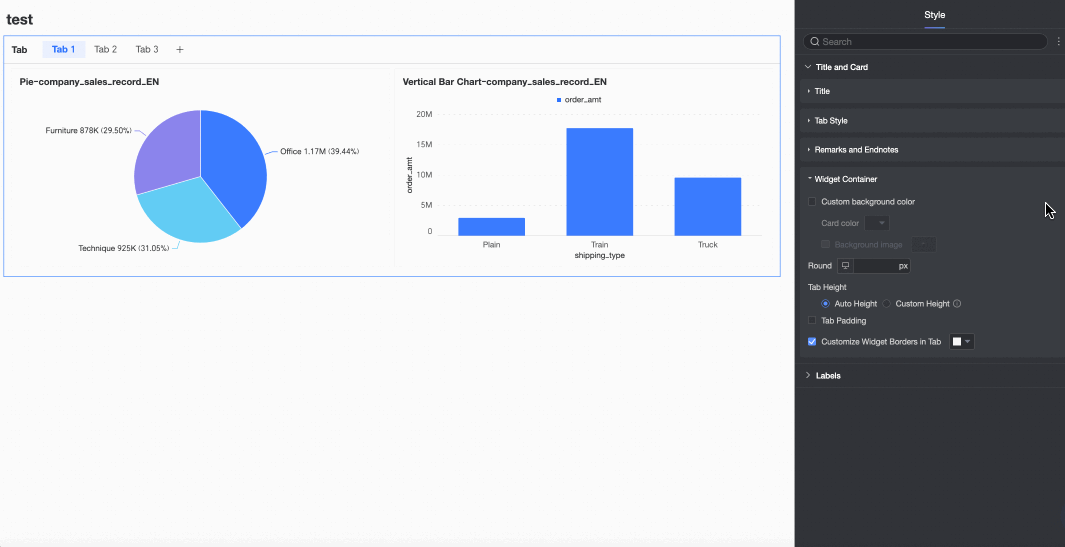
Background Image: Support using system materials or custom images.
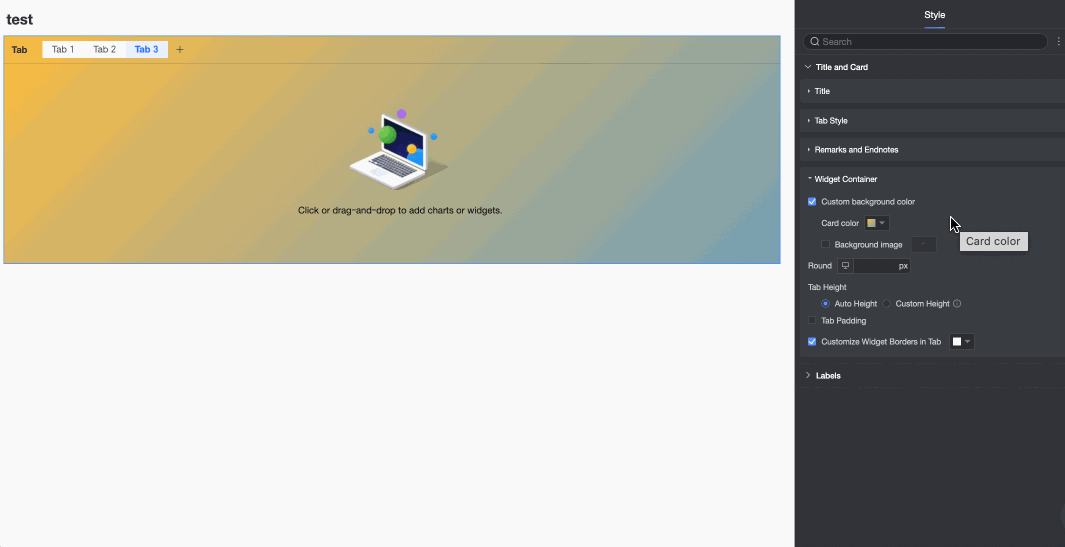
Border Radius
Configure the border radius of the tab widget container.
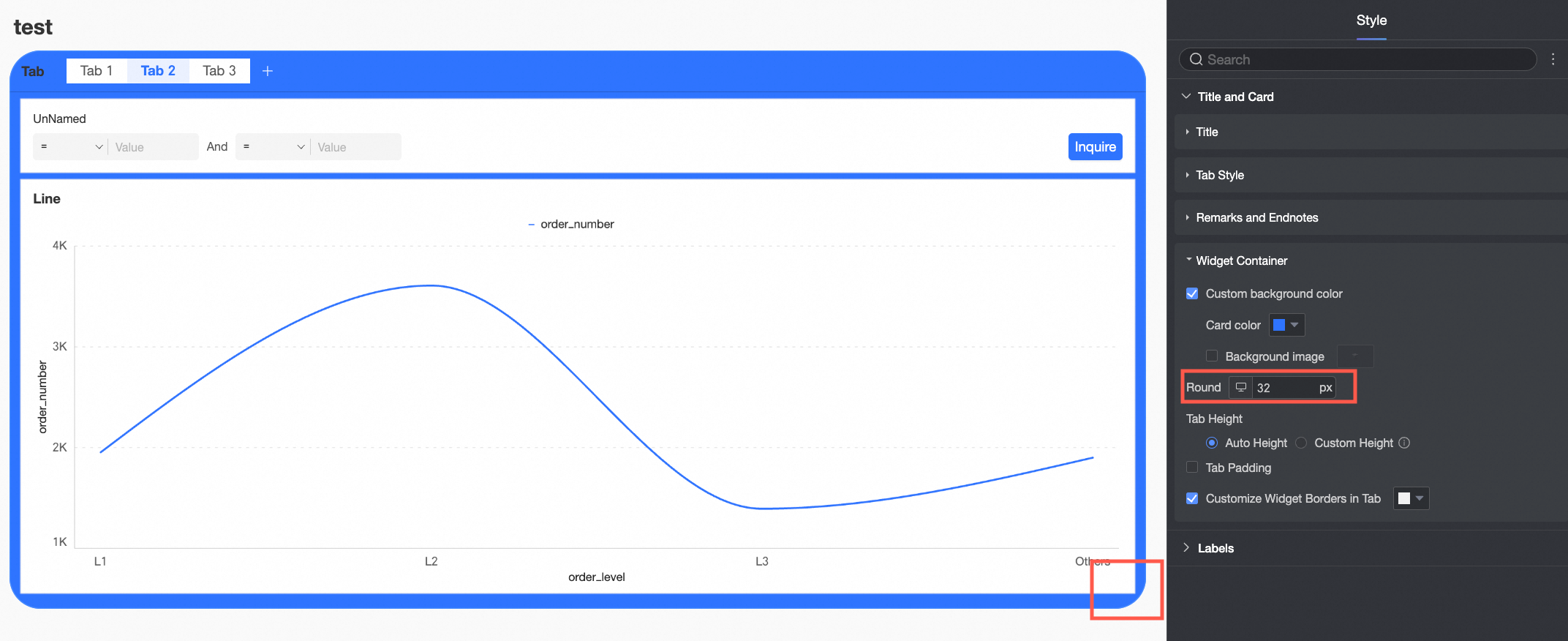
Tab Height
Configure the height of the tab widget container. The following two methods are supported.
Automatic Height: The height of the tab widget will be automatically adjusted based on the page layout of the dashboard.
Manual Setting: Adjust the height of the tab widget by dragging, and the widget height is fixed.
Customize Tab Padding
Configure the margin between the content in the tab widget and the outer border.
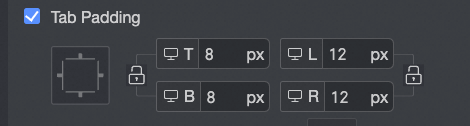
Customize Tab Inner Widget Border
Configure the border color of the chart in the tab widget.
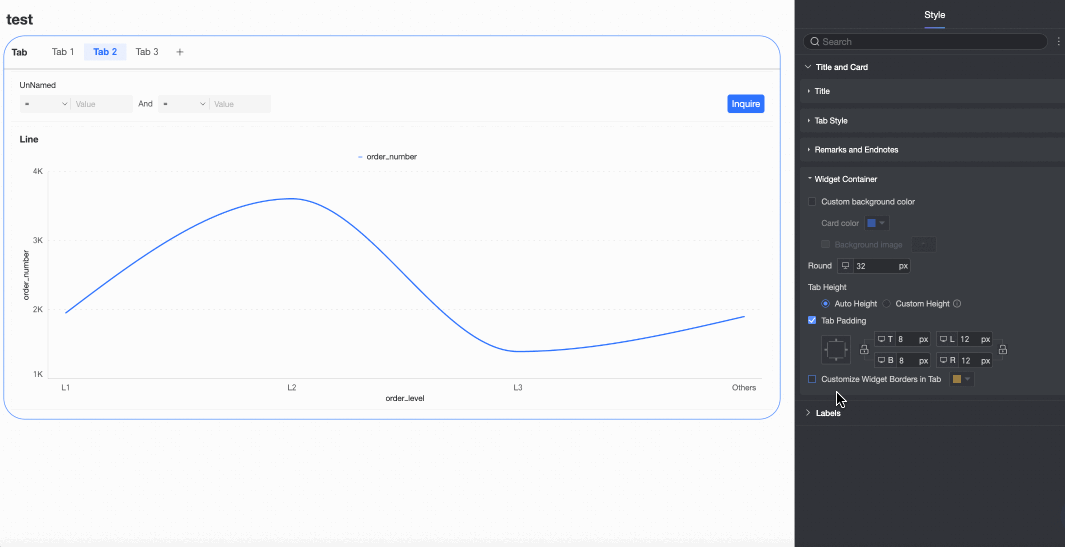
In the Tags section, configure the tab as follows:
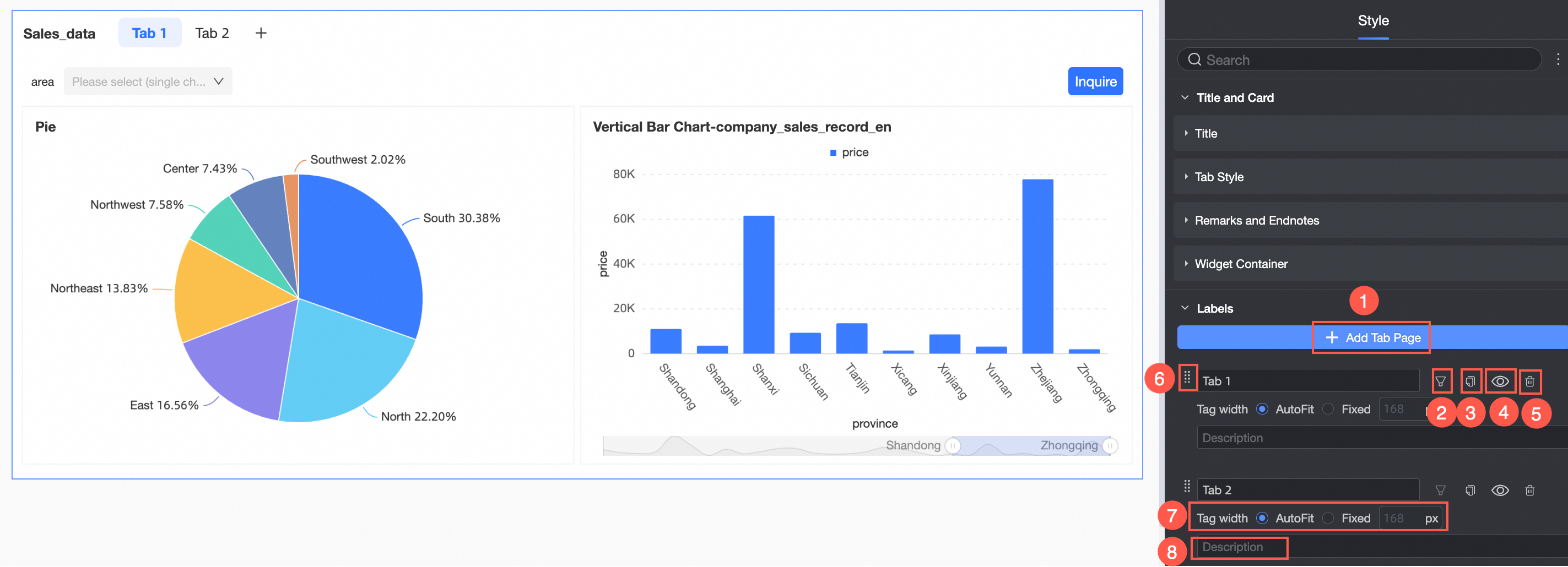
Add a Tab (①): Click the button to insert a new tab.
Insert Filter Condition (②): Click the
 icon to access the filter condition configuration page within the tab. For detailed instructions, see Create a Filter Bar in Tab.
icon to access the filter condition configuration page within the tab. For detailed instructions, see Create a Filter Bar in Tab.Copy (③): Use the
 icon to copy the current tab.
icon to copy the current tab.Hide (④): Click the
 icon to hide the current tab.
icon to hide the current tab.Delete (⑤): Use the
 icon to remove the current tab.
icon to remove the current tab.Adjust Tab Order (⑥): Drag the
 icon to reorder the tabs.
icon to reorder the tabs.Tag Width (⑦): Set the tag width to either automatic or a fixed value.
Remarks (⑧): Add notes to the tag.
Manage a Tab Widget
Click the ![]() icon in the upper right corner of the tab for options like copy and paste.
icon in the upper right corner of the tab for options like copy and paste.
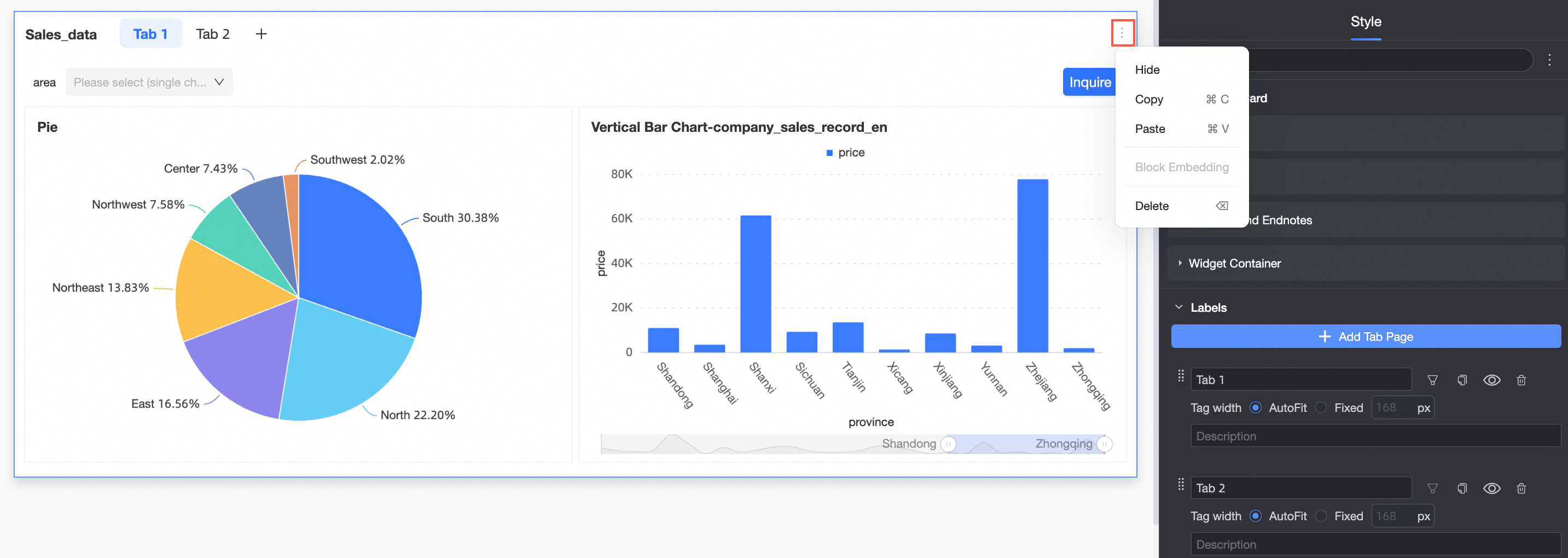
Shortcut keys are also available for quick tab management, which vary depending on the operating system.
Feature | Shortcut Key (Windows) | Shortcut Key (Mac) |
Copy | Ctrl+C | Command (⌘)+C |
Paste | Ctrl+V | Command (⌘)+V |
Delete | Backspace (←) or Delete | Delete (⌫) |