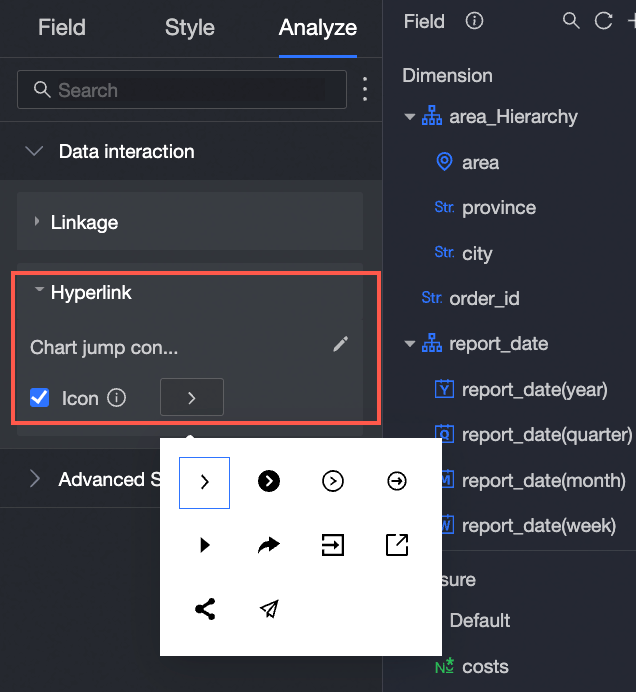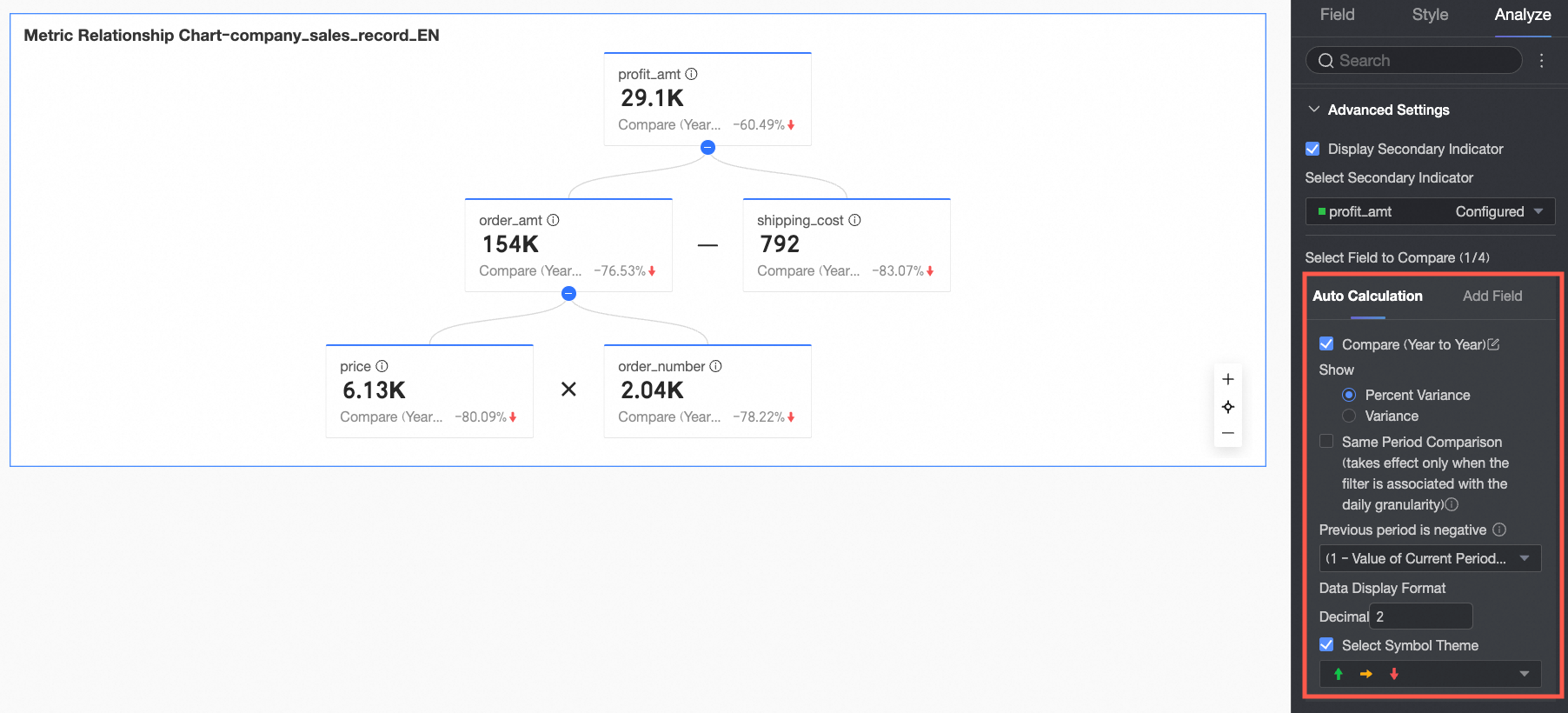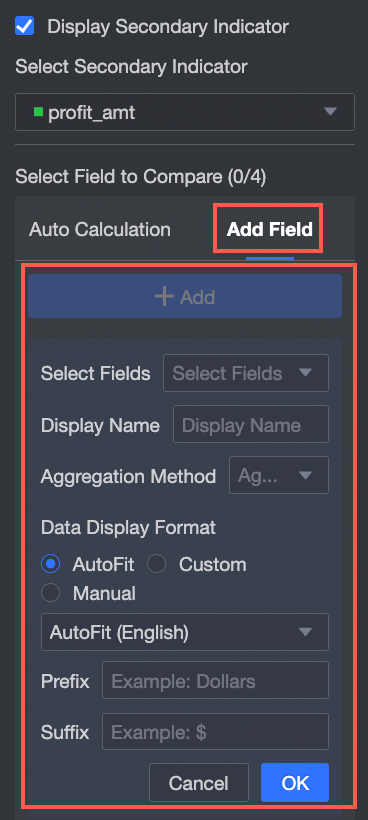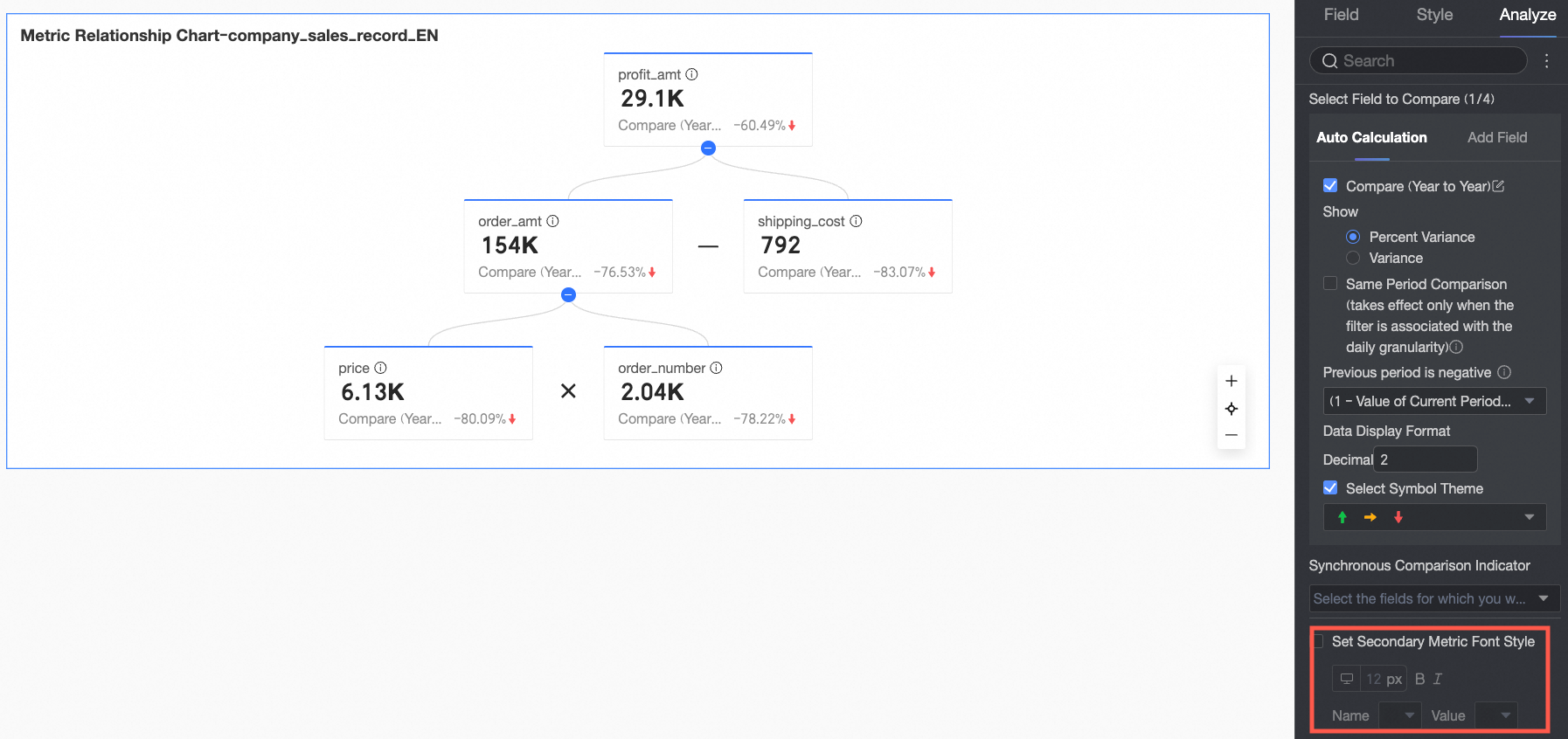A metric relationship chart illustrates the interconnections between various metrics, often utilized in the DuPont analysis model. This topic explains how to populate a metric relationship chart with data and tailor its styles.
Prerequisites
You have already created a dashboard. For more information, see Create a Dashboard.
Chart Overview
Scenarios
Applied within the DuPont analysis model to break down and scrutinize metrics.
Advantages
Computing Power: Accommodates advanced computations, day-to-day comparisons, week-on-week analysis, and conditional formatting.
Sample Effect Diagram
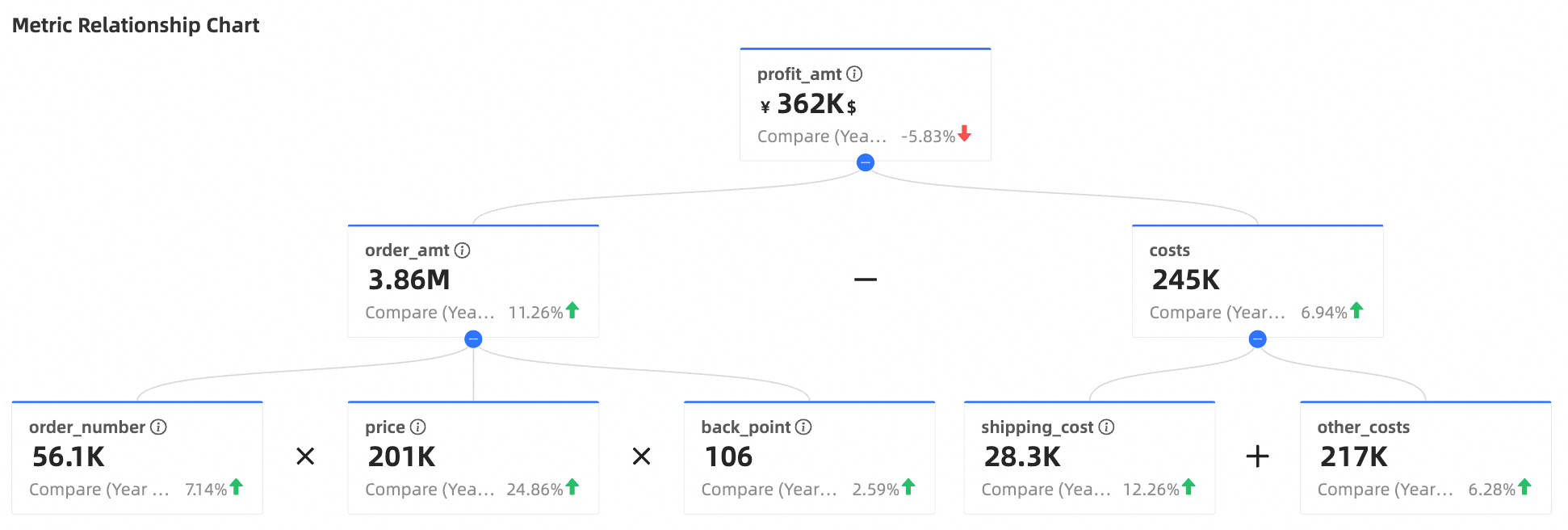
Chart Field Configuration
Data Panel
On the Field tab, select the necessary dimension fields and measure fields:
Locate Profit Amount in the measure list, and either double-click or drag it to the Top Metrics/Measures area.
Find Order Amount, Shipping Cost, Cost, Other Costs, Order Quantity, Unit Price, and Discount Point in the measure list, and double-click or drag them to the Decomposed Metrics/Measures area.
Click Edit Metric Decomposition Relationships to set up.
Input an expression in the Branch Row Expression field to dynamically generate the chart.
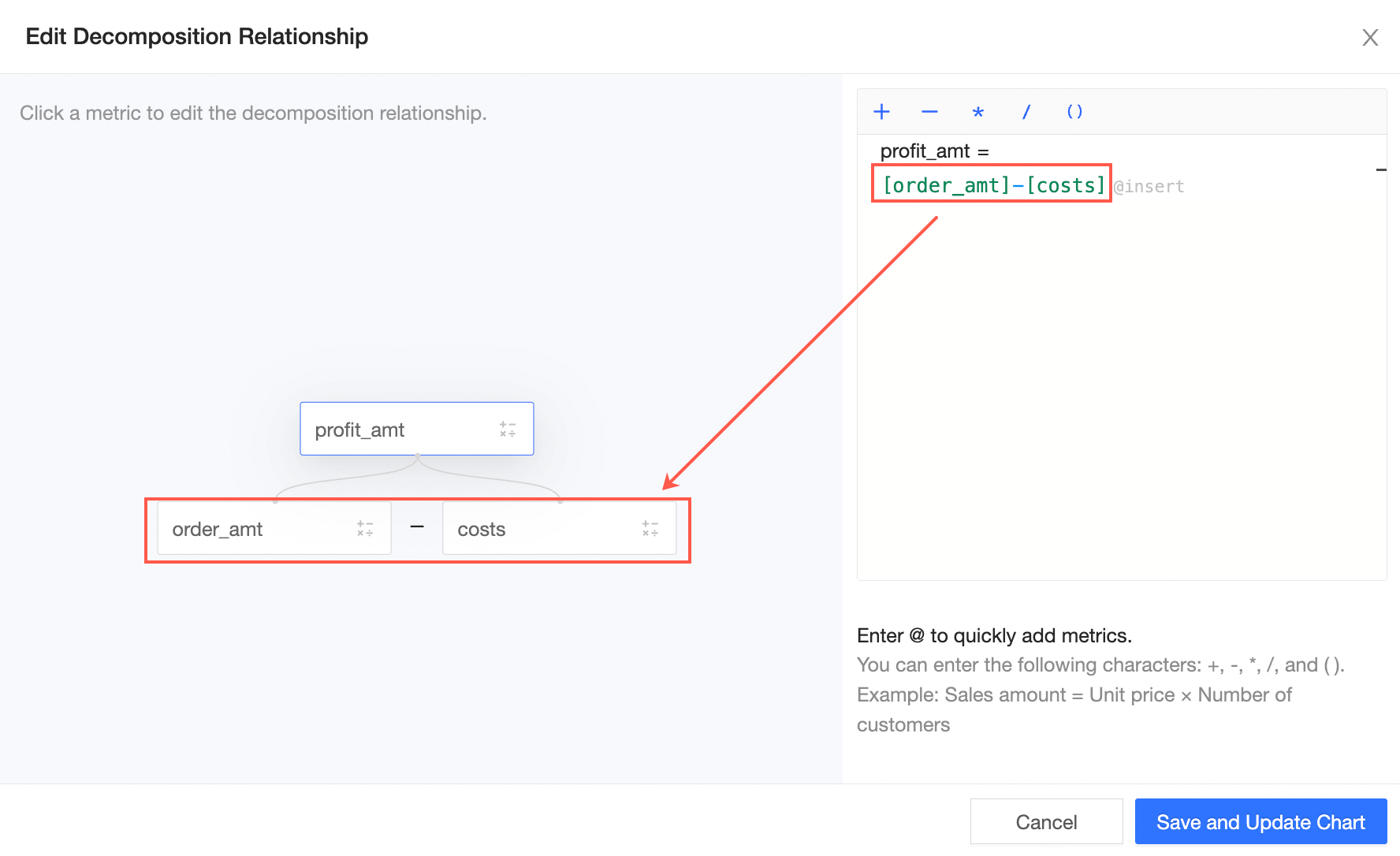
By selecting the metric to be broken down and entering an expression, you can decompose multiple metrics. For instance, select Order Amount and input [Order Quantity]×[Unit Price]×[Discount Point] to break down the order amount metric.
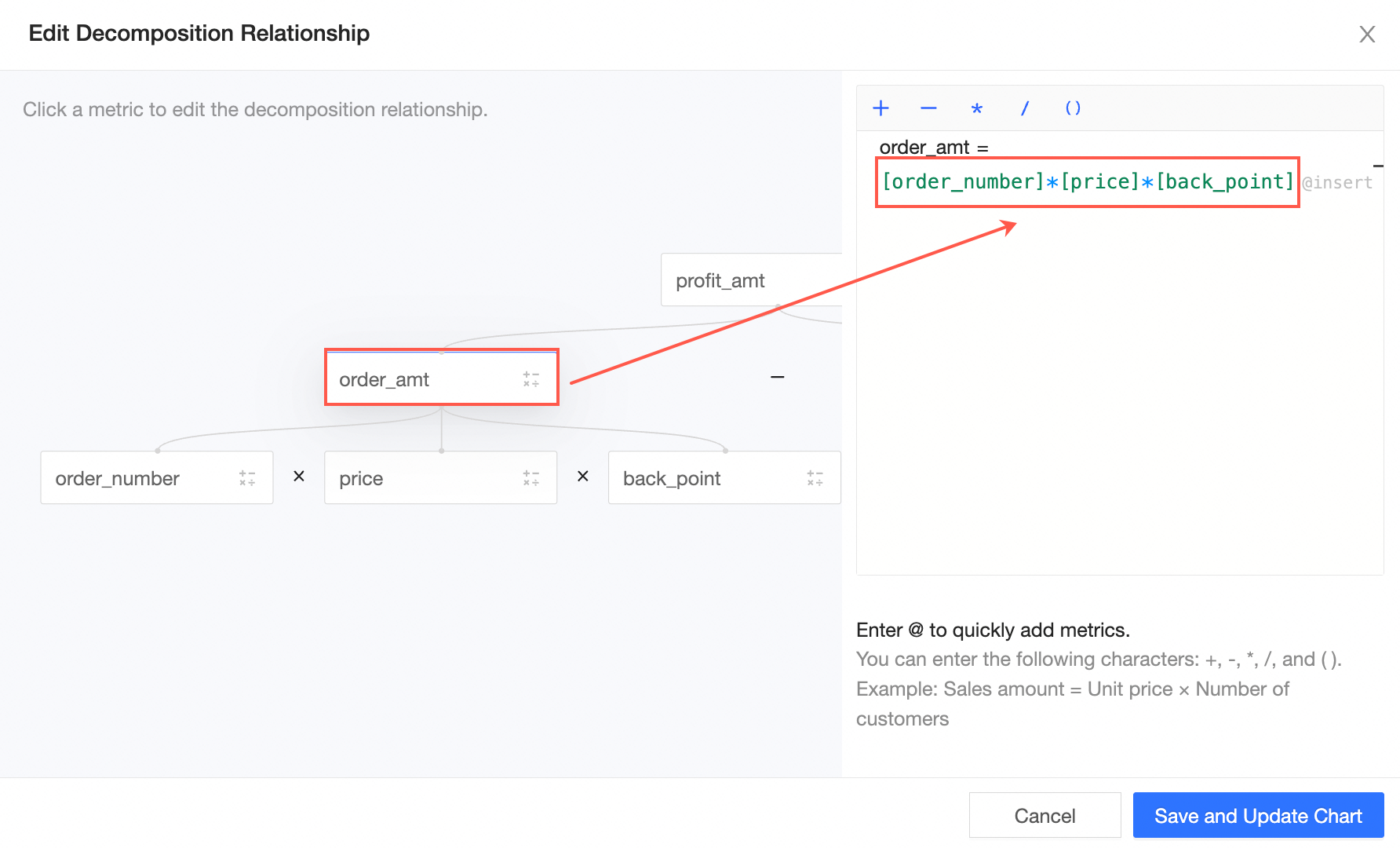 Note
NoteUse @ to swiftly include metrics. Keyboard inputs like “+”, “-”, “×”, “/”, and “( )” are supported.
Example: Sales Performance = Average Transaction Value × Number of Buyers
Click Save and Exit Editing. The chart updates automatically.
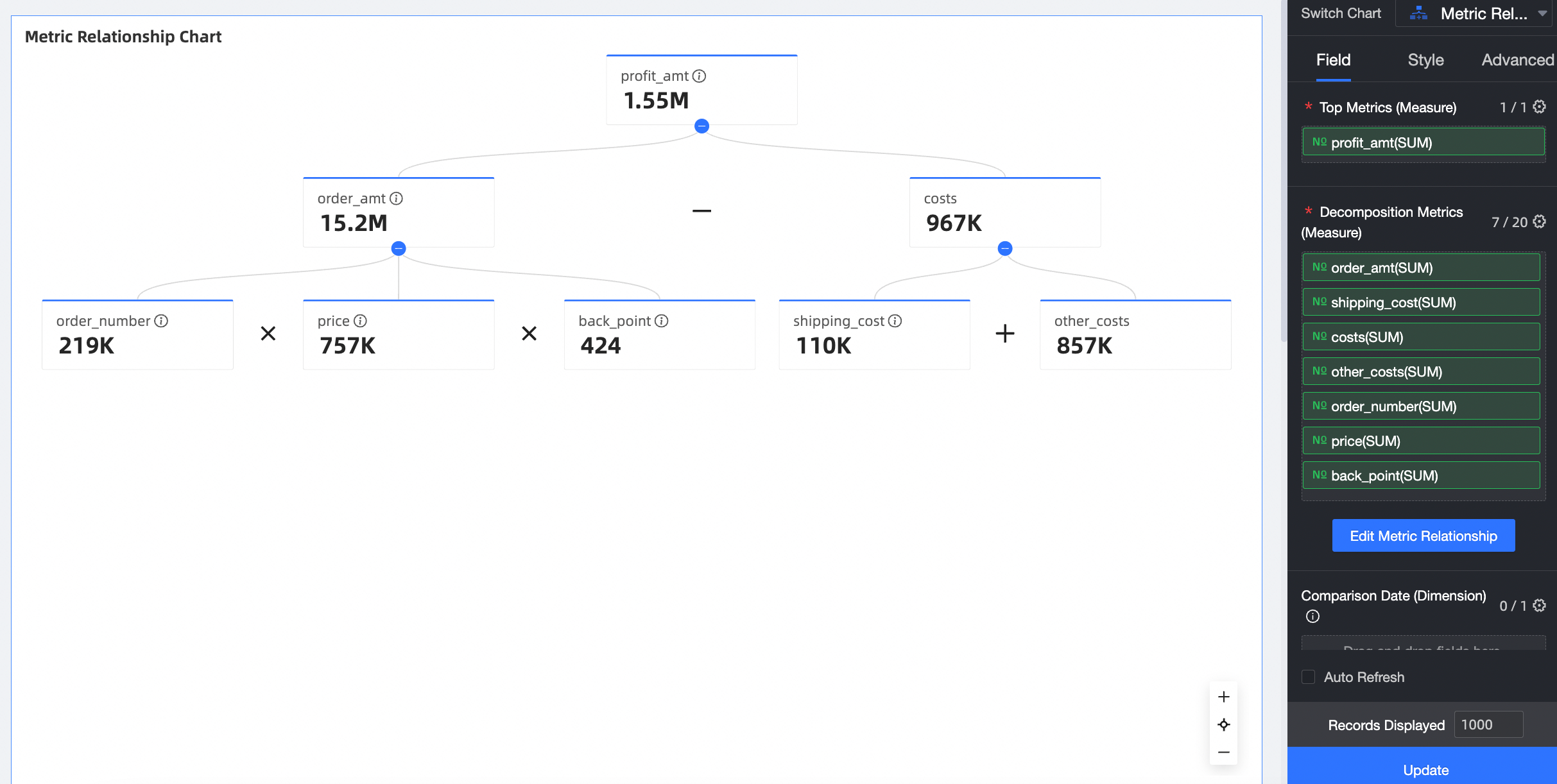
In the dimension list, locate the Order Date (Year) field, and double-click or drag it to the Comparison Date/Dimension area to enable day-to-day or week-on-week comparison.
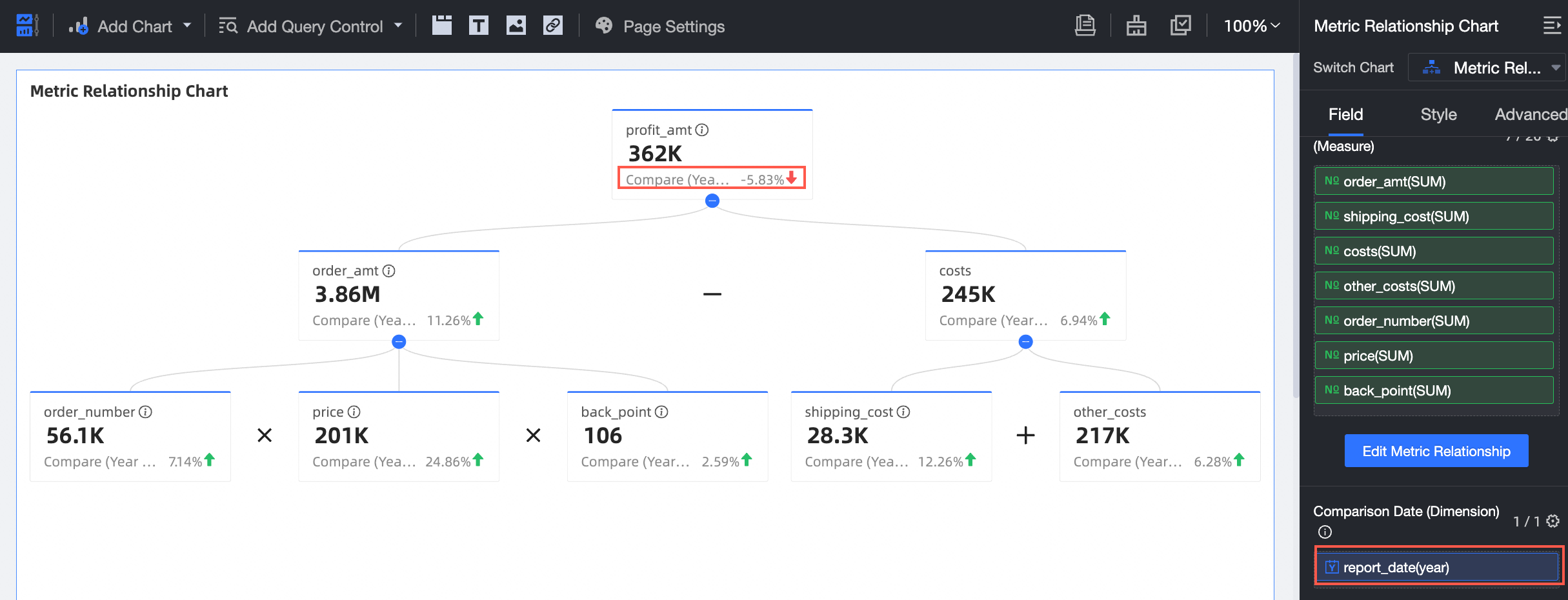
Choose either Latest Date Data or Stage Summary Data as the default metric value.
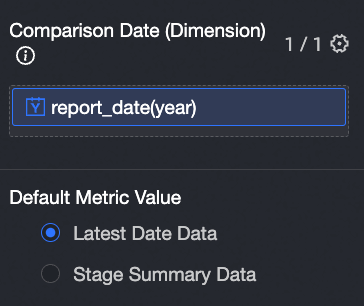
Once the data is updated, proceed to the Advanced tab to fine-tune the day-to-day or week-on-week details.
Click Update. The chart refreshes automatically.
(Optional) To view data for specific cities only, apply a Filter to narrow down the data.
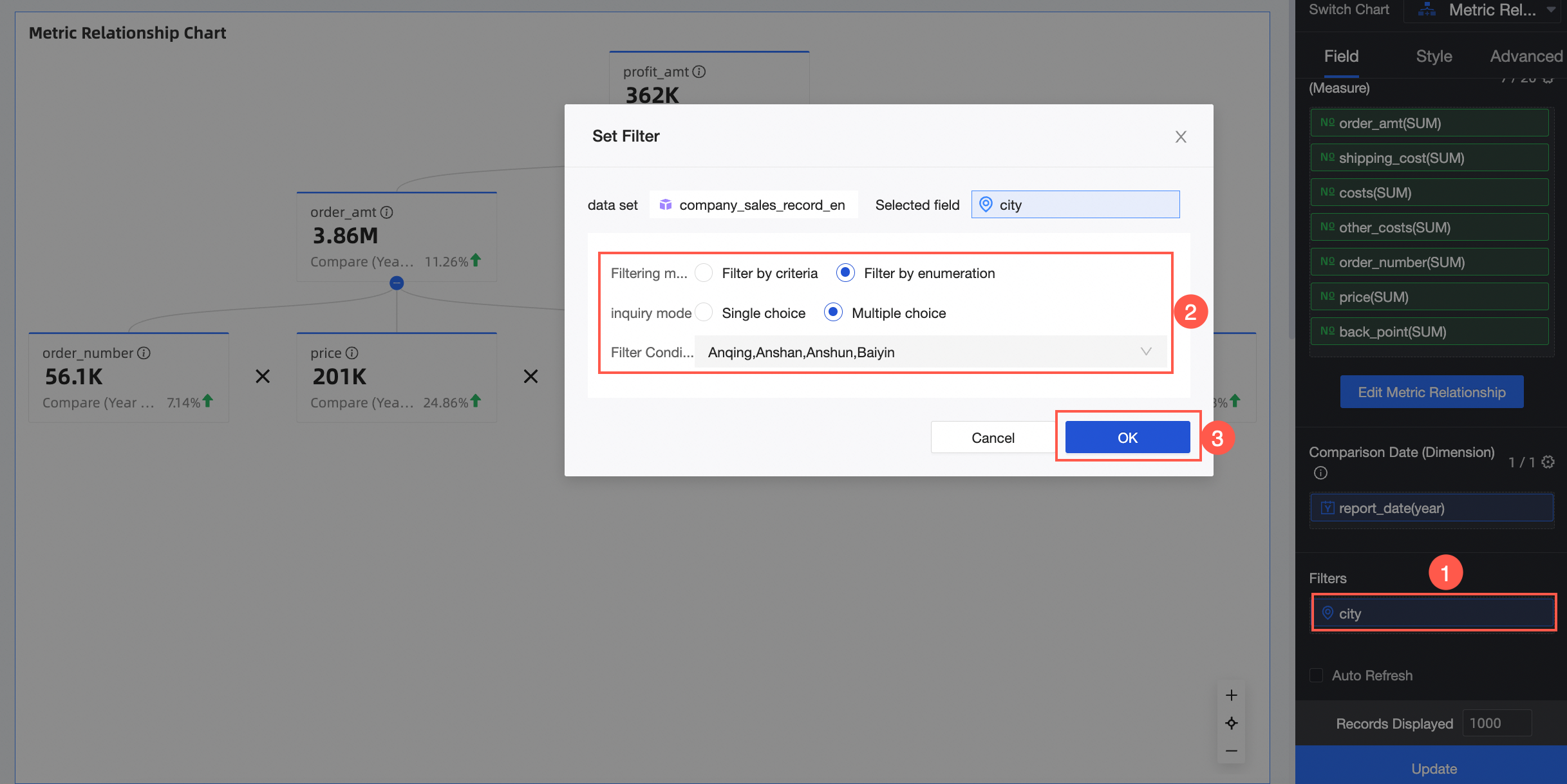
Auto-Refresh
When this option is selected, the chart data refreshes automatically. For instance, setting the interval to 5 minutes will refresh the data every 5 minutes.
Chart Style Configuration
The section below describes the steps to style a metric relationship chart. For general chart style settings, refer to Configure the Chart Title.
Under Metric Block Style, set the Display Orientation and Default Expansion.
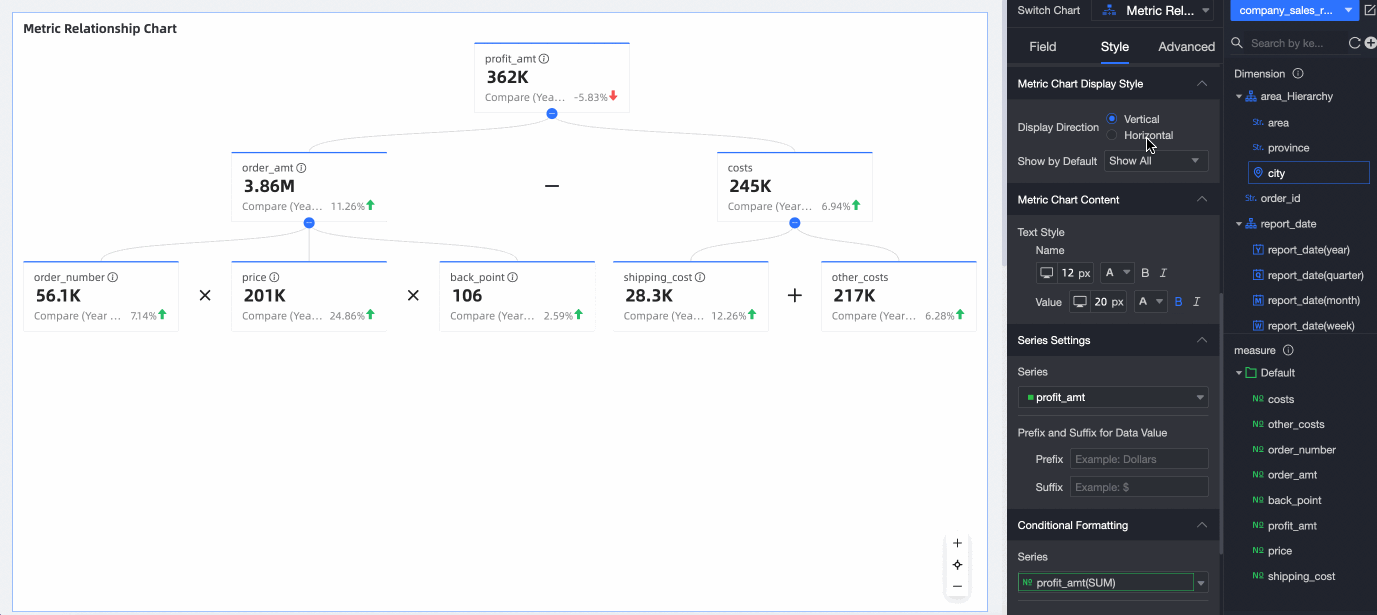
Configuration item
Description
Display orientation
Supports Portrait and Landscape.
Default expansion
Supports Expand all, Collapse all, and Expand to N levels, where N is the current relationship level.
In Metric Content, adjust the text styles for Names and Values.
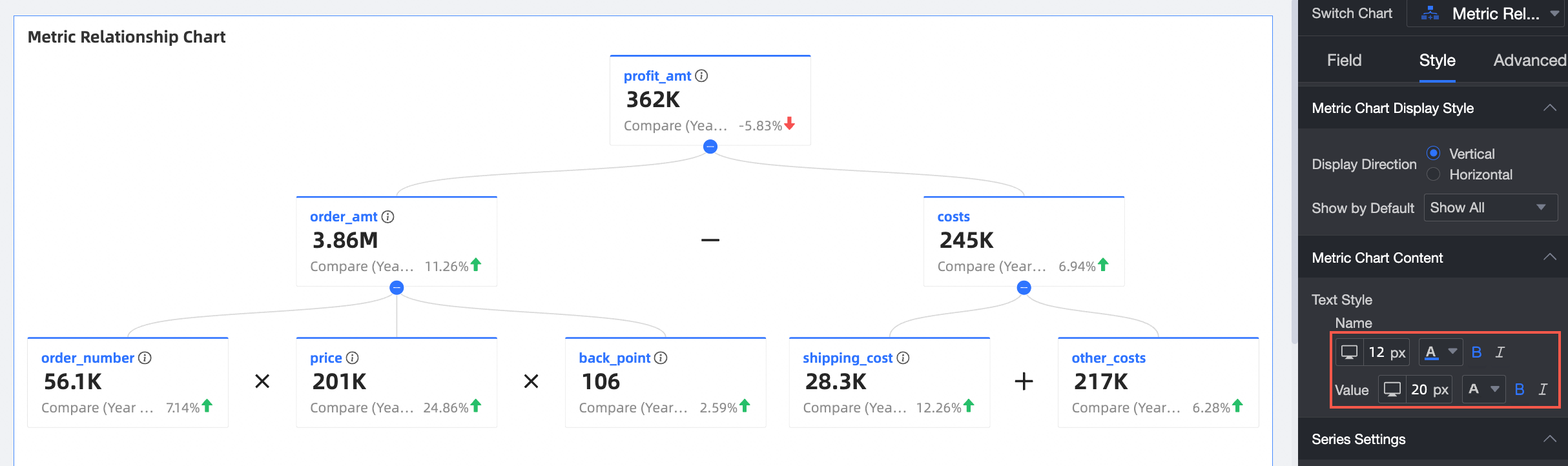
Within Series Settings, manage the Select Series and the Prefix and Suffix for Metric Data Values.
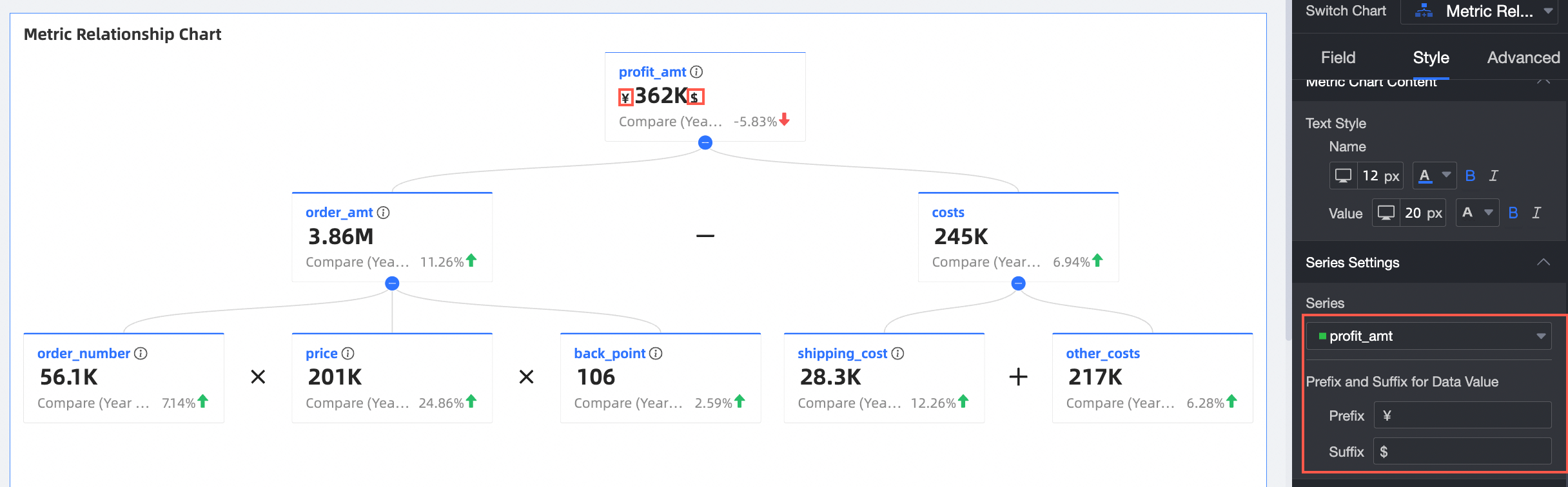
Configuration item
Description
Select series
Set the measures added to the top metrics/measures area and the decomposed metrics/measures area.
Prefix and suffix for metric data values
Set the prefix and suffix for the values of metrics in the chart.
Use Conditional Formatting to apply rules-based styling to a field.
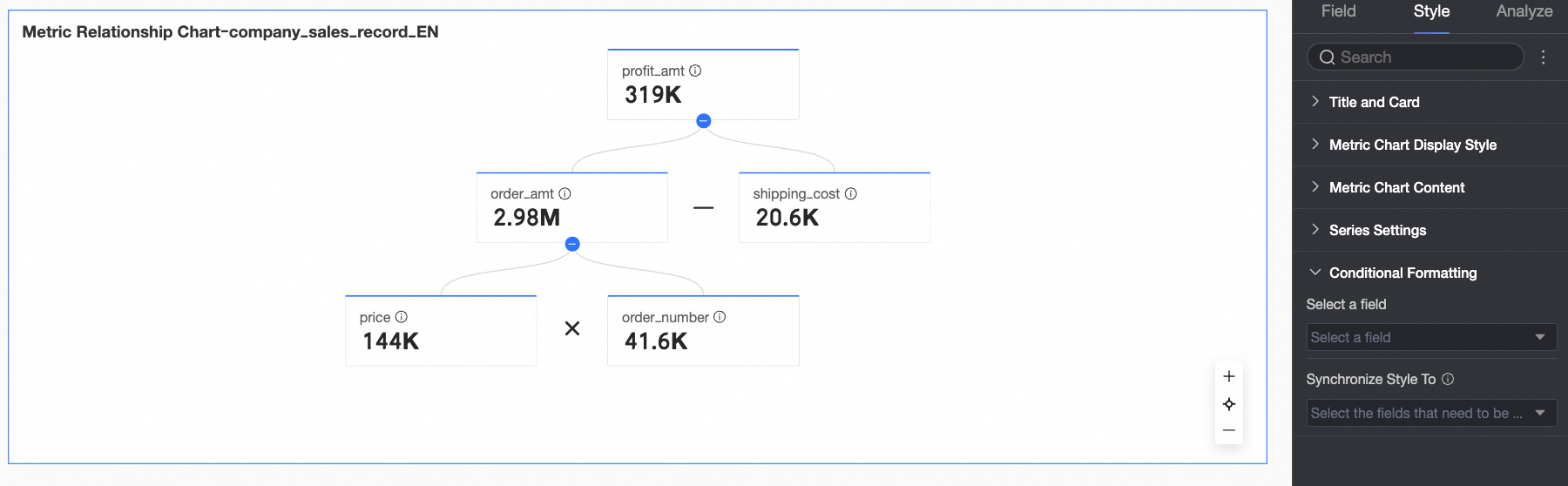
Configuration item
Description
Select field
Select the measure fields for which you want to configure conditional formatting. All measures added to the Metrics/measures area can be selected.
After completing the style configuration, if you no longer need certain configured conditional formatting, you can click Batch clear formatting in the lower-right corner of the field panel. In the candidate list, select the conditional formatting to be cleared, and then click OK to complete the clearing.
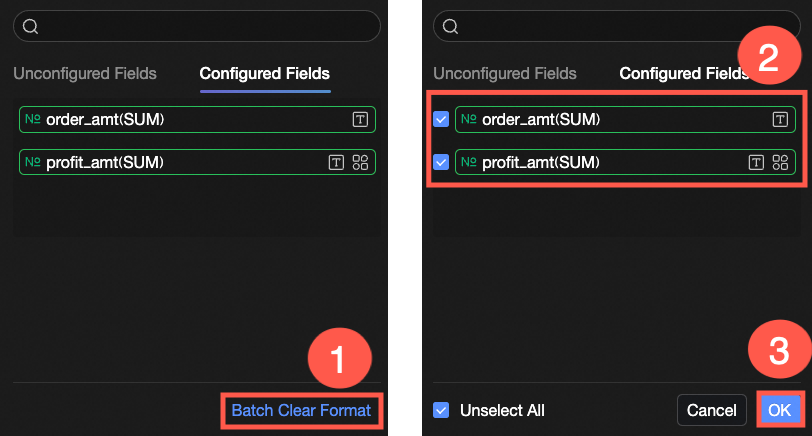
Quick styles
Select a marker icon or font color for the current measure field from the system-provided styles.
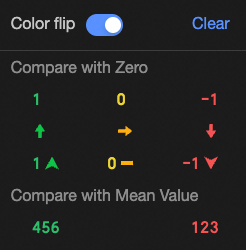
Comparison: Supports Compare with 0 and Compare with average.
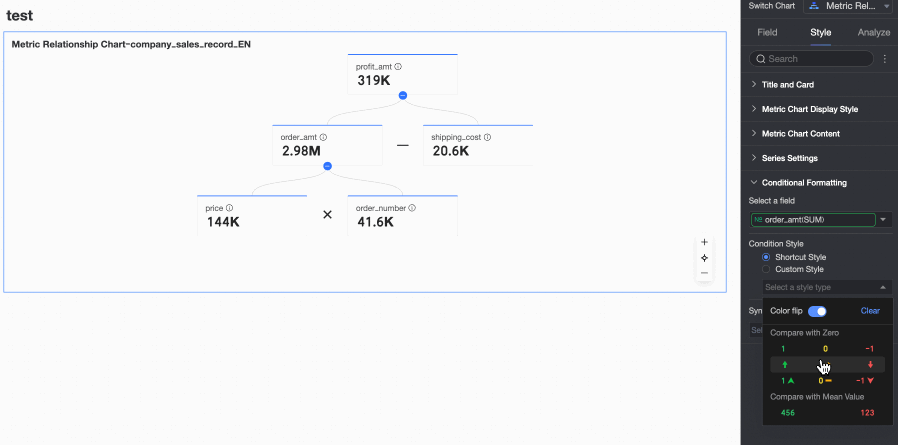
Color flip: For example, when comparing with 0, values less than 0 are red and values greater than 0 are green. After flipping, values less than 0 become green and values greater than 0 become red.
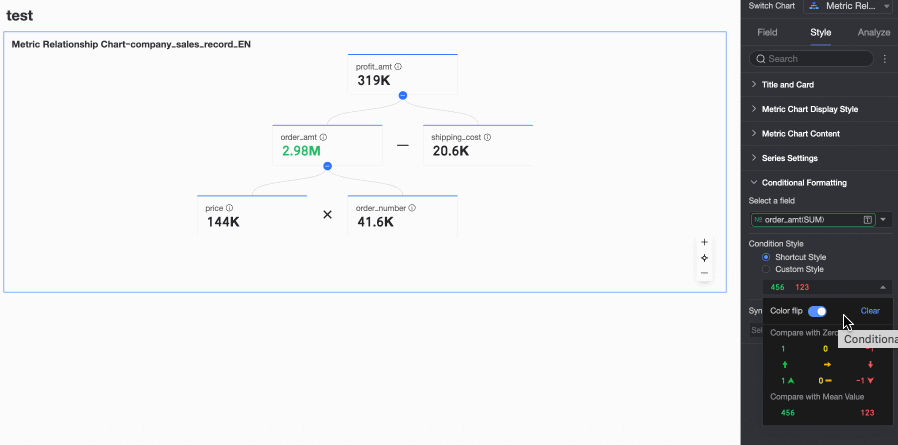
Clear: If you no longer need a quick style, click Clear to remove the style.
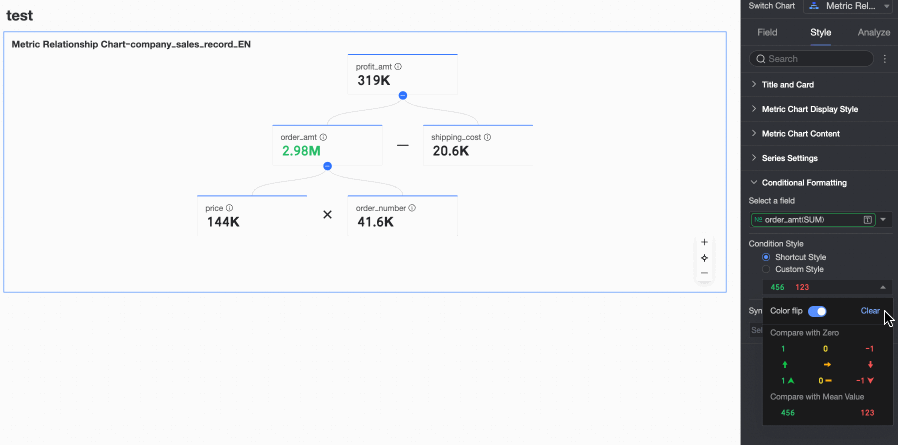
Custom styles
In addition to the system-provided quick styles, you can configure custom styles for the current measure field as needed.
Text
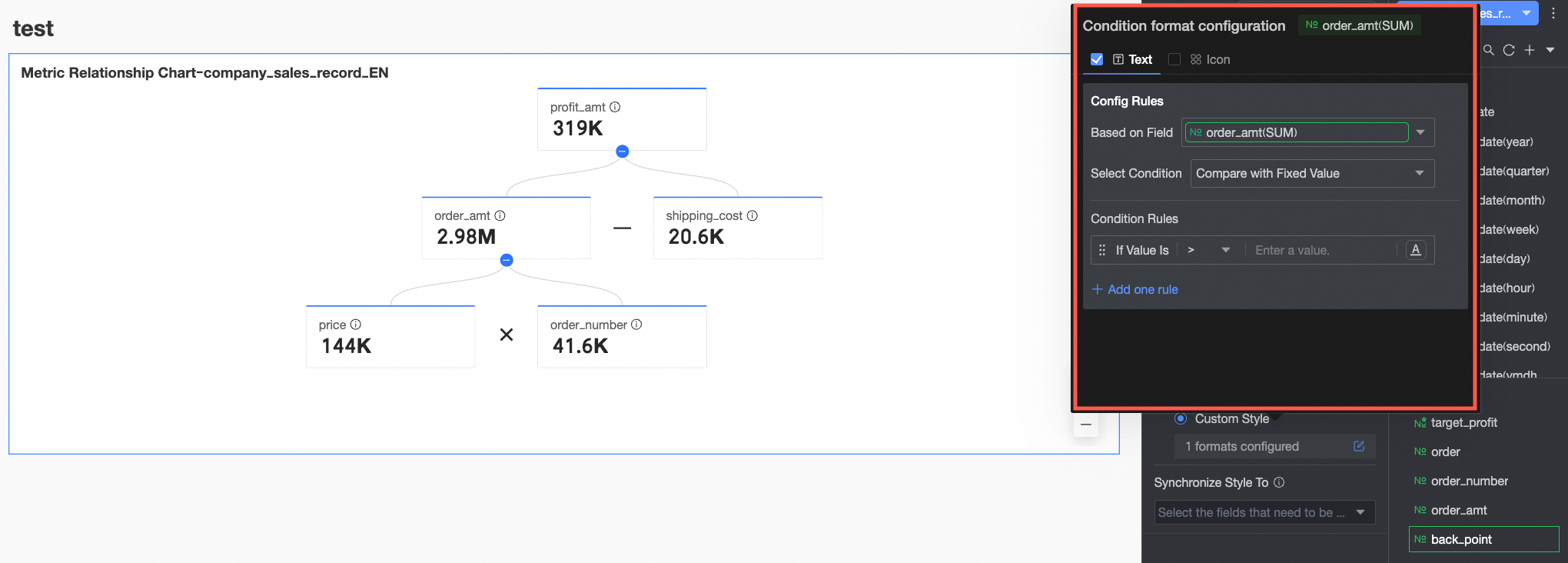 On the Text tab, set the conditions under which the text of the current measure field is displayed in highlight colors. You can configure the conditions based on the values of other fields.
On the Text tab, set the conditions under which the text of the current measure field is displayed in highlight colors. You can configure the conditions based on the values of other fields.Icon
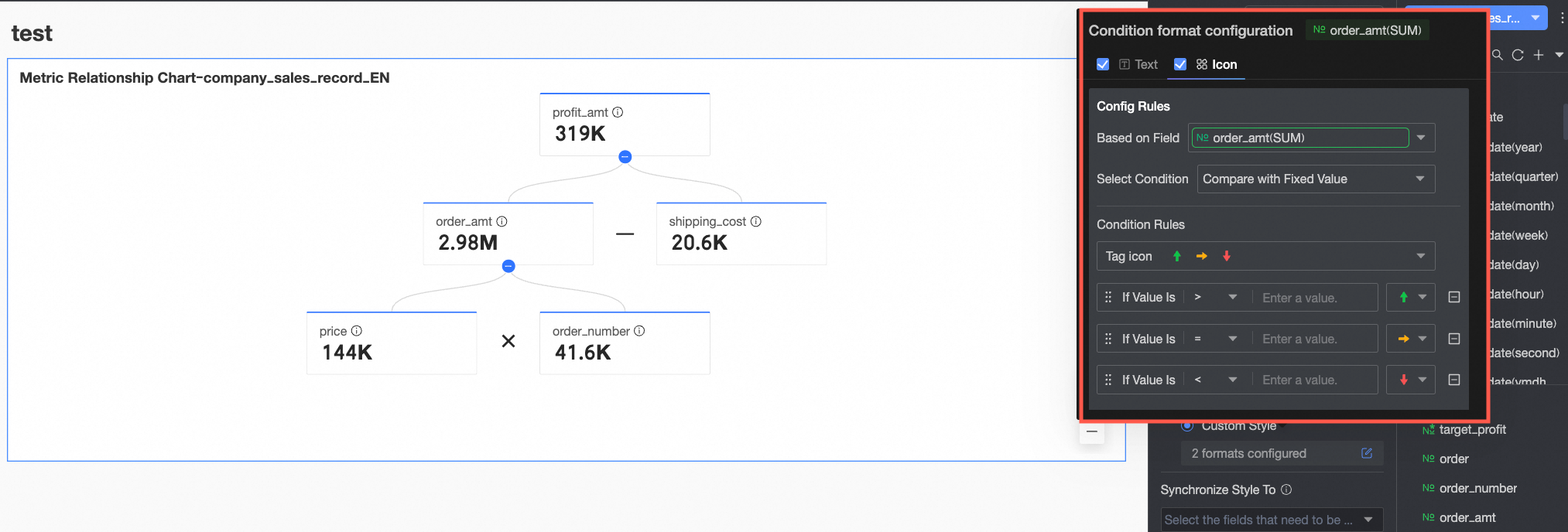 On the Icon tab, set the marker rules for the current measure field. You can configure the marker rules based on the values of other fields.
On the Icon tab, set the marker rules for the current measure field. You can configure the marker rules based on the values of other fields.
Sync styles to
Replicate the conditional formatting settings of the current measure to other measures.
Chart Analysis Configuration
Data Interaction
Configuration item | Description |
Hyperlink | Hyperlink includes parameter hyperlink within the product, widget within the page and external link methods, and supports configuration of hyperlink icon. For specific settings, see Hyperlink icon.
|
Advanced Configuration
When a date field is present in the Comparison Date/Dimension area and Enable Secondary Metric Display is active, the following advanced settings are available.
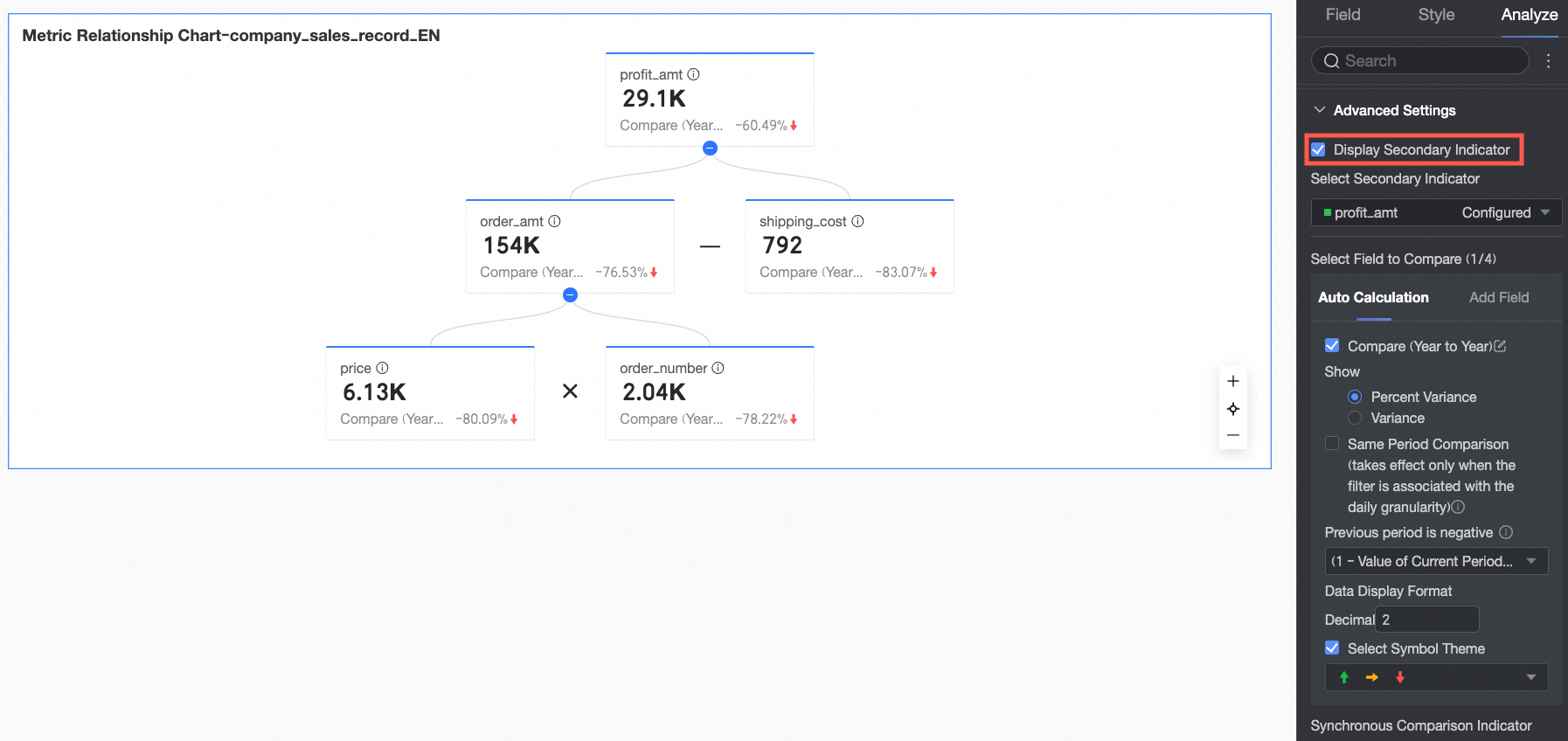
Configuration item | Description |
Comparison metric selection | You must select a date field from the dataset. |
Comparison content selection | Supports setting Auto calculation or Add new fields.
|
Sync comparison metrics | Replicate the configuration of the current metric to N metrics. |
Set secondary metric font styles | Supports configuring the text styles for Names and Values. |