After a Performance Testing Service (PTS)-based stress test is complete, the system automatically obtains the stress testing data, such as the metrics for stress testing scenarios, service details, monitoring details, and sampling logs of APIs, to generate a PTS-based stress testing report. This topic describes the details of a PTS-based stress testing report and the metrics.
Entry point
Log on to the PTS console and choose .
On the page that appears, find the required stress testing report and click View Report in the Actions column.
ImportantIn the PTS console, the sampling logs of a PTS-based stress testing report are retained for 30 days. After the 30-day retention period elapses, you cannot view the sampling logs. To prevent data loss, we recommend that you export and save the stress testing report to your on-premises device at the earliest opportunity.
Procedure
On the report details page, choose to view the basic information, business metric overview, and business details. For more information, see Test metrics.
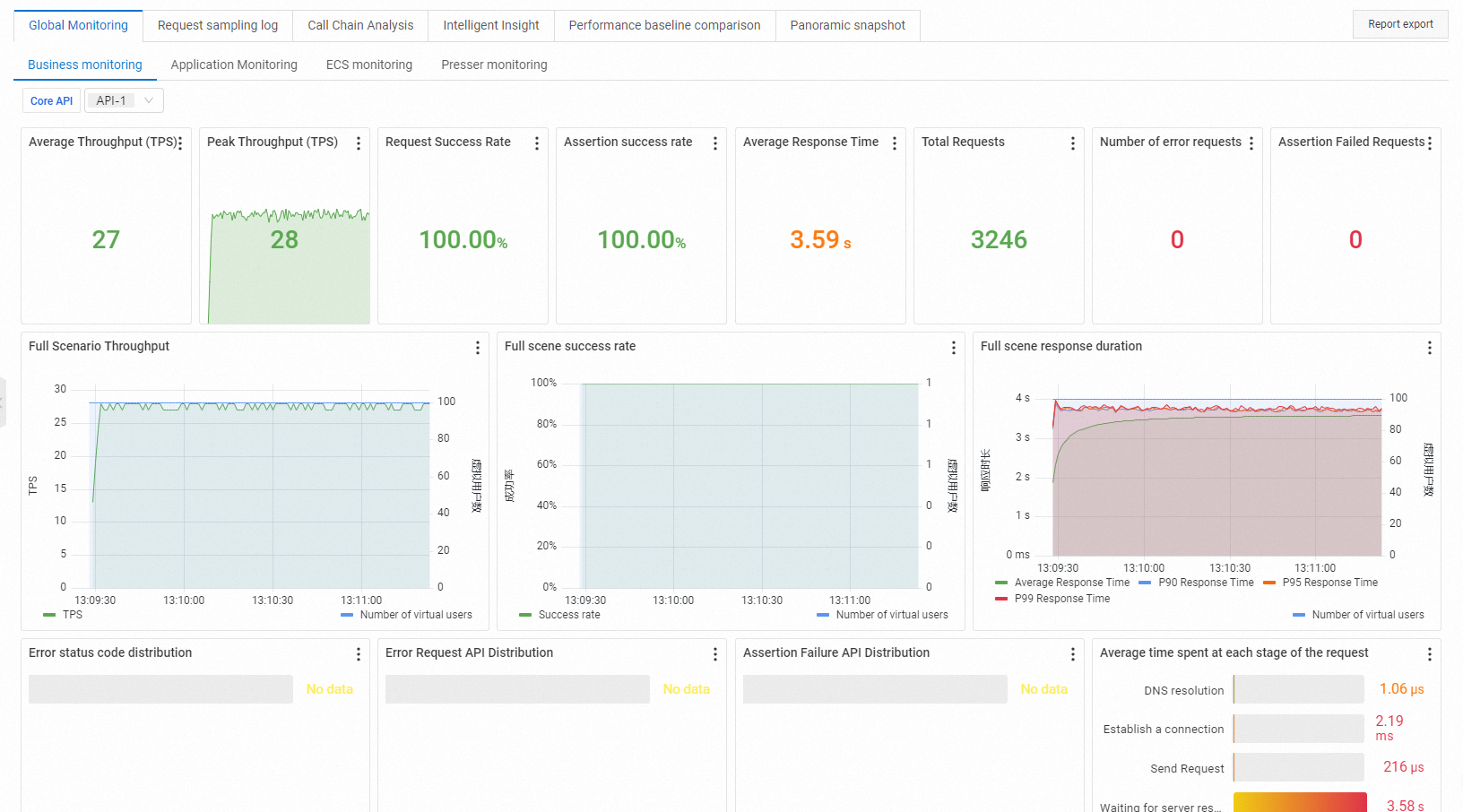
On the report details page, choose to view the details of the presser, including the region of the presser, network bandwidth, CPU utilization, and memory capacity.
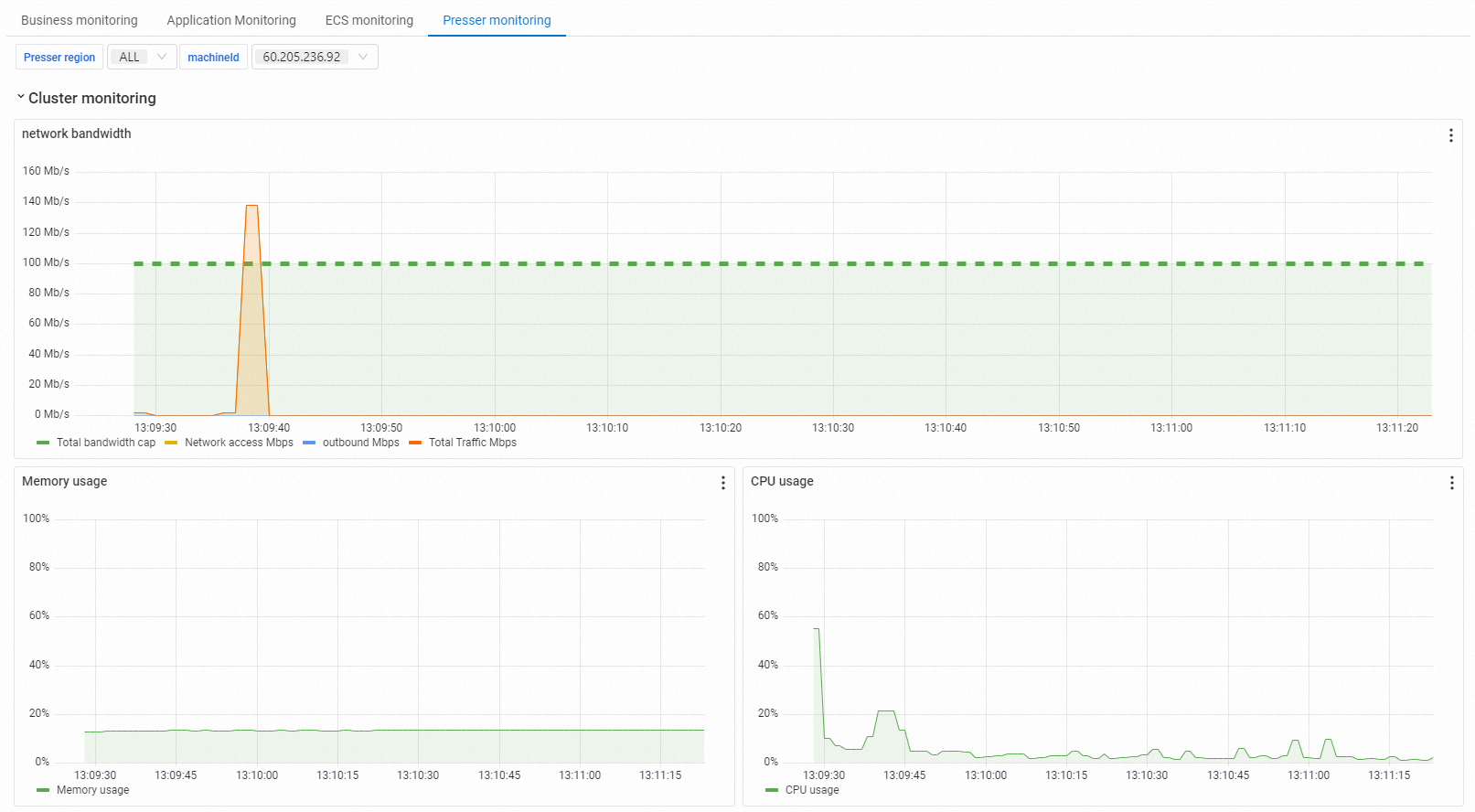
On the report details page, click the Request Sample Log tab. On the tab that appears, find the required log, click View Details in the Actions column to view the log details on the General and Timing Waterfall tabs. You can quickly identify issues during a stress test or in a stress testing report.
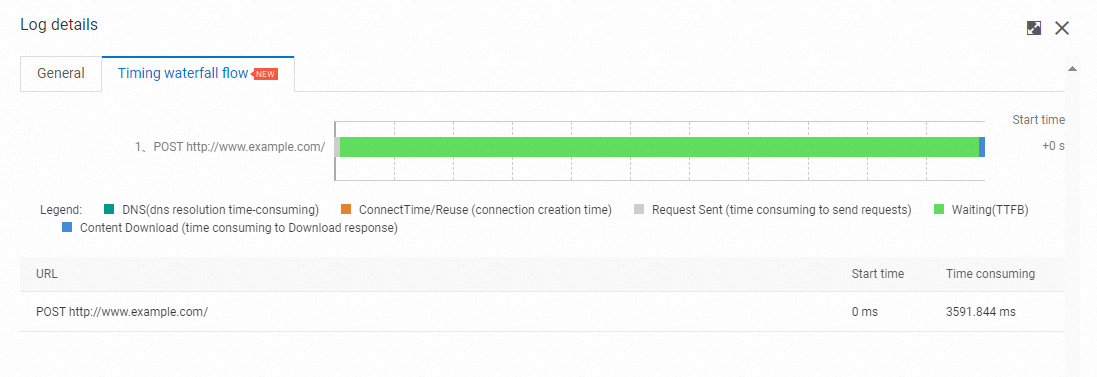
On the report details page, click the Insights tab to view the overall analysis results.
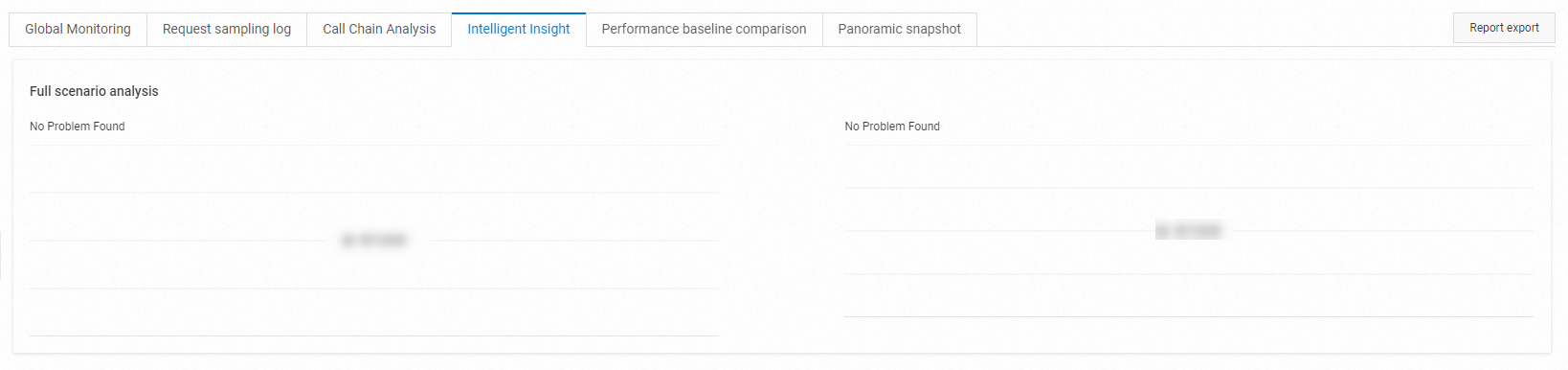
On the report details page, click the Performance Baseline Comparison tab to view the comparison between the stress testing data and the baseline data. Performance Baseline Comparison is displayed only if you complete baseline configurations when you create the scenario. In this example, the Average RT (ms) parameter of the baseline data is set to < 1,000, but the actual value is 3,590, which is greater than 1,000. In this case, the stress test fails.
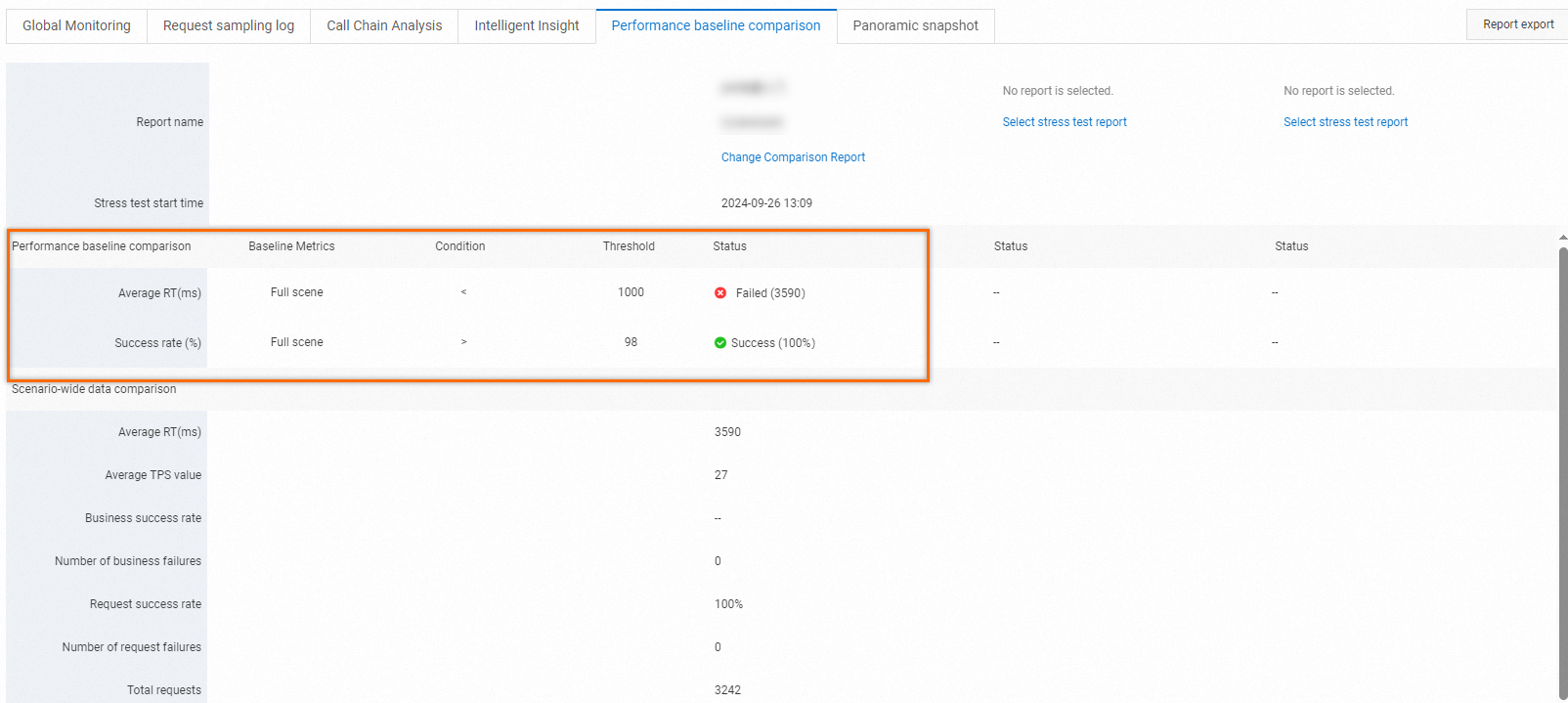
Compare stress testing reports.
PTS allows you to compare the stress testing reports of the same scenario.
On the report details page, click the Performance Baseline Comparison tab. On the tab that appears, click Select Report to import other stress testing reports of the same scenario.
You can compare up to three stress testing reports.
On the report details page, click the Global Snapshot tab to view the details of the scenario that you configured. However, you cannot initiate a stress test on this tab.
Key metrics
Metric | Description |
Request Success Rate | The success rate of the requests in all scenarios of a stress test. |
Assertion success rate | The success rate of the assertions in all scenarios of a stress test. |
Average Response Time | The average response time (RT) of all APIs. Unit: milliseconds. |
Average Throughput (TPS) | The average transactions per second (TPS) of the scenario during the stress test. |
Peak Through (TPS) | The maximum TPS of the scenario during the stress test. |
Number of error requests | The number of failed requests during the stress test. |
Assertion Failed Requests | The number of failed APIs for which checkpoints or assertions are configured. |
Total Requests | The total number of requests initiated by PTS during the stress test. |