Alibaba Cloud Managed Service for Prometheus allows you to configure filter conditions to query historical alerts on the Alert page. For example, you can query alerts by notification policy. Then, you can manage the alerts.
Go to the Alert page
Log on to the Managed Service for Prometheus console. In the left-side navigation pane, choose .
Alert page
On the Alert page, you can view the basic information about each alert, such as the severity, name, and handler.
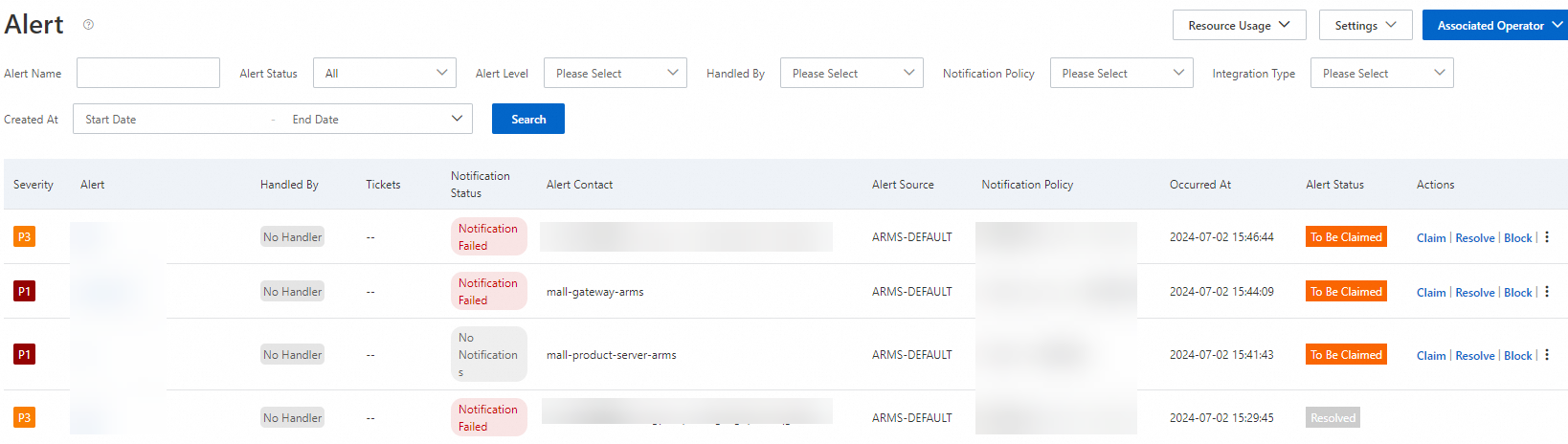
You can claim, clear, or block an uncleared alert. You can also specify the handler or modify the severity for it. For more information, see the Handle alerts section.
Filter conditions
Specify filter conditions and click Search to find the alerts that you want to view. The following table describes the filter conditions.
Filter condition | Description |
Alert Name | The name of the alert rule based on which alerts were triggered. |
Alert Status | The status of alerts. Valid values:
|
Alert Level | The alert severity specified in the alert rule. Valid values:
|
Handled By | The user who handled alerts. |
Notification Policy | The notification policy that is configured for the alert rule. |
Integration Type | The name of the service from which the alert event originated. Valid values:
|
Created At | The time range during which alerts were triggered. |
View alert details
You can click the name of an alert to view the details of the alert. You can view the severity, notification, and status of the alert on the Alert Details page. You can also view the basic information, events, and logs of the alert.
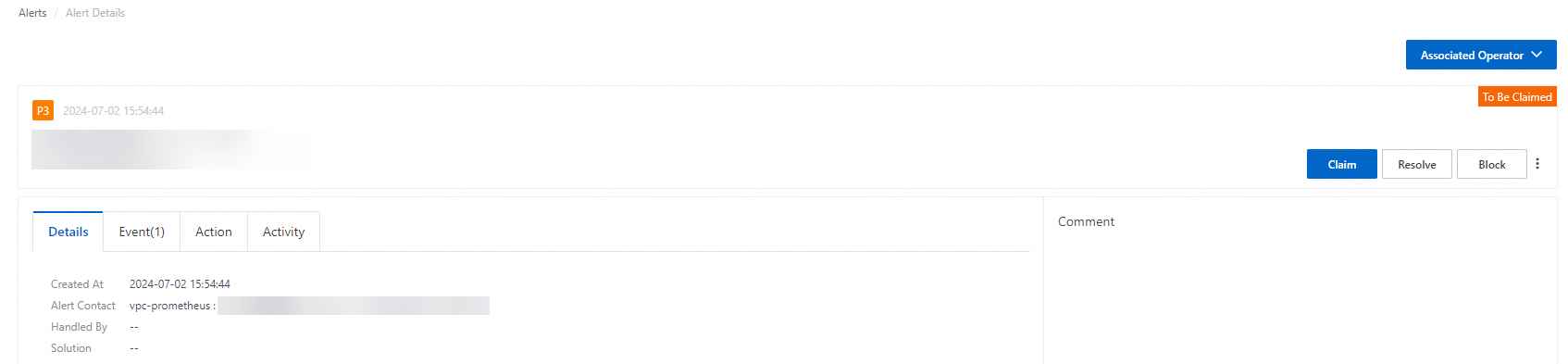
On the Alert Details page, you can perform the following operations:
You can claim, clear, or block an uncleared alert. You can also specify the handler or modify the severity for it. For more information, see the Handle alerts section.
On the Details, Event, Action, and Activity tabs, you can view the following information:
You can view the time when the alert was triggered, the object that triggered the alert, the user who handled the alert, and the recipients of the alert notifications on the Details tab.
You can view the events related to the alert, the time when each event was generated, and the status of each event on the Event tab. Click the name of an event to view the details of the event. For more information, see View alert event details.
You can view the operation records on the Action tab.
You can view the logs of the alert on the Activity tab.
View alert event details
On the Event tab, click the alert event that you want to view. The Event Details panel displays the basic information, monitoring data, and extended fields of the event.
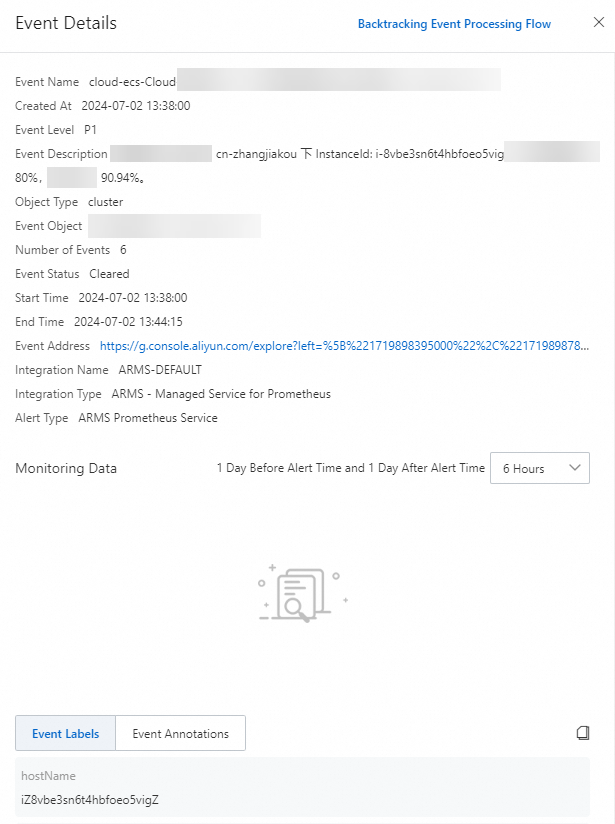
In the Monitoring Data section of the Event Details panel, you can perform the following operations:
In the upper-right corner of the Monitoring Data section, select the time range from 6 hours, 12 hours, or 24 hours before the time when the alert was triggered to 6 hours, 12 hours, or 24 hours after the time when the alert was triggered.
Drag the pointer to select a time range on the chart to view the monitoring data within the specified time range. Click Reset to view the monitoring data generated within the original time range.
Handle alerts
You can claim, clear, or block an uncleared alert. You can also specify the handler or modify the severity for it.
On the Alert page, click Associated Operator.
NoteMultiple users may share an Alibaba Cloud account. Therefore, whenever you manage an alert, you must use DingTalk to authenticate your identity. In this case, your DingTalk nickname is recorded as an operator name.
Select Association by Scanning Code from DingTalk, use DingTalk to scan the QR code, authenticate the identity, and bind the mobile phone number.
On the Alerts page, find the alert that you want to manage and perform the following operations in the Actions column.
Click Claim to specify the current account as the handler.
Click Resolve to clear the alert.
Click Block to block the alert.
Choose
 > Specify Alert Handler to specify a member from a DingTalk group chat as the handler.
> Specify Alert Handler to specify a member from a DingTalk group chat as the handler. Choose
 > Modify Alert Level to modify the severity.
> Modify Alert Level to modify the severity. Choose
 > Push Alerts to push the alert to a ticket system.
> Push Alerts to push the alert to a ticket system.