Alibaba Cloud Managed Service for Prometheus allows you to create a Lark chatbot and specify the corresponding Lark group chat in a notification policy to send alert notifications. When the matching rules of the notification policy are triggered, the system automatically sends alert notifications to the group chat. Then, you can directly manage the alert in the group chat.
The administrator of the Lark organization has added the ARMS Intelligent Alerting application to the Lark application directory.
Members of the Lark organization can send a request to the administrator to obtain the ARMS Intelligent Alerting application.
Step 1: Create a Lark chatbot and obtain the webhook URL
Open and log on to Lark.
Optional. Click the + icon and then click New group to create a Lark group chat.
Choose
 > Settings icon on the right side of the group chat, and then click BOTs.
> Settings icon on the right side of the group chat, and then click BOTs. On the BOTs tab, click Add Bot and select Custom Bot.
Enter the bot name and description, and then click Add.
Copy the webhook URL, select Set keywords, and enter the keyword alert.
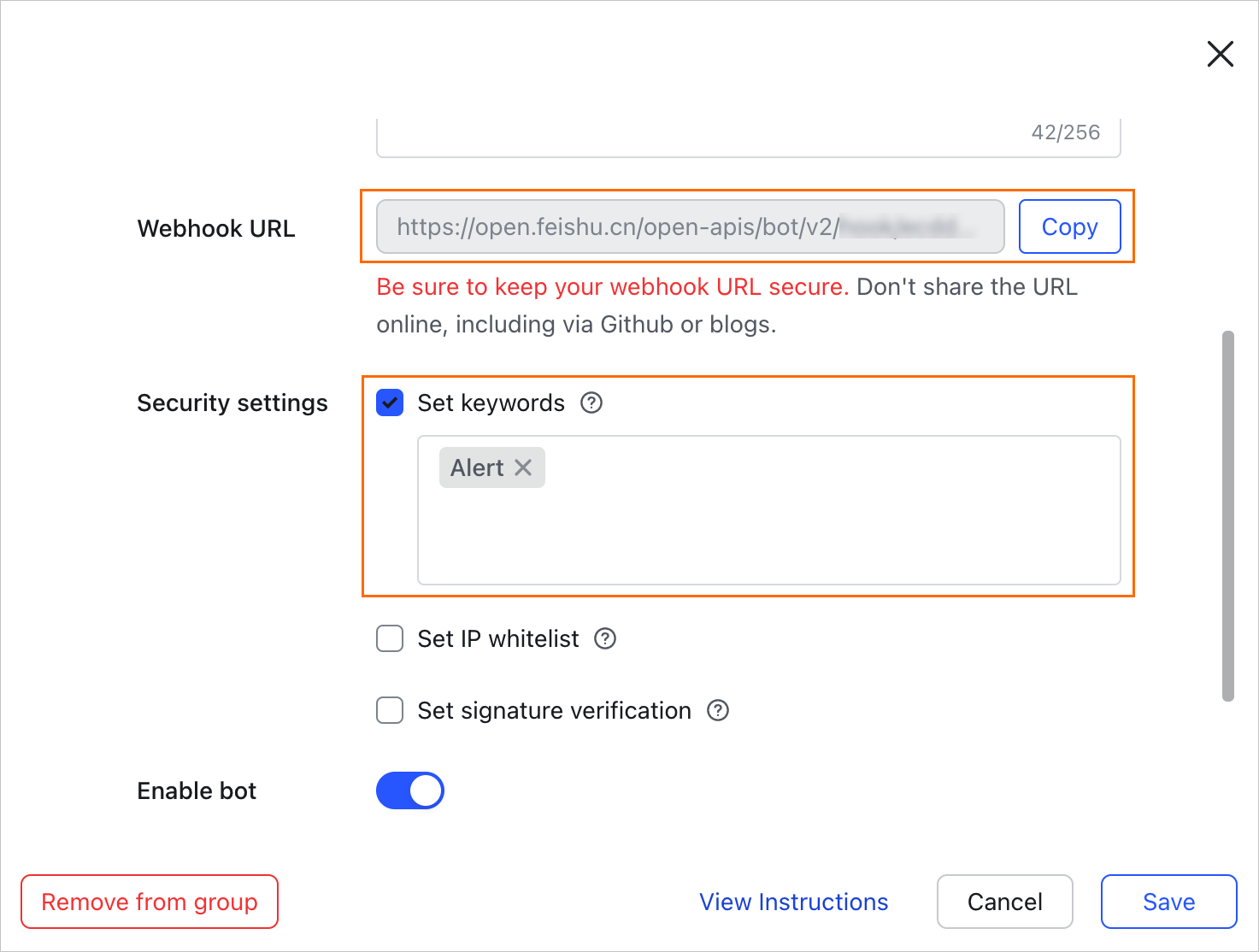
Click OK.
Step 2: Configure the chatbot in the Managed Service for Prometheus console
Log on to the Managed Service for Prometheus console. In the left-side navigation pane, choose .
Click the DingTalk/Lark/WeCom tab, and then click Lark.
In the Create Lark Chatbot panel, configure the parameters and click OK. The following table describes the parameters.
Parameter
Description
Name
Enter the name of the Lark chatbot.
Chatbot Webhook URL
Enter the webhook URL of the chatbot.
Whether the Chatbot Sends Daily Statistics
If you select this option, you must enter the points in time at which the daily statistics are sent. Separate multiple points in time with commas (,). Specify the points in time in the
HH:SSformat. The information that ARMS sends at the specified points in time includes the total number of alerts generated on the current day, the number of resolved alerts, and the number of alerts to be resolved.Card Content Configuration
Customize the style and content of the alert notification card.
Step 3: Create a notification policy
Create or modify a notification policy. In the Notification Objects step, set the Notification Objects parameter to DingTalk/Lark/WeCom and select the Lark chatbot. For more information, see Create and manage a notification policy.
Manage alerts in the group chat
After you receive alert notifications in a Lark group, you can view and manage alerts in the Lark group. For more information, see Handle alerts in a group chat.
What to do next
After you create a notification object, you can query, edit, or delete the notification object on the DingTalk/Lark/WeCom tab.- To search for a notification object, enter a keyword of the object name in the search box and click the
 icon.
icon. - To edit a notification object, find the notification object and click Edit in the Actions column. In the panel that appears, modify the information and click OK.
- To delete a notification object, click Delete in the Actions column of the notification object. In the message that appears, click OK.