After you create a Data Science Workshop (DSW) instance, you can open, stop, and delete the instance. This topic describes how to view the details of a DSW instance and modify the instance configuration.
Prerequisites
A DSW instance is created. For more information, see Create a DSW instance.
Procedure
You can perform the operations shown in the following figure to manage a DSW instance.
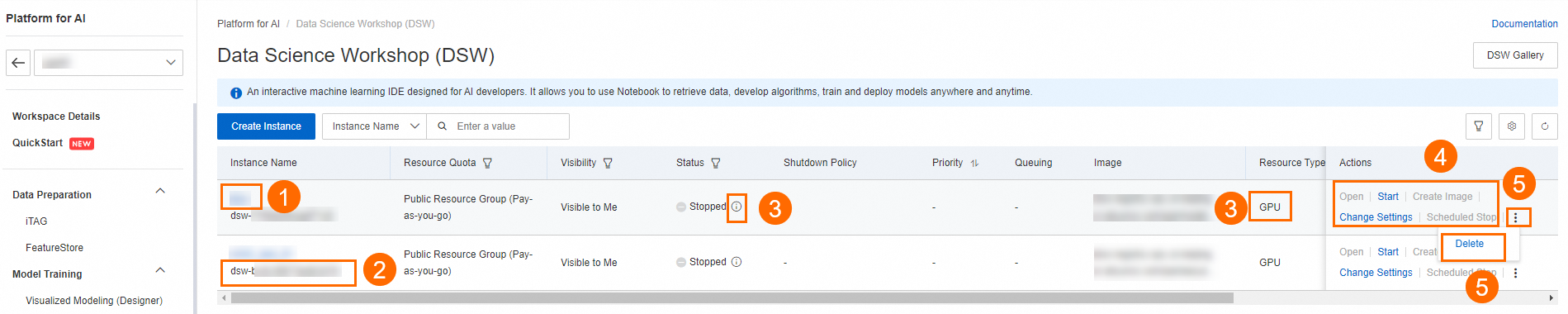
Area 1
In area 1, click the name of the DSW instance. On the instance details page, view the basic information and configurations of the instance.
In the Basic Information section of the Instance Settings tab, change the name of the instance.
On the Events tab, view the events related to the instance.
On the Lifecycle tab, view the lifecycle details of the instance.
Click Share Instance to allow workspace members to view and access the instance.
ImportantAfter you share the instance, you cannot change the visibility scope to private. Proceed with caution.
Click Change Settings to modify the resource information, environment information, and network information of the instance.
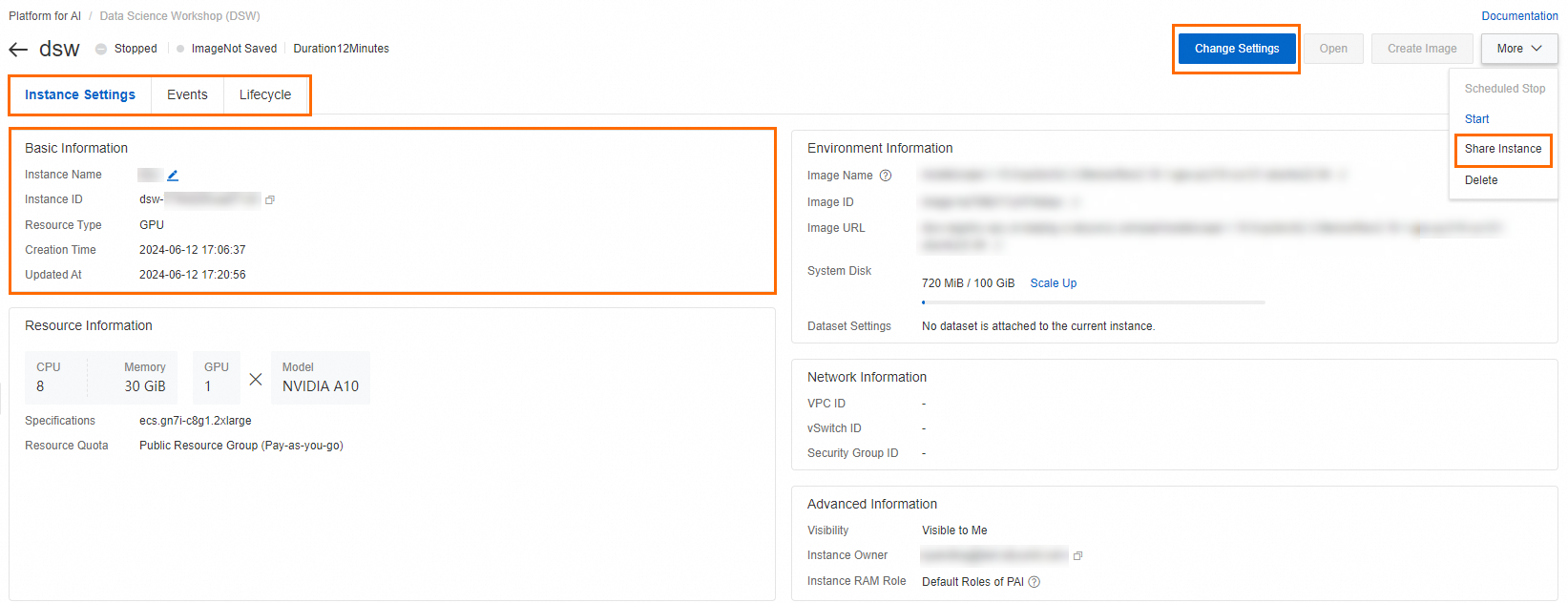
Area 2
In area 2, view and copy the ID of the DSW instance.
Area 3
Move the pointer over area 3 to view the lifecycle details and resource type details of the DSW instance.
Area 4
In area 4, perform the following operations on the DSW instance:
Open the DSW instance
Click Open to go to the operation page of the DSW instance.
Stop the DSW instance
Click Stop to stop the DSW instance.
ImportantIf a DSW instance is created by using a dedicated resource group and no datasets are mounted to the instance, the system disk of the DSW instance is used for temporary storage. If you stop or delete the DSW instance, data cannot be restored. Proceed with caution.
If a DSW instance is created by using a public resource group, the environment is saved on the free disk mounted to the instance after you stop the instance. If you do not restart the instance within 15 days after the instance is suspended, the disk is released.
If you resize a system disk when you create a DSW instance, you are still charged for the system disk even if the instance is stopped. If you want to stop all billing related to the DSW instance, delete the DSW instance. Make sure that the required data is backed up before you delete the instance.
Start the DSW instance
Click Start to start the instance if it is in the Stopped state. The system requires several minutes to start the instance. After the Status of the instance changes from Starting to Running, the DSW instance is started.
Create an image
Click Create Image and follow the on-screen instructions to save the environment of the running DSW instance to Container Registry Personal or Enterprise Edition instances. You can directly use the image after you save it.
For more information, see Create a DSW instance image.
Modify configurations
Click Change Settings to modify the resource information, environment information, and network information of the DSW instance.
Configure scheduled stop
Click Scheduled Stop. In the Scheduled Step dialog box, turn on Enable Scheduled stop and configure Stop the Instance At. When the specified time arrives, the system automatically stops the DSW instance. You can also configure an automatic recycling policy for the DSW instance in the scheduling center of a workspace. For more information, see Workspace scheduling center.
Area 5
In area 5, click  and select Delete to delete the DSW instance.
and select Delete to delete the DSW instance.
A deleted DSW instance cannot be restored. Proceed with caution.